Se desideri creare una lista di controllo o un modulo di base nel tuo foglio di calcolo, un controllo di cui avrai bisogno è una casella di controllo interattiva. Puoi inserire e formattare una casella di controllo in Excel in pochi clic.
Come aggiungere una casella di controllo in Excel
Per lavorare con i controlli del modulo in Excel come una casella di controllo, andrai alla scheda Sviluppatore. Se non lo vedi con le altre schede in alto, dai un’occhiata a come aggiungere la scheda Sviluppatore in Excel .
Vai alla sezione Controlli della barra multifunzione e fai clic sulla freccia a discesa Inserisci. Nella parte superiore del menu a comparsa in Controlli modulo, seleziona “Casella di controllo”.
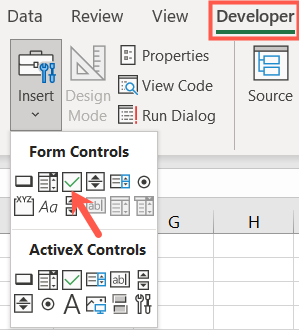
Vedrai il tuo cursore trasformarsi in un simbolo a forma di mirino. Fare clic e trascinare per disegnare la casella di controllo sul foglio nel punto desiderato e rilasciare. Puoi ridimensionare la casella di controllo dopo averla disegnata inizialmente trascinando un angolo o un bordo.
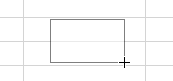
Quando la casella di controllo si apre sul tuo foglio, include un nome predefinito, Casella di controllo 1. Puoi modificare quel testo selezionandolo e digitando il nuovo testo o facendo clic con il pulsante destro del mouse sul controllo e scegliendo “Modifica testo”.
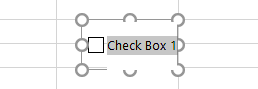
Ed ecco fatto! Hai una casella di controllo pronta per l’uso in Excel. Fare clic sulla casella per selezionarla e di nuovo per deselezionarla.
Formatta una casella di controllo in Excel
È possibile visualizzare la casella di controllo come selezionata, deselezionata o mista, nonché applicarla a una cella particolare e aggiungere un’ombreggiatura.
Fare clic con il pulsante destro del mouse sul controllo della casella di controllo e scegliere “Controllo formato” dal menu.
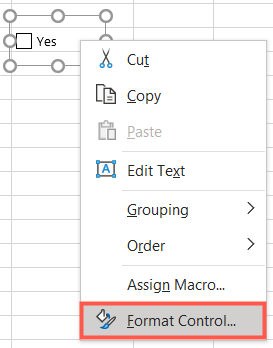
Quando si apre la finestra Controllo formato, conferma di essere nella scheda Controllo. Vedrai quindi le opzioni Valore in alto tra cui scegliere per come desideri visualizzare la casella.
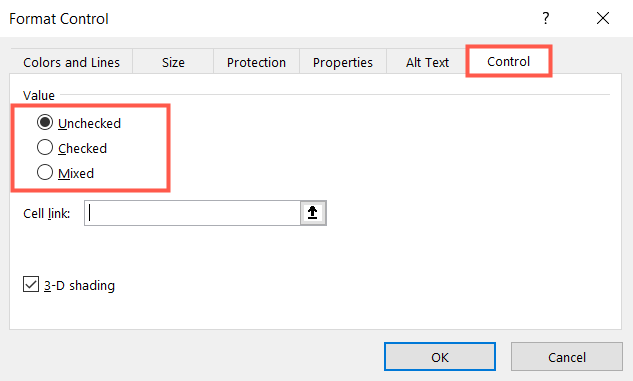
Mancia: L’opzione Misto è utile se si utilizza VBA in cui si desidera che lo stato della casella di controllo non sia né selezionato (Vero) né deselezionato (Falso) finché non viene intrapresa un’azione.
Successivamente, puoi aggiungere un collegamento alla cella se desideri collegare la casella di controllo a una cella particolare. Inserisci il riferimento di cella o fai clic all’interno della casella Collegamento cella, quindi seleziona la cella sul foglio.
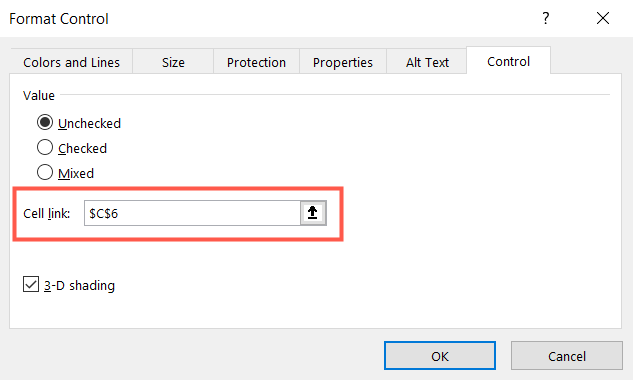
Se vuoi migliorare l’aspetto della casella di controllo, puoi contrassegnare l’opzione per Ombreggiatura 3D.
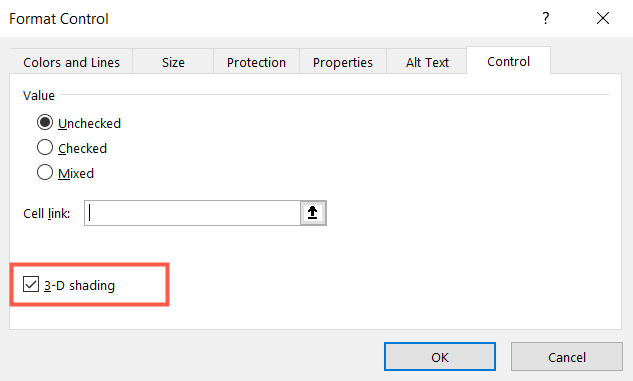
Fai clic su “OK” dopo aver terminato di apportare le modifiche e vedrai la casella di controllo aggiornata.
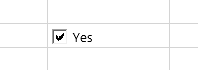
Se non hai bisogno di utilizzare un controllo interattivo nel tuo foglio di calcolo, puoi anche semplicemente inserire un segno di spunta in Excel.

