Google Maps lo ha reso così facile da navigare che è diventato uno strumento indispensabile per muoversi in città.
Trovare quasi tutti gli indirizzi è facile come digitarli nella casella di ricerca, ma ci sono momenti in cui non funziona.
Se la posizione in cui stai cercando di andare non ha un indirizzo o l’indirizzo è sbagliato, potresti invece voler inserire un segnaposto sulla mappa. Allo stesso modo, se non conosci l’indirizzo esatto, potrebbe andar bene semplicemente lasciare uno spillo nelle vicinanze.
È un processo semplice sia su un computer desktop che sul tuo dispositivo mobile.
Metti una puntina sul tuo iPhone o telefono Android
La procedura per rilasciare un segnaposto sull’app mobile di Google Maps è la stessa, indipendentemente dal telefono che utilizzi.
1. Apri l’app Google Maps.
2. Trova la posizione sulla mappa in cui vuoi inserire il segnaposto e ingrandisci quanto necessario per vederlo chiaramente.
3. Toccare e tenere premuto il punto in cui si desidera inserire un segnaposto finché non viene visualizzato il segnaposto sotto il dito.
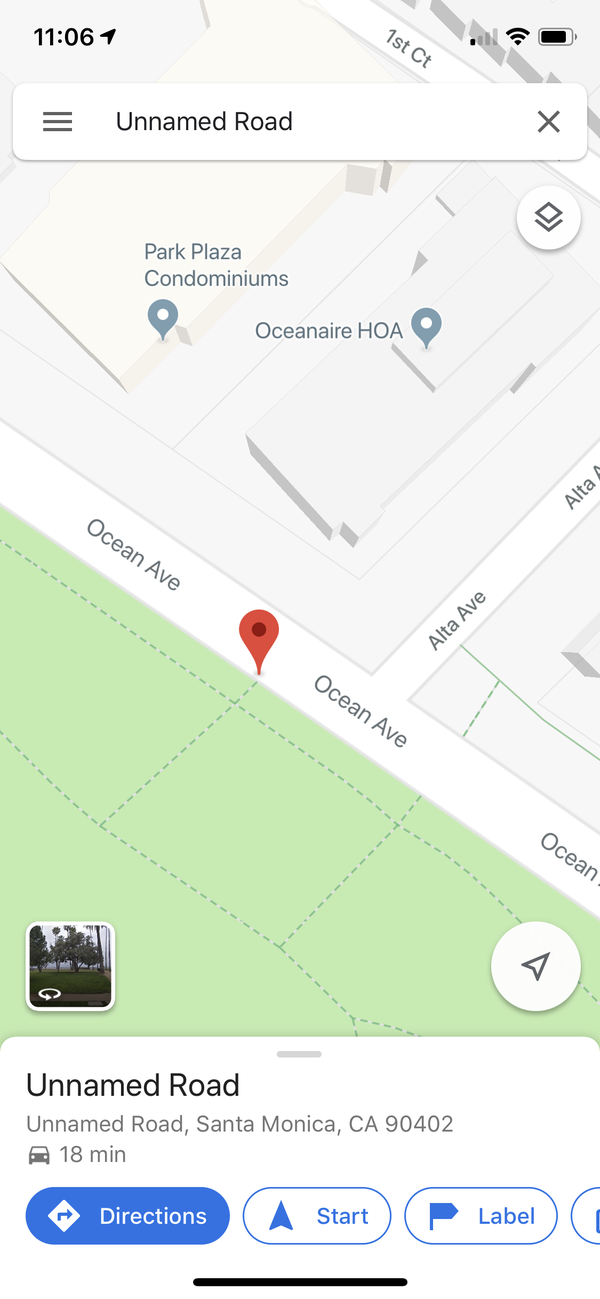
Ora puoi usare il perno. Ad esempio, puoi toccare “Indicazioni stradali” per ottenere indicazioni stradali dalla posizione corrente al segnaposto rilasciato.
Se preferisci, puoi salvare questo pin per dopo. Per farlo, tocca “Etichetta” dalle opzioni ovali sul pin e assegnagli un nome. In seguito, sarai sempre in grado di trovarlo in I tuoi luoghi. (Nota che le versioni Android e iPhone di Google Maps funzionano in modo leggermente diverso. Entrambe le app ti consentono di salvare ed etichettare i pin rilasciati, ma per vedere il pulsante Etichetta su Android, tocca la casella delle informazioni nella parte inferiore dello schermo per vedere tutte le tue opzioni .)
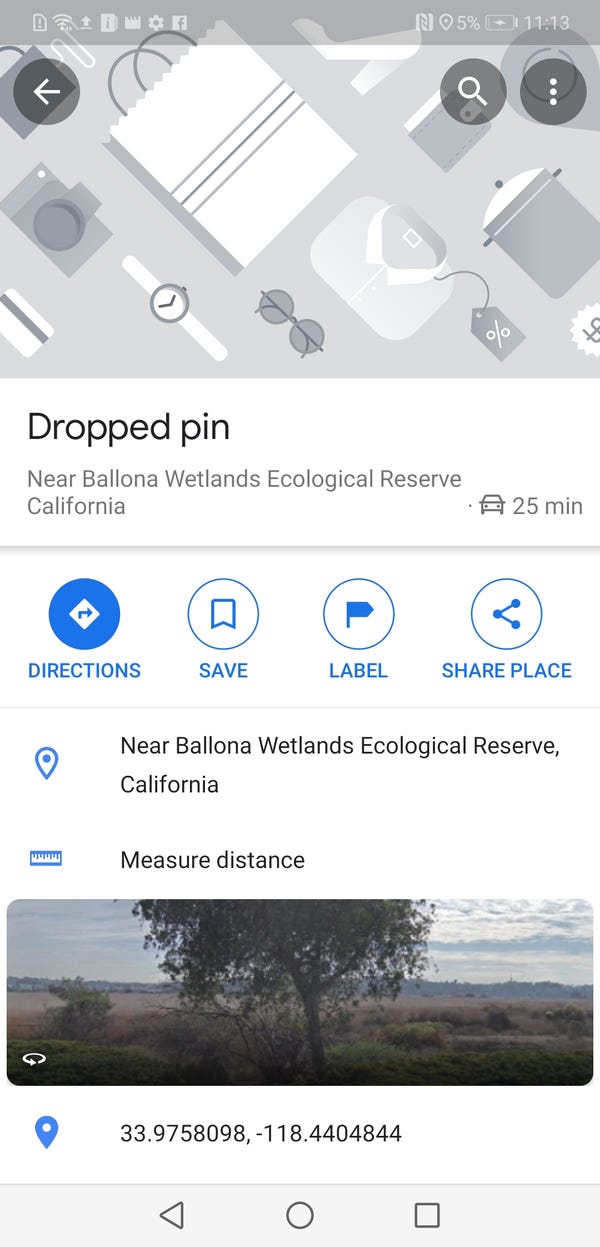
Metti una puntina sul desktop
1. Apri Google Maps sul tuo computer.
2. Ingrandisci e fai una panoramica della mappa finché non trovi la posizione in cui vuoi rilasciare il segnaposto.
3. Fare clic sul punto in cui si desidera rilasciare il segnaposto. Dovresti vedere un piccolo pin grigio apparire e una casella di informazioni apparirà nella parte inferiore dello schermo.
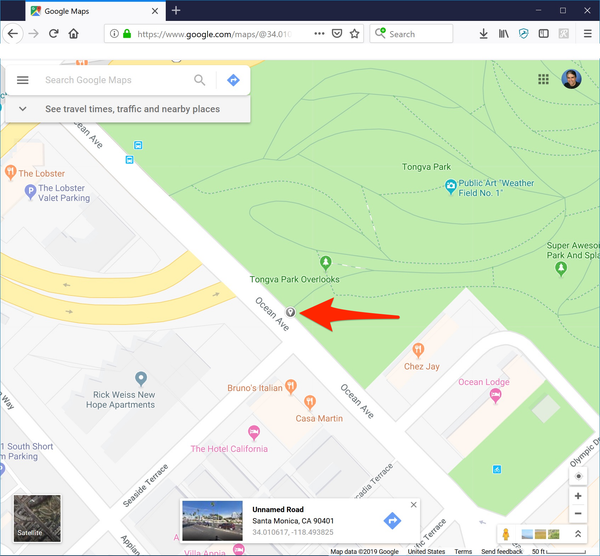
Ora è il momento di usare il perno. Se fai clic sull’icona blu Naviga nella casella delle informazioni, Google Maps aprirà la pagina di navigazione. Puoi inserire il luogo di partenza e ottenere indicazioni stradali. In alternativa, puoi fare clic in qualsiasi altro punto della casella delle informazioni per visualizzare un riquadro con ulteriori informazioni sulla posizione selezionata.
Da qui, puoi fare clic sull’icona Salva per aggiungere questa posizione a I tuoi luoghi, in modo da potervi accedere rapidamente in futuro.
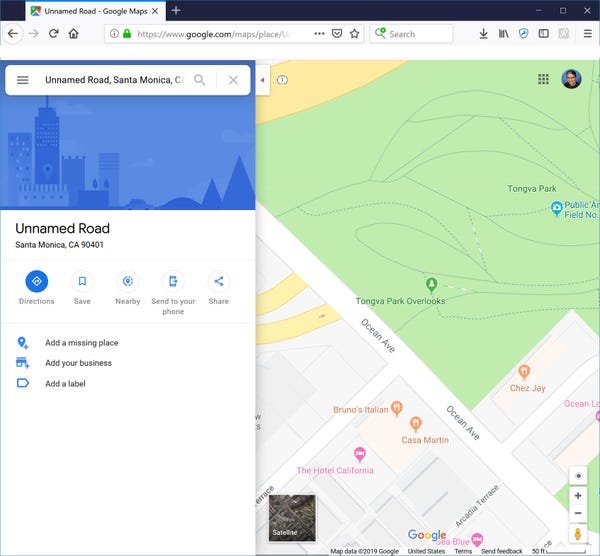
Ricorda che puoi inserire solo un pin alla volta in Google Maps ; se clicchi o tocchi una seconda volta, il nuovo pin sostituisce quello vecchio. E per salvare un pin caduto in I tuoi luoghi, devi aver effettuato l’accesso al tuo account Google.

