Collega le cuffie cablate o wireless alla tua PlayStation 5, quindi vai su Impostazioni> Suono ed esegui la configurazione in Audio 3D per cuffie. In alternativa, utilizza il processo di configurazione dell’audio 3D per gli altoparlanti della TV per ottimizzare gli altoparlanti della TV in base all’ambiente circostante utilizzando il microfono sul controller DualSense.
La PlayStation 5 non è solo in grado di offrire un’impressionante grafica 4K HDR, ma anche un audio coinvolgente. Questo grazie alla tecnologia 3D Audio di Sony che ti consente di utilizzare quasi tutte le cuffie per ottenere un suono surround in titoli selezionati.
Cos’è l’audio 3D?
Chiamato ufficialmente Tempest 3D Audio (o Tempest Engine), PlayStation 5 3D Audio è una tecnologia audio 3D proprietaria di Sony non dissimile da Dolby Atmos (come visto su Xbox Series X). È reso possibile utilizzando la GPU AMD che Sony ha inserito all’interno della PS5 per abilitare l’audio spaziale basato su oggetti basato su hardware .
La tecnologia è progettata per simulare un paesaggio sonoro più realistico con audio proveniente da tutte le direzioni, proprio come la tecnologia che Sony ha implementato per la prima volta nel visore PSVR originale. Con l’audio 3D abilitato puoi distinguere meglio la direzione di un suono e sperimentare effetti sonori basati su oggetti più coinvolgenti come echi e riverbero.
L’audio 3D funziona su molti ma non su tutti i giochi per PS5. Puoi aspettarti che le più grandi versioni di “venditori di sistemi” (come God of War Ragnarok e Spider-Man: Miles Morales ) includano il supporto per la funzione. Oltre a questo, anche molti titoli di terze parti (come Resident Evil: Village ) supportano la funzione.
Con l’audio 3D abilitato, la PS5 può anche mappare l’audio surround a 5.1 e 7.1 canali sul dispositivo di uscita audio corrente. Sebbene non sia un “vero” suono surround basato su oggetti , questo può fornire un’esperienza audio più coinvolgente rispetto alla semplice uscita stereo.
Alcuni giocatori potrebbero preferire attivare o disattivare la funzione in base al gioco poiché si afferma che l’audio 3D possa attutire l’audio nei titoli non supportati. Fortunatamente, puoi abilitare o disabilitare rapidamente la funzione in Impostazioni> Suono sulla tua PS5.
Di cosa hai bisogno per utilizzare l’audio 3D?
L’audio 3D funziona con le cuffie standard, le cuffie PULSE 3D di Sony e altre cuffie wireless progettate per l’uso con la PS5. Funziona anche con gli altoparlanti della TV utilizzando il suono surround virtuale.
Probabilmente il modo migliore per sperimentare l’audio 3D è utilizzare le cuffie. La bellezza di questa funzione è che qualsiasi cuffia cablata può essere utilizzata semplicemente collegandola al jack stereo da 3,5 mm sul controller PS5 DualSense.
Le cuffie che si collegano direttamente alla PS5 (tramite una connessione USB o utilizzando un dongle wireless a bassa latenza) funzioneranno anche con l’audio 3D. La PS5 non supporta ufficialmente le cuffie Bluetooth, ma ci sono alcune soluzioni alternative che puoi utilizzare per far funzionare le cuffie Bluetooth in questo modo (con supporto per 3D Audio).
Sony ha anche aggiunto il supporto per l’audio surround virtualizzato utilizzando gli altoparlanti della TV. I tuoi risultati qui possono variare, con altoparlanti TV integrati standard che spesso suonano poco brillanti. Se hai una soundbar sotto la TV o una configurazione audio surround, probabilmente avrai più successo, ma per ottenere i migliori risultati, è una buona idea rompere le cuffie.
Vale la pena l’audio 3D?
La qualità complessiva dell’audio che esce dalla tua PS5 dipende in gran parte da ciò che stai utilizzando per emettere l’audio. Con questo in mente, abbiamo testato l’audio 3D utilizzando Apple EarPod standard collegati a un controller DualSense e siamo comunque riusciti a rimanere colpiti. Anche se gli auricolari avevano una scarsa riproduzione del suono, l’effetto del suono surround ha funzionato alla grande.
Capire da dove provenissero i suoni è stato facile. Il suono degli edifici e dei lampioni che sfrecciavano in Spider-Man Miles Morales ha reso la funzione più che degna, e la tecnologia ha persino reso possibile localizzare un veicolo usando solo il suono in una particolare missione secondaria. Con cuffie di qualità come PULSE 3D o SteelSeries Arctis 7P+ , la qualità del suono sarebbe molto migliorata.
L’audio 3D per gli altoparlanti della TV non è stato altrettanto impressionante, almeno non sulla nostra configurazione. Ciò dipende in gran parte dalla qualità del suono della TV , del monitor o del dispositivo audio esterno. Per noi, ha reso l’audio un po’ più vuoto e metallico di quanto non fosse già. L’effetto audio surround non era neanche lontanamente efficace in termini di utilità. Il tuo chilometraggio può variare e probabilmente otterrai risultati migliori con altoparlanti TV migliori.
Come configurare l’audio 3D sulla tua PS5
Accendi la tua console e vai su Impostazioni> Suono per vedere due opzioni: Audio 3D per altoparlanti TV e Audio 3D per cuffie. Entrambi ti consentono di configurare e perfezionare la tua esperienza audio 3D, assicurati solo che le cuffie o la soundbar (se ne stai utilizzando una) siano collegate prima di scegliere l’opzione pertinente.
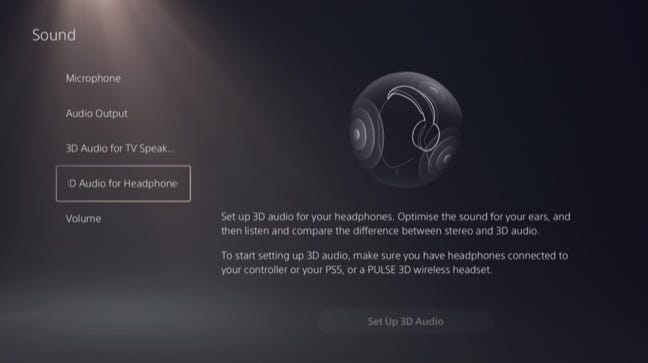
Puoi tornare a queste impostazioni in un secondo momento per disabilitare l’audio 3D per le cuffie o gli altoparlanti della TV in modo indipendente. Ciò significa che puoi lasciare l’impostazione abilitata quando usi le cuffie ma mantenere l’audio stereo standard per gli altoparlanti della TV se preferisci (o viceversa).
Imposta l’audio 3D per le cuffie
Esegui il processo di configurazione delle cuffie scegliendo un profilo audio 3D che ti suona meglio. Ciò comporta la selezione di quale “altezza” suoni più naturale (più vicino al livello dell’orecchio) e non dimenticare di passare da un campione all’altro utilizzando il pulsante triangolo sul controller.
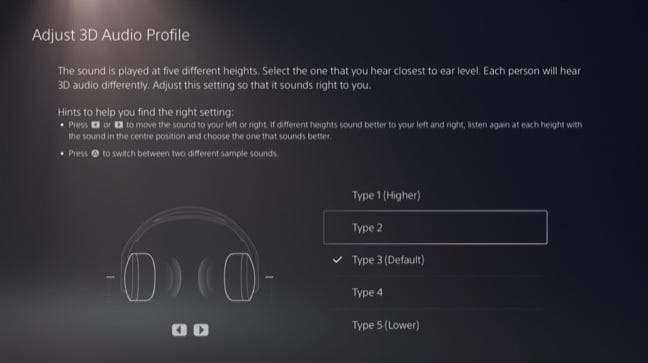
Nella schermata successiva, potrai ascoltare un confronto tra audio stereo standard e audio 3D. Premi X sul controller per selezionare quello che suona meglio, quindi premi il pulsante circolare sul controller per finalizzare il processo.
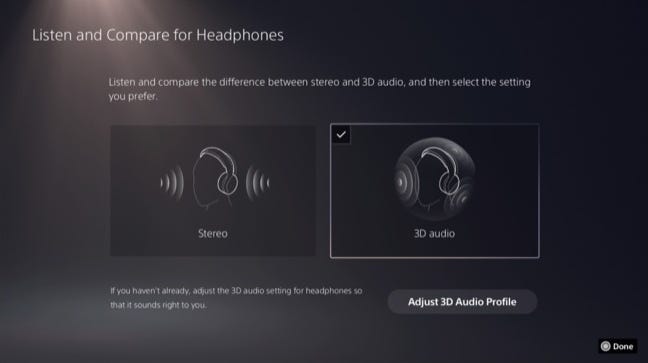
Imposta l’audio 3D per gli altoparlanti della TV
Questo processo prevede la misurazione dell’acustica della stanza utilizzando il microfono sul controller DualSense. Premi “Avanti” nella schermata di configurazione per iniziare e assicurati che non ci siano cavi collegati al controller.
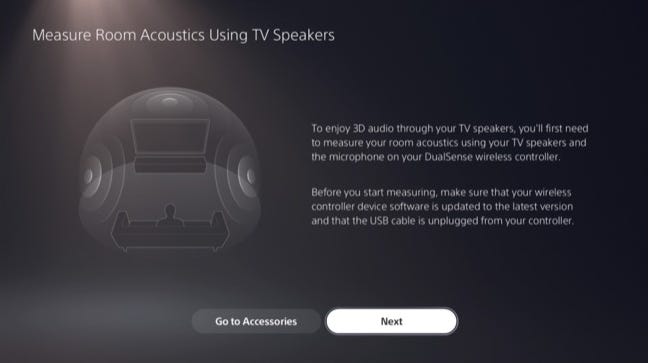
Ora dovrai sederti nella tua normale posizione di gioco, con il controller tenuto davanti al tuo viso all’altezza delle orecchie. Spegni qualsiasi fonte aggiuntiva di rumore come i ventilatori, chiudi le finestre, quindi premi il pulsante “Avvia misurazione”.
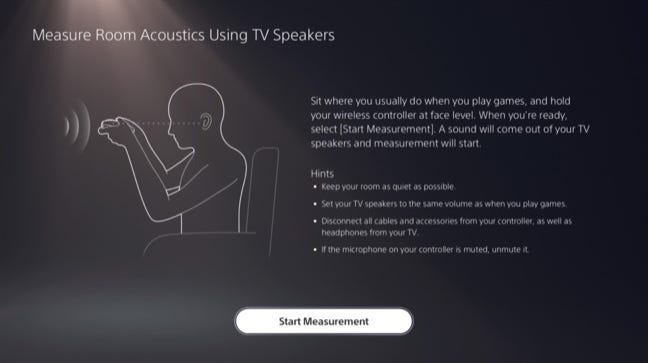
Sentirai uno strano suono di zapping e la misurazione verrà effettuata. Premi “OK” e passa tra “Stereo” e “Audio 3D” per ascoltare un confronto di entrambe le uscite. Premi X sul controller sull’impostazione di output che preferisci.
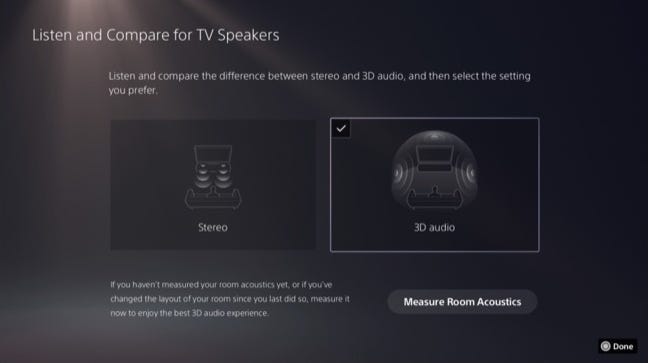
Se cambi dove stai giocando, sposti la tua stanza o acquisti una nuova TV o un nuovo dispositivo di uscita audio, ti consigliamo di eseguire nuovamente la misurazione in Impostazioni > Suono > Audio 3D per altoparlanti TV > Misura l’acustica della stanza utilizzando gli altoparlanti TV.
Come utilizzare l’audio 3D con trasmettitori e DAC Bluetooth
La PS5 ti consente di inviare un segnale audio 3D a qualsiasi dispositivo USB connesso, inclusi un trasmettitore Bluetooth e un convertitore digitale-analogico (DAC). Per fare ciò, collega il dispositivo di output, quindi vai su Impostazioni> Suono> Uscita audio e seleziona “Dispositivo audio USB” dall’elenco. Dovresti essere in grado di provare l’audio 3D utilizzando dispositivi audio esterni, con alcuni avvertimenti.
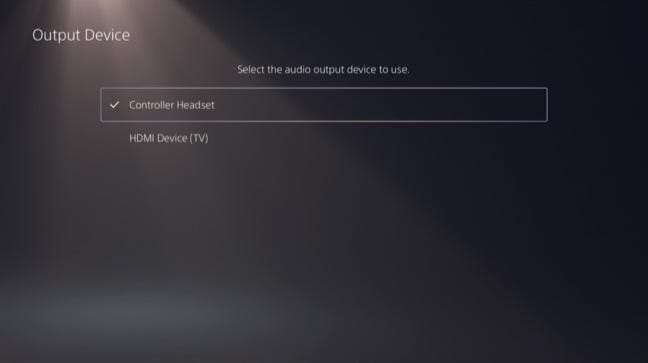
Per il Bluetooth, la latenza sarà il tuo problema più grande. Per ottenere i migliori risultati, assicurati di prendere un trasmettitore Bluetooth 5.0 o superiore (come Avantree Oasis Plus ) e abbinarlo a un paio di cuffie che supportano lo stesso standard a bassa latenza.
Inoltre, molte cuffie wireless popolari (come gli AirPods di Apple) non utilizzano hardware a bassa latenza. Questo introdurrà un ritardo tra l’audio che esce dalla tua console e quello che senti. Inoltre, non sarai in grado di utilizzare alcun microfono trovato sulle tue cuffie Bluetooth per la chat in-game.
Se stai seguendo il percorso DAC, assicurati che il tuo DAC supporti UAC 1.0 (USB Audio Class 1.0). La PS5 non supporta il nuovo standard UAC 2.0 utilizzato dai DAC moderni.

