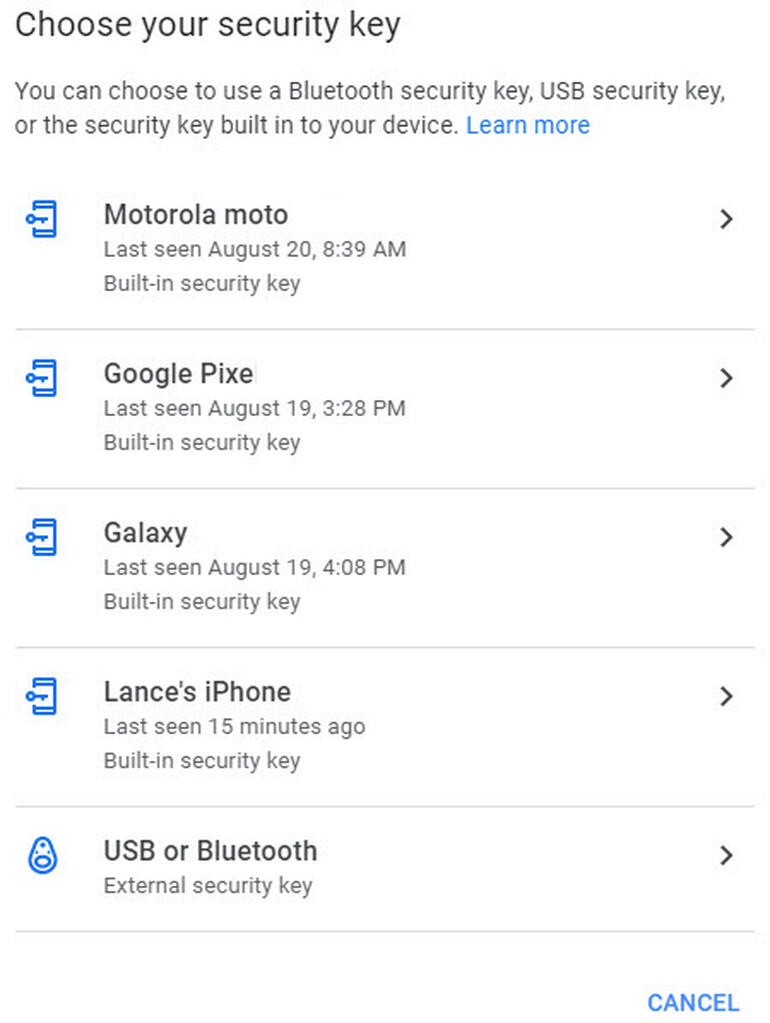Google ora richiederà a tutti gli utenti di abilitare la verifica in due passaggi per proteggere i propri account. Ciò significa che dovrai rispondere a una notifica sul tuo cellulare ogni volta che tenti di accedere a un account Gmail o a un altro servizio Google. Come si imposta la verifica in due passaggi per Google? Il processo non è difficile ma richiede alcuni passaggi da compiere e alcune scelte da fare. Ecco come funziona.
Puoi configurarlo su un PC o un dispositivo mobile, ma proviamolo su un PC per questo esempio. Innanzitutto, accedi alla pagina del tuo account Google . Fare clic sulla categoria Sicurezza a sinistra. Nella sezione Accesso a Google, fai clic sulla voce per la verifica in due passaggi se è attualmente disattivata ( Figura A ).
Figura A
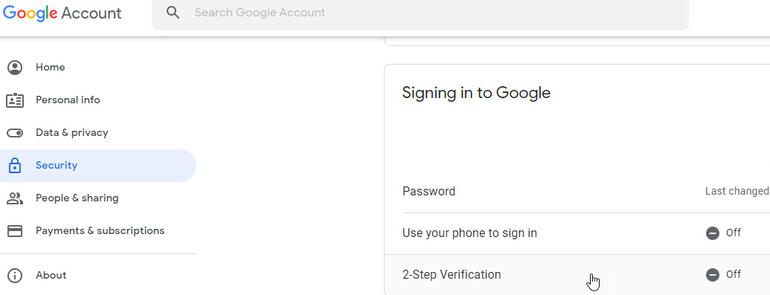
La schermata successiva ti dice che ogni volta che accedi al tuo account Google, avrai bisogno della tua password e di un codice di verifica. Fare clic su Inizia. Quindi accedi di nuovo al tuo account Google. La schermata successiva dovrebbe mostrare il nome del tuo cellulare come registrato con Google. In caso contrario, fai clic sul collegamento “Non vedi il tuo dispositivo?” e segui i passaggi per aggiungere il tuo telefono.
Qui hai anche un paio di opzioni su come implementare la verifica in due passaggi. Per impostazione predefinita, il codice verrà inviato al telefono tramite SMS o chiamata. Tuttavia, puoi utilizzare invece una chiave di sicurezza fisica, che è considerata più sicura. Fare clic sul collegamento per Mostra più opzioni e scegliere il metodo preferito. Fare clic su Continua ( Figura B ).
Figura B
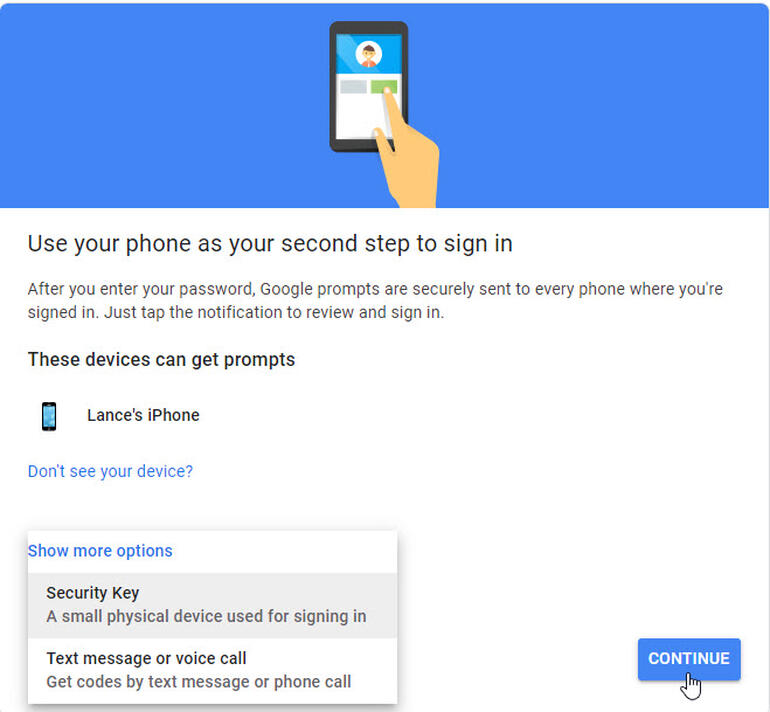
Supponendo che tu abbia scelto l’opzione del codice, la schermata successiva mostra il tuo numero di telefono e ti chiede come desideri ricevere il codice: messaggio di testo o telefonata. Scegli l’opzione che preferisci e fai clic su Invia ( Figura C ).
Figura C
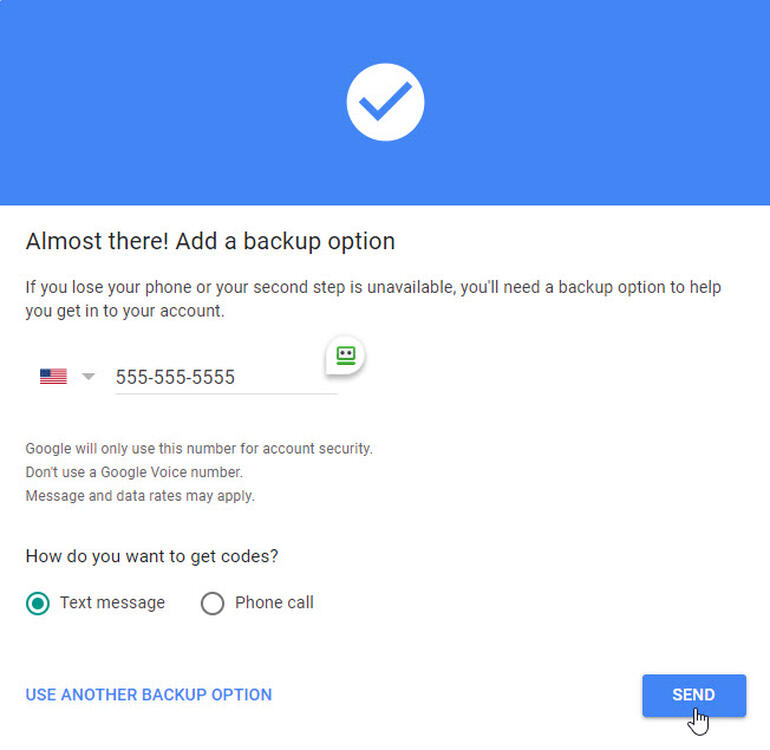
Controlla il tuo telefono per il codice inviato e digita il numero nell’apposito campo nella schermata successiva. Fare clic su Avanti. Nella schermata successiva che ti chiede di attivare la verifica in due passaggi, fai clic sul pulsante Attiva ( Figura D ).
Figura D
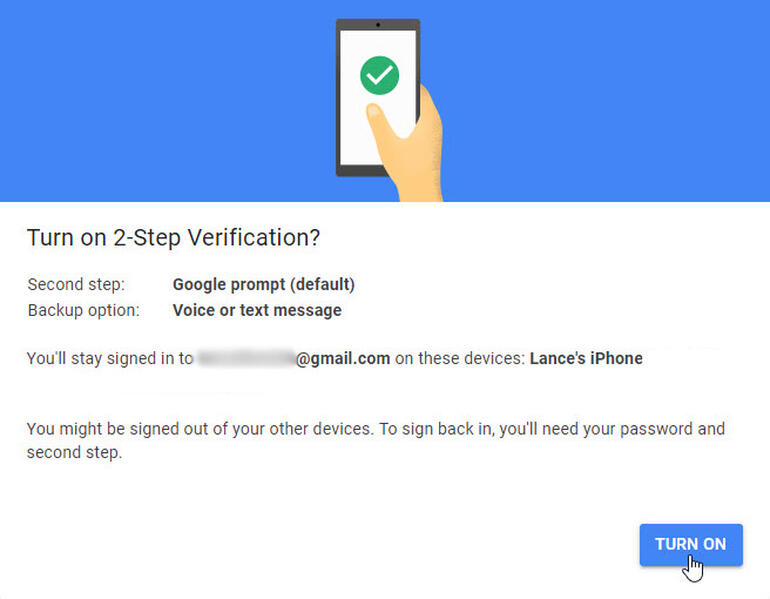
La verifica in due passaggi è ora abilitata. Ogni volta che accedi al tuo account, ti verrà chiesto di verificare la tua identità con il metodo che hai stabilito. Su un telefono Android, riceverai il codice tramite una notifica. Su un iPhone, dovrai installare e controllare l’ app Google per iOS e toccare Sì in risposta a un messaggio che ti chiede se stai tentando di accedere.
Da qui, potresti voler scegliere un altro passaggio di backup in modo da poter accedere se il tuo metodo principale non è disponibile. Sul sito web del tuo account Google, puoi scegliere tra tre passaggi di backup: 1) Un codice di backup una tantum da utilizzare se il tuo telefono non è accessibile; 2) Un’app di autenticazione come Google Authenticator; 3) Una chiave di sicurezza fisica ( Figura E ).
Figura E
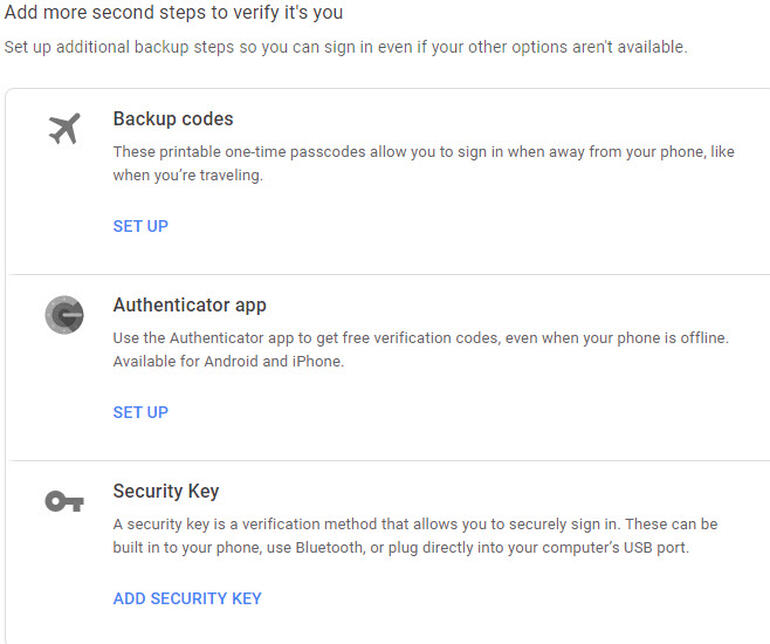
Per utilizzare i codici di backup, fare clic sul collegamento Imposta per quell’opzione. Google mostra una serie di codici da utilizzare come verifica di backup. Puoi stamparli e scaricarli e ottenere un nuovo set di codici ( Figura F ).
Figura F
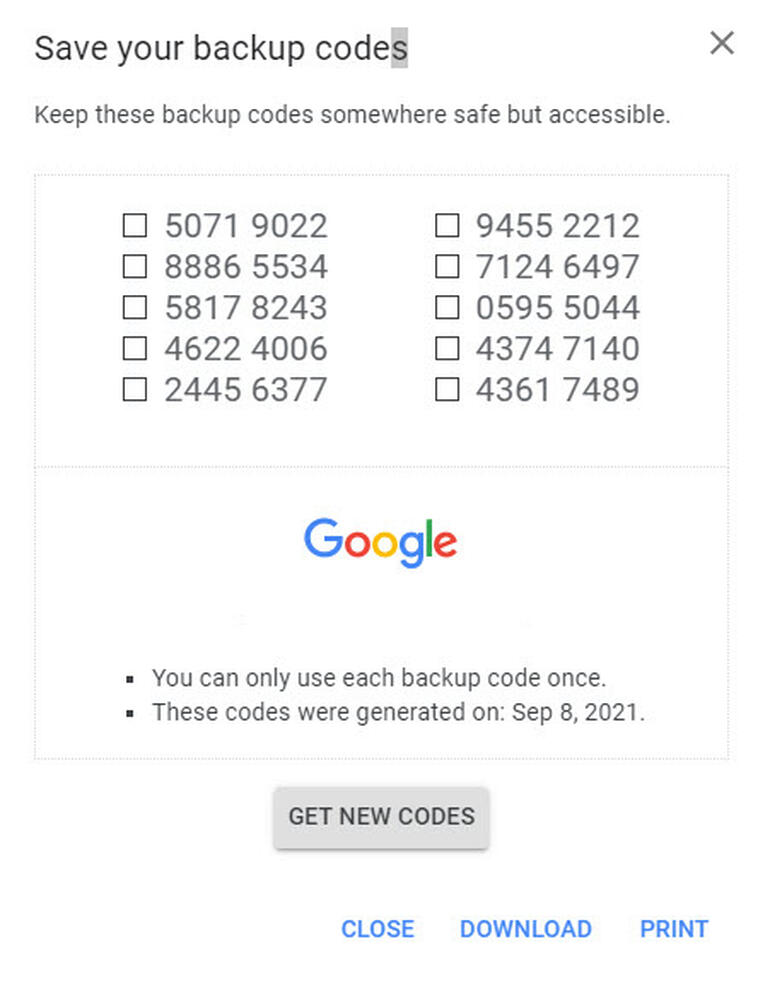
Per utilizzare un’app di autenticazione, scarica e installa l’app che preferisci, come Google Authenticator, Microsoft Authenticator, Authy o LastPass Authenticator. Fare clic sul collegamento Configura per l’app di autenticazione. Scegli il tuo tipo di telefono: Android o iPhone. Fare clic su Avanti. Apri l’app di autenticazione. Tocca l’icona per creare un nuovo accesso e seleziona l’opzione Scansiona un codice QR. Punta il telefono verso il codice visualizzato nella pagina del tuo account Google finché non viene scansionato. Fare clic su Avanti ( Figura G ).
Figura G
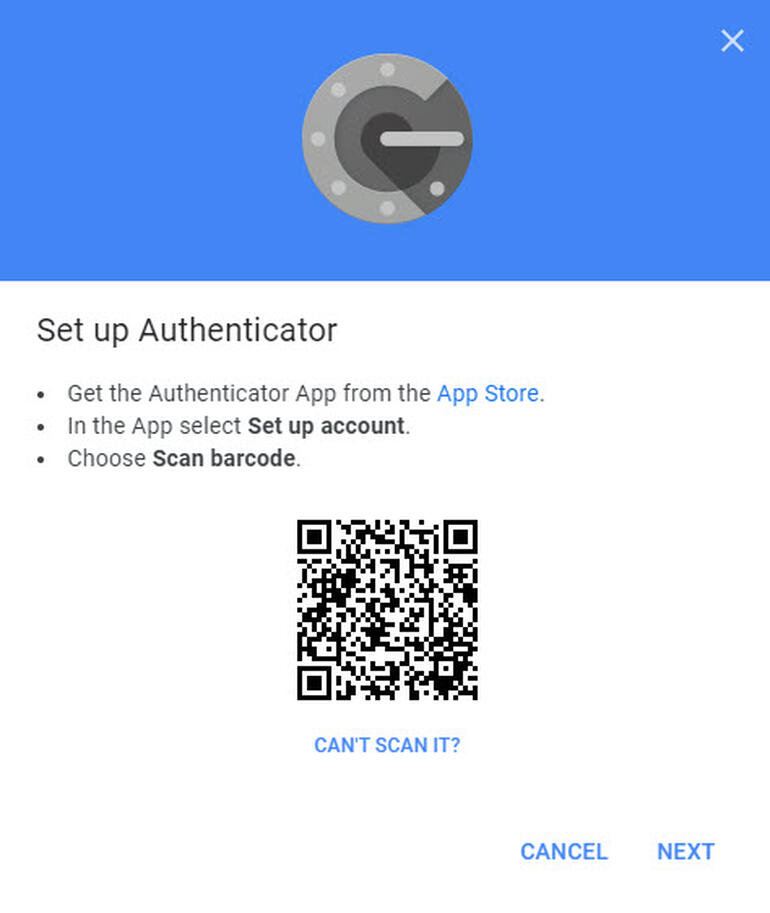
Inserisci il codice visualizzato nell’app di autenticazione e fai clic su Verifica. Quindi fare clic su Fine ( Figura H ).
Figura H
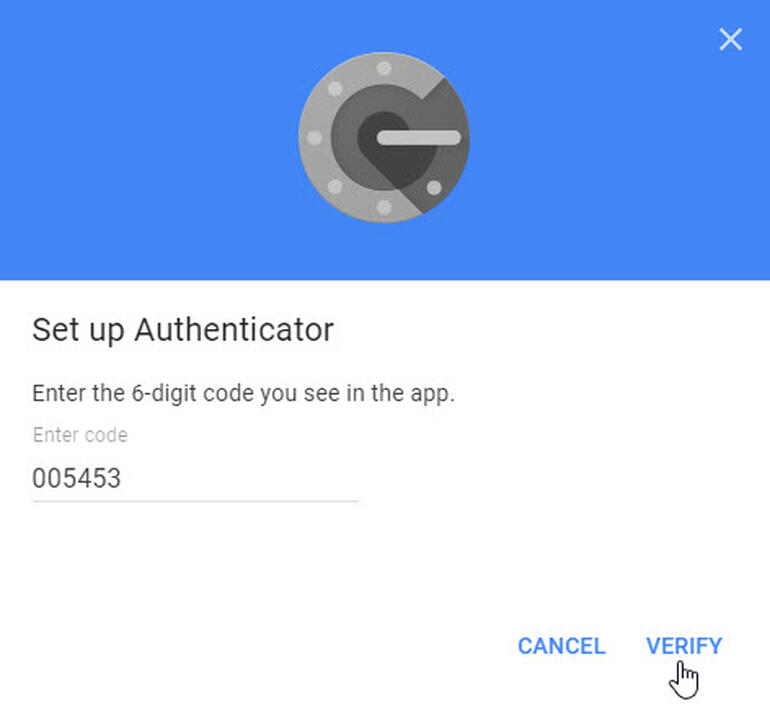
Per utilizzare una chiave di sicurezza, fai clic sul collegamento Configura per tale opzione. Puoi quindi scegliere un token di sicurezza Bluetooth, un token di sicurezza USB o il token di sicurezza integrato nel telefono. Seleziona l’opzione che preferisci e assicurati che sia disponibile. Se scegli una chiave di sicurezza fisica, collegala al computer. Se scegli una chiave integrata nel telefono, un dispositivo Android verrà automaticamente aggiunto al tuo account. Per un iPhone, dovrai scaricare e installare l’ app Google Smart Lock per iOS ( Figura I ).
Figura I