Vuoi unire la posta elettronica di Outlook e gli elenchi di contatti con il tuo account Gmail? Puoi importare Outlook in Gmail usando questa guida.
Grande fan dell’app Gmail? Non è necessario rinunciare ai messaggi di Outlook per utilizzarlo. Invece, puoi importare i tuoi messaggi di posta elettronica di Outlook in Gmail.
Potresti pensare che sia un processo lungo e complicato per farlo, ma è piuttosto semplice. Potresti decidere di volerlo fare perché Gmail offre strumenti e funzionalità che Outlook non offre, come un’organizzazione più semplice tra messaggi aziendali e personali.
Qualunque sia il motivo, ti mostreremo come importare la posta elettronica di Outlook su Gmail di seguito.
Come importare le email di Outlook su Gmail
Quando sposti i tuoi messaggi di Outlook e altri dati in Gmail da Outlook, devi accedere a entrambi gli account. Assicurati di aver effettuato l’accesso a entrambi gli account se non lo sei già.
Per importare l’e-mail di Outlook in Gmail:
- Apri il tuo account Gmail dal tuo browser web.
- Seleziona il pulsante Impostazioni accanto all’icona del tuo profilo.
- Fare clic sul pulsante Visualizza tutte le impostazioni .
- In Impostazioni, fai clic sulla scheda Account e importazione in alto.
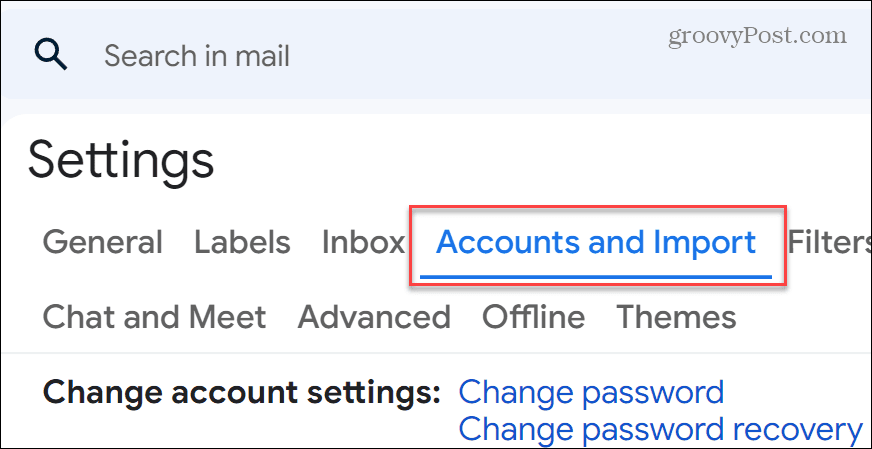
- Scorri fino alla sezione Account e importazione .
- Trova la sezione Importa posta e contatti e fai clic sul collegamento Importa posta e contatti .
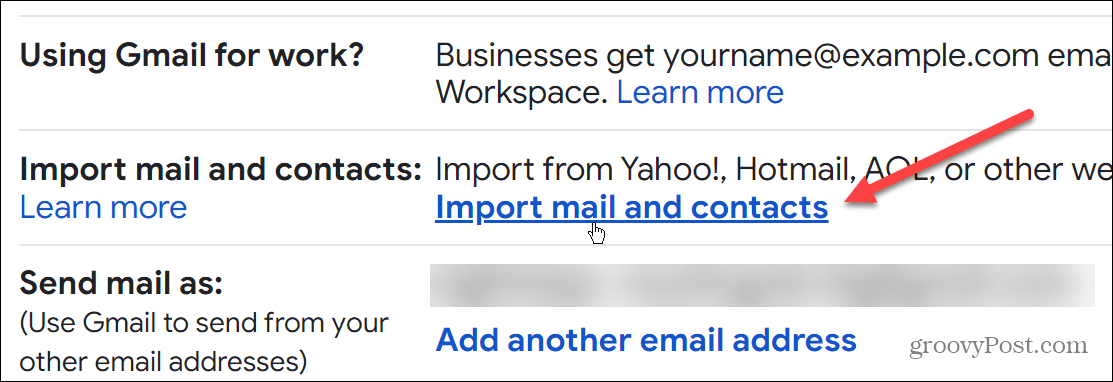
- Quando viene visualizzata la nuova finestra di dialogo, digita il tuo indirizzo e-mail di Outlook e fai clic sul pulsante Continua .
- Dopo che l’account è stato verificato, verrà visualizzato un nuovo messaggio che ti dice di accedere all’altro account di posta elettronica (Outlook, che dovresti già essere) – fai clic su Continua .
- Una parte principale del processo è la verifica del tuo account Microsoft. Assicurati di avere il tuo telefono o i dati biometrici a portata di mano quando ti viene chiesto di presentarli. Disattiva anche gli eventuali ad blocker che stai attualmente utilizzando.
- Con il blocco degli annunci disattivato, continua con le istruzioni sullo schermo. Potrebbe essere necessario verificare le autorizzazioni tramite il telefono o utilizzare dati biometrici come Windows Hello. Fare clic su Sì per fornire eventuali nuove autorizzazioni per l’account.
- Seleziona le opzioni di importazione nella schermata seguente. Include contatti, posta e nuovi messaggi per i prossimi 30 giorni.
- Dopo aver selezionato le caselle, fare clic sul pulsante Avvia importazione .
- Una volta avviata l’opzione di importazione, riceverai un avviso che è in corso l’importazione di messaggi e contatti: fai clic su OK per confermare.
Prossimi passi
Il processo di importazione inizierà, ma ci sono alcune cose da notare dopo aver fatto clic su OK .
Innanzitutto, avere la possibilità di visualizzare tutti gli elementi importati può richiedere diverse ore (anche giorni). Inoltre, dopo aver chiuso la schermata “Fine”, il processo di importazione continuerà a essere eseguito in background.
Puoi continuare a utilizzare Gmail come faresti normalmente. Tuttavia, se vuoi controllare il processo di importazione, vai su Impostazioni > Account e importazione e guarda nella sezione Importa posta e contatti per vedere dove si trova.
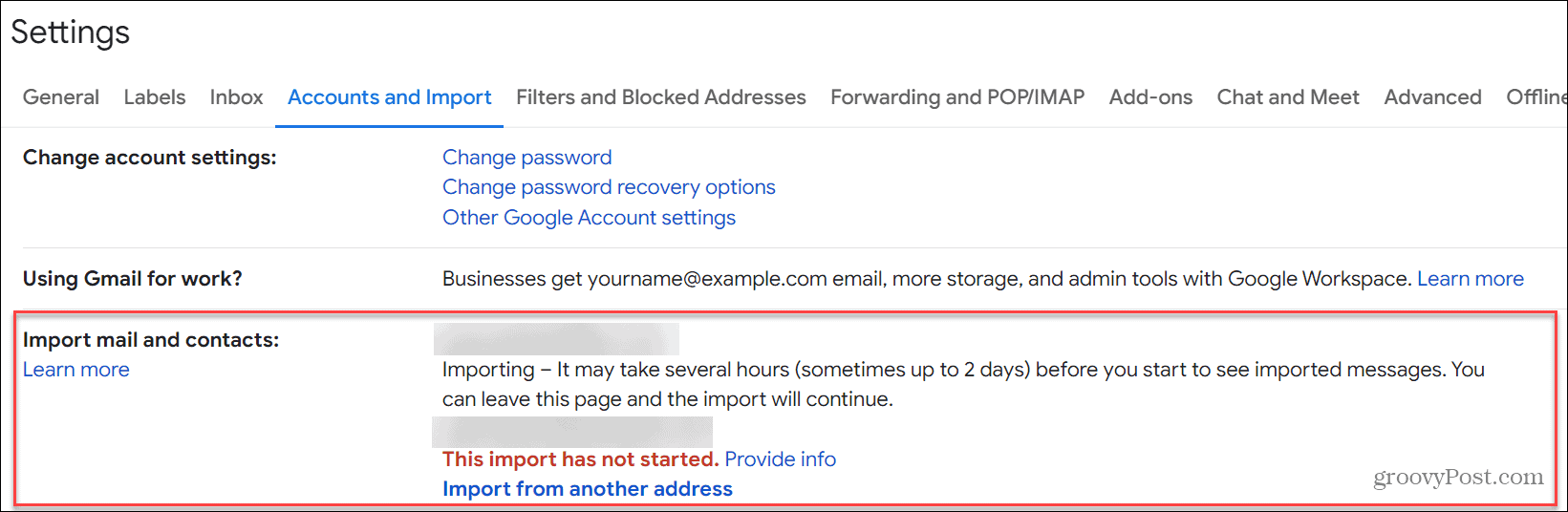
Controlla lo stato del processo di importazione.
Anche se il completamento del processo di importazione può richiedere del tempo, al termine avrai tutti gli elementi selezionati, ad esempio contatti ed e-mail, disponibili nel tuo account Gmail.
Importazione dell’e-mail di Outlook in Gmail
Se ti senti più a tuo agio nell’usare Gmail rispetto a Outlook, l’importazione di contatti ed e-mail è una buona opzione. È anche importante notare che devi essere disconnesso da tutti gli account di posta elettronica che non sono gli account Gmail e Outlook che stai importando.

