Il modo in cui giochi a “Minecraft” multiplayer varierà a seconda che tu abbia la più recente edizione “Bedrock” per console o la classica edizione “Java”. Qualunque edizione tu abbia, puoi giocare solo con amici che hanno la stessa versione.
Se quella versione è “Java”, ci sono diversi modi per giocare con i tuoi amici.
Se ti senti all’altezza del compito di unirti a un server pubblico o creare il tuo server (che è meno spaventoso di quanto sembri), desideri ospitare un server LAN locale o preferiresti utilizzare l’opzione di hosting del server “Realms” a pagamento, ospitare un gioco multiplayer “Minecraft” dovrebbe richiedere solo poco tempo.
Ecco cosa devi sapere.
Come creare il tuo server multiplayer “Minecraft: Java Edition” o unirti a quello di un amico
I server sono l’elemento base della modalità multiplayer di “Minecraft”. Chiunque giochi insieme dovrà essere sullo stesso server.
Ci sono già migliaia di server “Minecraft” là fuori, a cui tu e i tuoi amici potete unirvi per giocare insieme in pochi istanti: consulta la sezione seguente su come unirti a un server pubblico o di un amico per maggiori dettagli. L’unico aspetto negativo è che condividerai questi server con molte altre persone che non conosci.
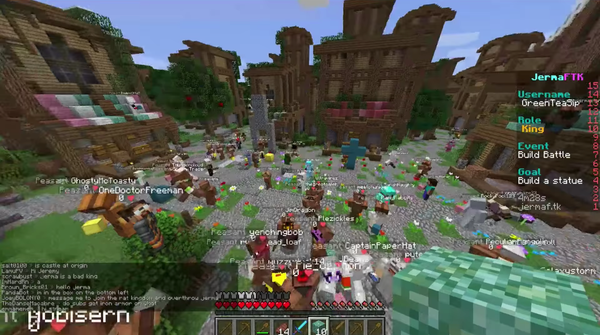
Se solo tu e i tuoi amici volete avere un gioco privato, potete creare un server Minecraft gratuitamente. Sappi solo che ci vuole un po’ di lavoro e chi realizza il server dovrà avere un buon computer con una connessione internet veloce. Se questo non si adatta al tuo conto, controlla una delle altre opzioni.
Ecco i passaggi che devi seguire per unirti a un server “Minecraft: Java Edition” esistente o per creare il tuo server multiplayer.
Come entrare nel server “Minecraft: Java Edition” di un amico o in uno pubblico
Se vuoi unirti a un server che un amico ha già creato o che hai trovato online – ci sono migliaia di server “Minecraft” pubblici – hai solo bisogno del giusto indirizzo IP. Unirsi a un server pubblico è il modo più semplice per giocare a “Minecraft” in modalità multiplayer, ma richiede anche la condivisione del server con chiunque altro lo conosca.
Inoltre, non puoi personalizzare questi server pubblici, poiché sono realizzati e gestiti da qualcun altro. E probabilmente non supporteranno la maggior parte delle mod che usi.
Detto questo, ci sono così tanti server diversi che ci sono buone probabilità che tu possa sempre trovarne uno adatto alle tue esigenze.
Una volta ottenuto l’indirizzo IP del server pubblico che desideri o del server “Minecraft” del tuo amico:
1. Avvia “Java” e seleziona “Multigiocatore”.
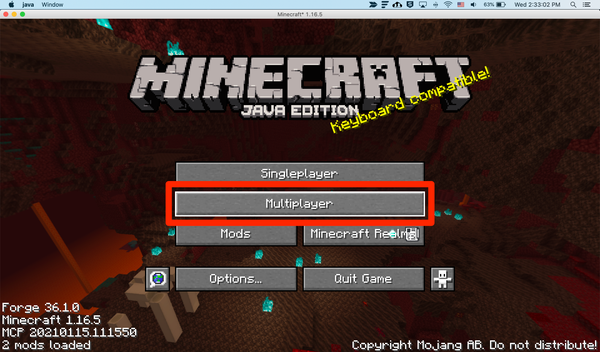
2. Fare clic su “Aggiungi server”.
3. Nella casella “Indirizzo server”, inserisci l’indirizzo del server host e fai clic su “Fine”. Potrebbe trattarsi di un indirizzo IP o di un URL.
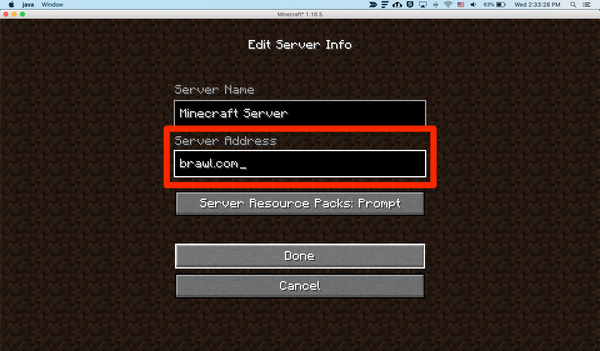
4. Attendi che il server si connetta e, quando appare nell’elenco, selezionalo e fai clic su “Unisciti al server”.
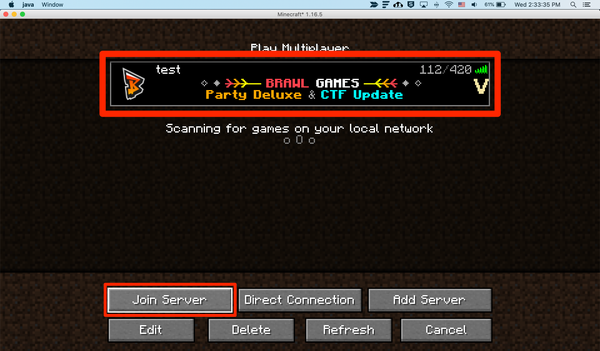
È così che ti connetti a un server preesistente. Ma se vuoi creare un tuo server , ecco come farlo.
Come creare il tuo server “Minecraft: Java”
Immagine: 18
Didascalia: la pagina dei download di Minecraft, dove troverai il file .jar per avviare la creazione di un server Minecraft.
1. Innanzitutto, assicurati di aver scaricato Java sul tuo computer. In caso contrario, scaricalo e installalo gratuitamente dal sito Web Java . Su un Mac, dovrai anche scaricare il Java SE Development Kit .
2. Avvia un browser web a tua scelta e vai su minecraft.net/download . Scorri verso il basso e fai clic su “Server Java Edition”.
3. Nella pagina successiva, trova e scarica il software del server Minecraft, mettendolo da qualche parte in cui potrai trovarlo. Il file avrà estensione .jar.
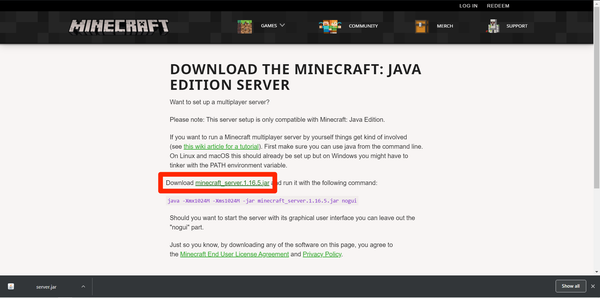
4. Crea una nuova cartella sul tuo computer e chiamala come preferisci, quindi inserisci il file .jar che hai scaricato al suo interno. Qui è dove conserverai tutti i file del tuo server.
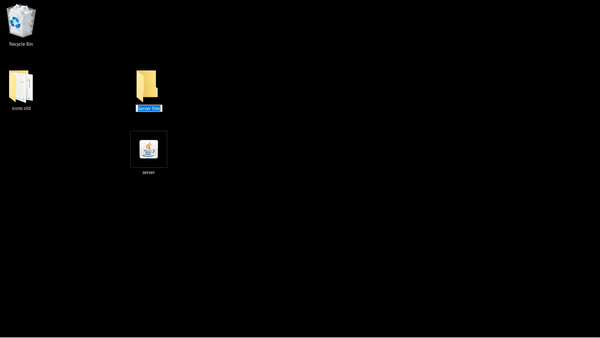
5. Successivamente, dovrai creare un documento di testo normale. Fare clic con il pulsante destro del mouse nella cartella e selezionare “Nuovo”, quindi “Documento di testo”. Denominare il documento di testo “start.txt”.
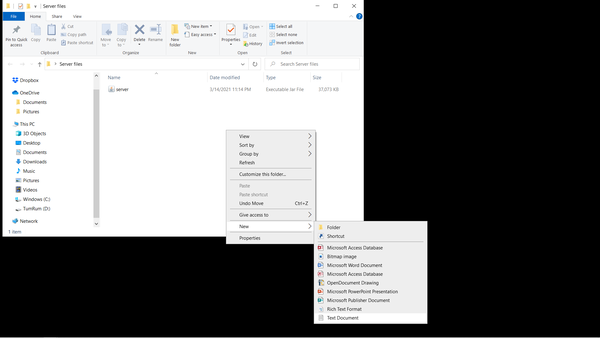
6. Torna alla pagina Web di download del server Minecraft . Copia il testo del comando, che recita:
java -Xmx1024M -Xms1024M -jar minecraft_server.1.16.5.jar nogui
Nota che i numeri verso la fine differiranno in base alla versione più recente di “Minecraft”.
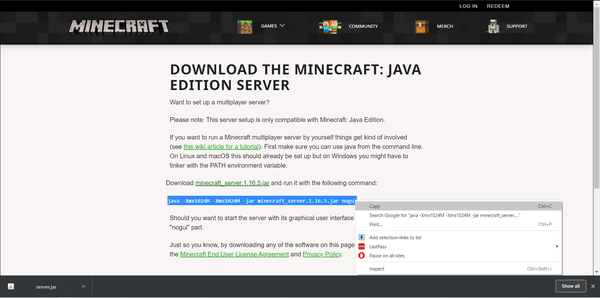
7. Incolla la stringa di testo del comando nel documento start.txt.
8. All’interno della stringa di testo del comando, vedrai le parole “minecraft_server.1.16.5.jar”. Dovrai rinominare quella parte del testo “server.jar”. Ciò significa che la nuova riga di codice ora leggerà:
java -Xmx1024M -Xms1024M -jar server.jar nogui
9. Puoi anche modificare l’allocazione della RAM per il tuo server in questa riga di codice. Più RAM gli dai, più fluido può funzionare il tuo server, ma più stress metterà il computer.
La RAM è determinata dai primi due numeri nella riga di codice, che sono quantità di RAM in megabyte (MB). Per impostazione predefinita, è impostato su 1024 MB di RAM o un gigabyte (GB).
Un server con cinque o più giocatori dovrebbe avere almeno 2 GB di RAM allocati, ad esempio, che puoi impostare modificando il codice in:
java -Xmx2048M -Xms2048M -jar server.jar nogui
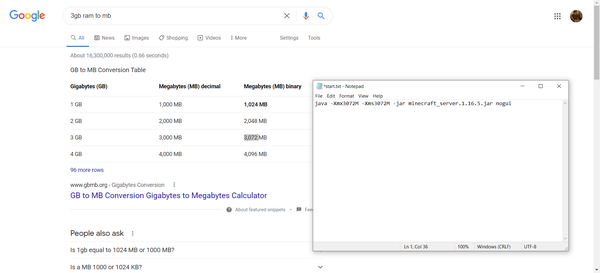
10. Fare clic su File, quindi su “Salva con nome…” e dove è possibile selezionare “Salva come” da un menu a discesa, selezionare “Tutti i file (*.*) e denominare il file “start.bat”.
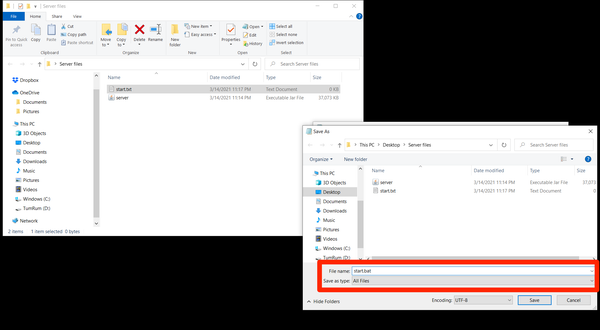
11. Eliminare il file “start.txt”.
12. Fare doppio clic sul file “start.bat” per eseguirlo, aprendo una finestra del prompt dei comandi nera che si chiuderà automaticamente quando il file .bat sarà completo.
13. Vedrai alcuni nuovi elementi nella cartella del server, incluso un documento “eula.txt”, abbreviazione di “Accordo di licenza con l’utente finale”. Apri il documento e cambia la riga di codice che dice “eula=false” in “eula=true”.
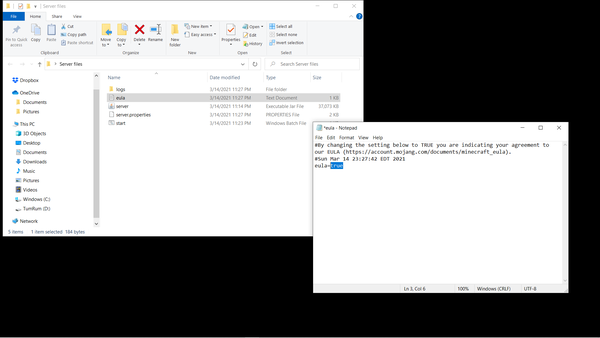
14. Eseguire nuovamente il file start.bat. L’attesa sarà più lunga di prima, poiché questa volta il mondo del tuo server viene generato.
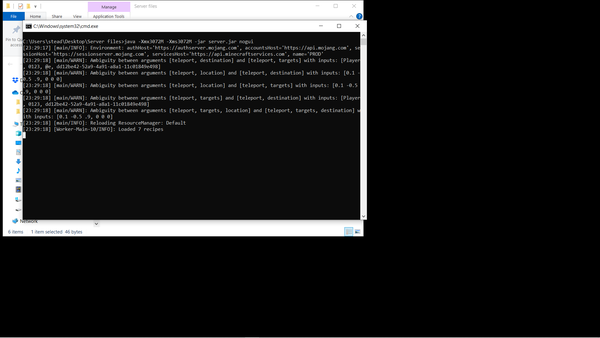
Tecnicamente, il tuo server è pronto per essere avviato ora e vedrai anche alcuni nuovi file nella cartella del tuo server, incluso il file “server.properties” in cui puoi personalizzare il tuo gioco.
Tuttavia, in questo momento il tuo server è accessibile solo ai dispositivi che utilizzano la tua stessa connessione Internet. Dovrai configurare il port forwarding per aprire il tuo server Minecraft agli utenti al di fuori della tua rete locale.
Esistono diversi modi per configurare il port forwarding e le istruzioni specifiche per il tuo router sono disponibili qui . Una volta impostato, dai ai tuoi amici il tuo indirizzo IP e potranno partecipare.
Nel frattempo, però, ecco come iniziare ad esplorare il tuo nuovo server.
Come utilizzare un server LAN per giocare a “Minecraft” con persone sulla stessa connessione Internet
Questo metodo è perfetto se stai cercando di giocare con fratelli, coinquilini o semplicemente amici nella stessa casa. I server LAN, chiamati anche server multiplayer locali, ti consentono di giocare insieme a chiunque sulla stessa rete Wi-Fi o Ethernet.
Ecco come avviare e partecipare a una partita multiplayer locale:
Come avviare e partecipare a un gioco Minecraft multiplayer basato su LAN
Didascalia: è possibile accedere rapidamente al menu di pausa “Java” premendo il tasto “Esc”.
1. Uno dei giocatori dovrebbe avviare un mondo di gioco in solitario ed entrare nel menu di pausa, dove selezionerà “Apri in LAN”.
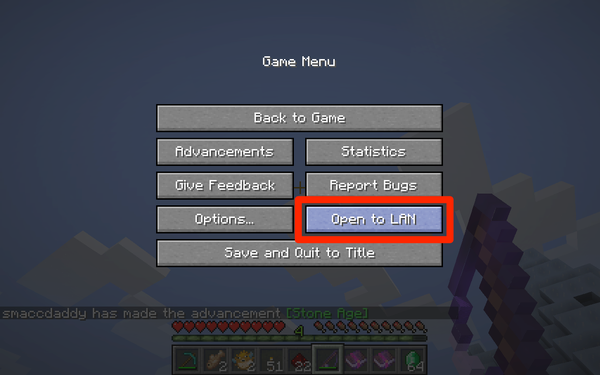
2. Nel menu che si apre, seleziona la modalità di gioco e se consentire i cheat, quindi fai clic su “Avvia LAN World”.
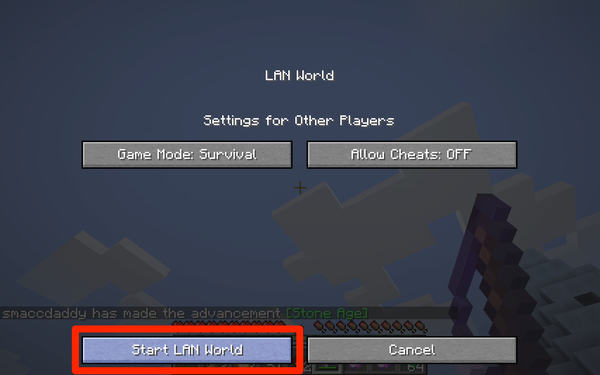
3. Il menu si chiuderà e al lettore verrà mostrato un numero di “porta” di cinque cifre. Segna questo numero. Se è scomparso, premi T per aprire la finestra della chat e ritrovarlo.
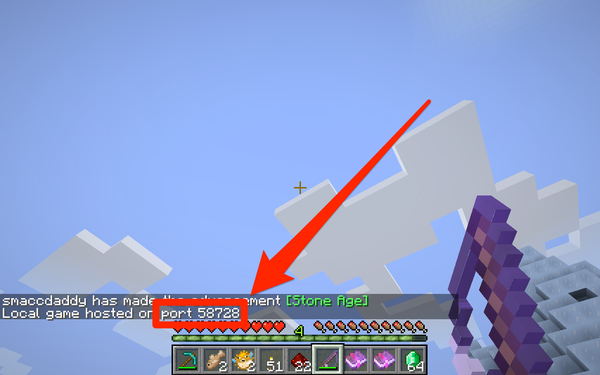
4. L’altro giocatore oi giocatori sulla stessa rete dovrebbero avviare il loro gioco “Java”, ma invece di saltare in un mondo, fai clic sull’opzione “Multigiocatore” dal menu principale.
5. “Minecraft” avvierà automaticamente la scansione dei giochi sulla rete locale condivisa. Fai clic su “Unisciti al server” quando viene visualizzato il mondo giusto.
6. Se non trova il server, i giocatori dovrebbero fare clic su “Connessione diretta”. In questo menu, in “Indirizzo server”, inserisci l’indirizzo IP del computer che ospita il server, seguito da due punti (:) e dal numero di porta a cinque cifre.
Quindi, ad esempio, potrebbe apparire come:
168.212.226.204:58728
7. Fare clic su “Accedi al server”.
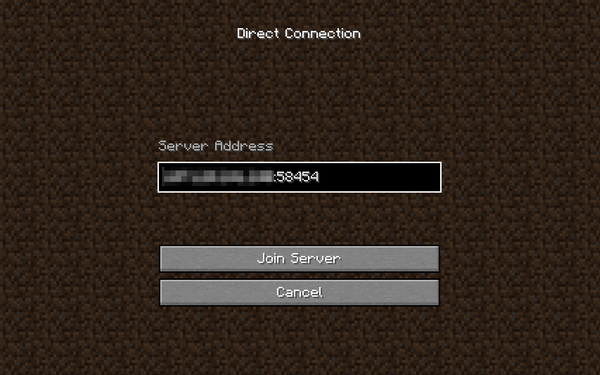
Come utilizzare un server multiplayer predefinito con “Minecraft Realms”
Per molti giocatori di Minecraft, è tutta una questione di mod.
Tuttavia, se Minecraft non modificato è più che sufficiente, o l’idea di creare un server è un tale grattacapo che sei disposto a pagare una piccola quota mensile, puoi optare per “Minecraft Realms”.
“Realms” è un servizio in cui Mojang, l’azienda che produce “Minecraft”, costruirà e ti fornirà un server. Non devi crearlo o eseguirlo, il che è fantastico se non hai il tempo, la velocità del computer o la larghezza di banda per mantenerlo costantemente attivo.
Ecco come usare “Reami”.
Creazione di un server in Realms
1. Dopo esserti registrato a Realms, esci e riavvia “Java” e seleziona nuovamente “Minecraft Realms” dal menu principale. Fai clic in un punto qualsiasi della schermata successiva per iniziare a personalizzare il tuo primo regno.
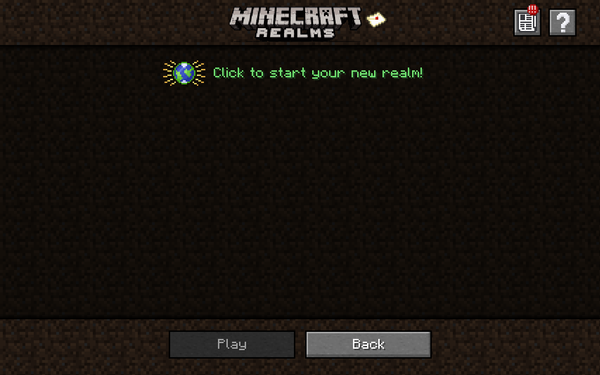
2. Assegna un nome al tuo regno e aggiungi una descrizione se lo desideri, quindi fai clic su “Crea”.
3. Imposta il tipo di mondo e le preferenze di generazione della struttura e inserisci un “seme” se desideri ricreare un layout del mondo con cui hai familiarità. Fai clic su “Crea regno” per finalizzare.
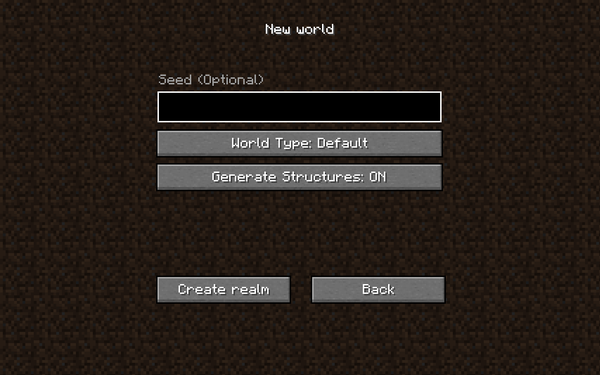
Invitare altri giocatori al tuo server “Realms”
A seconda che tu abbia una prova gratuita o un abbonamento Realms di livello superiore, sarai in grado di creare un mondo accessibile a due giocatori o fino a 10 giocatori. Ecco come invitare uno o più amici nel tuo regno:
1. Apri Minecraft dal launcher e seleziona “Minecraft Realms” nel menu principale.
2. Fare clic sull’icona della chiave inglese, situata a destra del nome del proprio regno, per la schermata di configurazione del regno.
3. Seleziona “Giocatori” nella parte in alto a sinistra della schermata “Configura un reame”.
4. Inserisci il gamertag Microsoft o Mojang per il giocatore che desideri invitare sotto “Nome”, quindi tocca “Invita giocatore”.
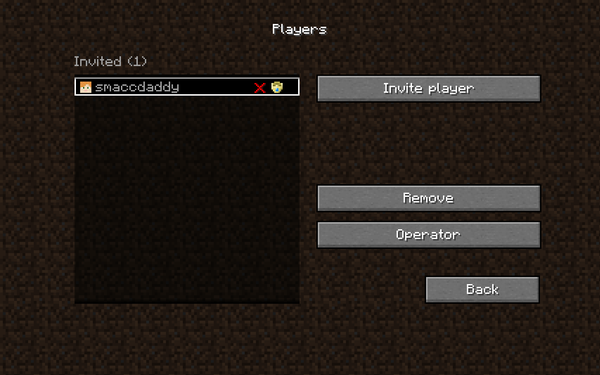
Tutto quello che devi fare ora è aspettare che il giocatore accetti l’invito, di cui riceverà una notifica nel menu principale la prossima volta che avvierà “Java”.
Puoi anche concedere ai giocatori invitati lo stato di “Operatore”, consentendo loro di accedere a determinati comandi di gioco. Gli operatori non possono, tuttavia, invitare o rimuovere giocatori dal regno.
Entrare nel server di un altro giocatore con “Realms”
Immagine: 9, 10
Didascalia: Minecraft si assicurerà che tu sappia del tuo invito ai regni con un’icona a forma di busta nel menu principale e nel menu dei regni.
1. Avvia “Minecraft”. Nel menu principale, dovresti vedere un’icona a forma di busta sull’opzione Minecraft Realms, se hai ricevuto un invito Realms. Cliccalo.

2. Nella parte superiore dello schermo, seleziona “Nuovi inviti!” notifica da portare agli inviti in sospeso.
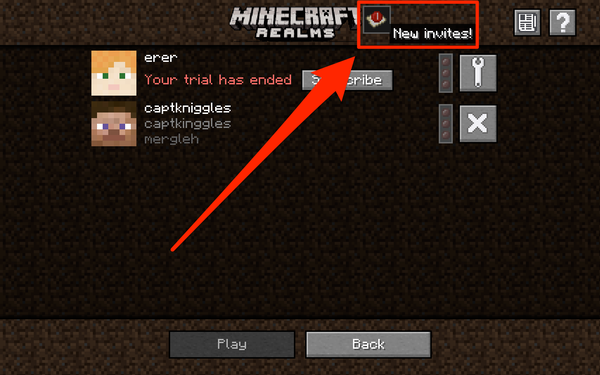
3. Fare clic sul segno di spunta verde per accettare l’invito, quindi fare clic su “Fine”.
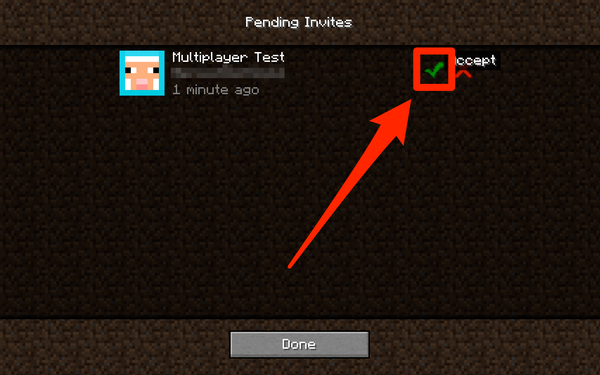
4. Ora, dalla schermata Minecraft Realms, puoi entrare nel regno per il quale hai un invito selezionando il regno e facendo clic su “Gioca”.
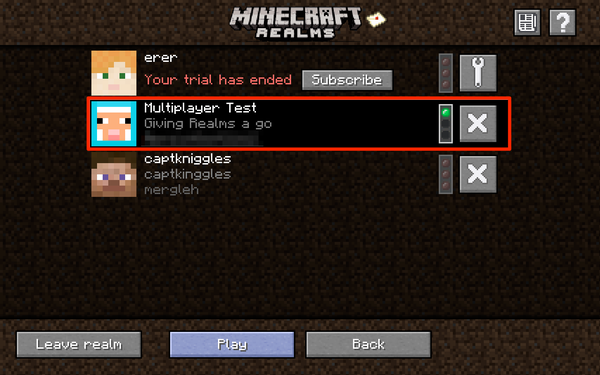
Una volta che sei stato invitato a un regno, finché l’abbonamento e il regno sono attivi, puoi sempre entrare e giocare in quel mondo, indipendentemente dal fatto che il suo creatore sia online o meno.

