Questo tutorial ti mostrerà come giocare a PUBG Mobile su Windows 10. Usando l’emulatore Tencent ufficiale o l’emulatore Android Nox puoi giocare alla versione mobile di Player Unknown Battlegrounds su uno schermo più grande con mouse e tastiera.
Sebbene non vi sia alcun sostituto per il gioco completo su un desktop, l’acquisto costa $ 30, quindi posso apprezzare che potresti non volerlo. PUBG Mobile è gratuito e, sebbene includa acquisti in-game, non sono essenziali e puoi davvero giocare senza pagare poiché la maggior parte degli articoli premium sono cosmetici.
L’unica eccezione a tale libertà è il nuovo Royal Pass. Sebbene esista una versione gratuita, Elite consente l’accesso a un sacco di missioni Challenge che la versione gratuita non offre. A parte queste missioni, non c’è davvero bisogno di pagare.
Gioca a PUBG Mobile su Windows 10
Esistono due modi principali per giocare a PUBG Mobile su Windows 10. Puoi utilizzare l’ emulatore Tencent ufficiale oppure puoi utilizzare un altro emulatore Android e caricare PUBG Mobile su quello. L’uso dell’emulatore ufficiale garantisce la compatibilità ma puoi usarlo solo con PUBG Mobile. L’utilizzo di un emulatore di terze parti non garantisce la compatibilità, ma dovrebbe funzionare correttamente e consente di utilizzare qualsiasi app Android. Vi mostro entrambi.

Usando l’emulatore Tencent
L’emulatore Tencent è stato progettato specificamente per consentirti di giocare a PUBG Mobile su Windows 10. È ufficialmente supportato, aggiornato regolarmente e gratuito. Funziona anche bene e aiuta a gestire gli aggiornamenti sia per se stesso che per PUBG e ha controlli rapidi e senza interruzioni per il gioco.
L’emulatore viene fornito con Tencent Gaming Buddy, che è necessario per giocare.
Per farlo funzionare, procedere come segue:
- Scarica e installa l’emulatore Tencent sul tuo computer .
- Seleziona Avvia quando Gaming Buddy inizia per la prima volta per caricare i file di gioco PUBG Mobile.
- Accedi come Ospite o usa il tuo account Facebook.
- Configura le impostazioni grafiche di cui hai bisogno.
- Giocare!
Poiché l’emulatore Tencent è progettato specificamente per riprodurre PUBG Mobile su Windows 10, si installa rapidamente e sa già che utilizzerai mouse e tastiera. Ha anche le impostazioni grafiche più popolari preprogrammate, quindi devi solo selezionare l’impostazione scelta e iniziare a giocare.
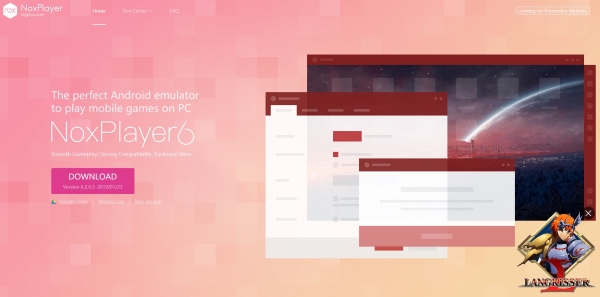
Usa Nox per giocare a PUBG Mobile su Windows 10
Puoi anche usare Nox per giocare a PUBG Mobile su Windows 10. Funziona anche bene e, sebbene non sia progettato specificamente per PUBG, ha l’ulteriore vantaggio di lavorare anche con altre app Android.
- Scarica e installa Nox sul tuo PC.
- Scarica l’APK Android direttamente da Tencent .
- Accedi a Google tramite Nox.
- Trascina e rilascia il file APK nella finestra aperta di Nox per l’installazione.
- Configura le tue impostazioni, inclusi mouse, tastiera e grafica.
- Giocare!
C’è un po’ più di lavoro da fare con Nox che con l’emulatore Tencent, ma il vantaggio è che una volta impostate le impostazioni del mouse, della tastiera, della grafica e dell’audio, potrai usarle con qualsiasi gioco mobile o app che installi su Nox.
Problemi con la riproduzione di PUBG Mobile su Windows 10
Quando stavo testando queste due installazioni per questo tutorial, occasionalmente mi imbattevo in errori di Internet. Non sarei in grado di accedere a PUBG Mobile o giocare. Sia l’emulatore Tencent che Nox avevano una connessione Internet e la connessione Internet del mio computer andava bene.
Ho provato tutti i tipi di cose per risolverlo e solo uno ha funzionato. Cambio del mio server DNS. Non uso il DNS del mio ISP perché stava diventando lento ed era un altro modo per loro di tenere traccia delle mie abitudini e vendere i dati. Ho usato Google DNS ma l’ho cambiato in Open DNS. Dopo aver cambiato il mio server DNS, PUBG Mobile ha funzionato bene. L’ho persino cambiato di nuovo su Google per testarlo e anche lì ha funzionato bene.
Se hai problemi di connessione intermittente o terminale, prova a cambiare il server DNS. Ecco come:
- Digita “net” nella casella di ricerca di Windows e seleziona Pannello di controllo.
- Seleziona Centro connessioni di rete e condivisione e poi Ethernet (o Wi-Fi se sei su un laptop).
- Seleziona Proprietà dalla finestra popup.
- Seleziona Protocollo Internet versione 4 dal riquadro centrale e seleziona Proprietà sotto.
- Seleziona Usa i seguenti server DNS e inserisci due server DNS.
- Seleziona OK per salvare le modifiche.
Se preferisci, puoi anche modificare le impostazioni DNS sul tuo router. Il modo esatto in cui lo fai dipenderà dalla marca o dal modello del router. La modifica sul router ha il vantaggio di non essere sovrascritta durante gli aggiornamenti di Windows.
Gli indirizzi DNS che potresti usare sono:
Google DNS
- 8.8.8
- 8.4.4
OpenDNS
- 67.222.123
- 67.220.123
Entrambi funzionano rapidamente ed entrambi funzionano incredibilmente bene. Ho riscontrato un aumento della velocità di navigazione quando l’ho fatto. Potresti anche tu.

