Cerchi un modo diverso per organizzare la tua casella di posta? Prova Gmail con più caselle di posta e crea sezioni su misura per le tue esigenze.
Ognuno ha un metodo diverso per l’organizzazione. E se stai cercando un modo migliore per organizzare la tua posta in arrivo di Gmail, considera la funzione di posta in arrivo multipla.
Con più caselle di posta, puoi suddividere la tua casella di posta principale in sezioni. Aggiungi le sezioni che desideri utilizzare e ogni volta che apri Gmail vedrai ciò che desideri in modo più semplice e veloce.
Ciò può eliminare la necessità di filtri, ricerche e persino etichette a seconda della configurazione preferita. Esaminiamo come creare più caselle di posta e le opzioni che hai.
Abilita più caselle di posta in Gmail
La prima parte della configurazione di più caselle di posta è abilitare la funzione. Vai su Gmail e accedi.
- Fai clic sull’icona a forma di ingranaggio e seleziona Visualizza tutte le impostazioni nella barra laterale.
- Scegli la scheda Posta in arrivo nelle tue impostazioni.
- Accanto a Tipo di posta in arrivo in alto, fai clic sulla casella a discesa e scegli Posta in arrivo multiple dall’elenco.
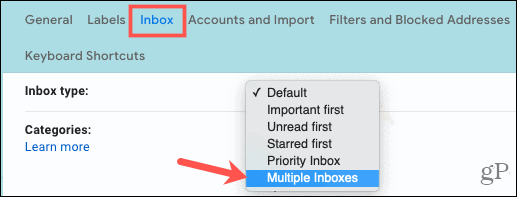
Configura le tue caselle di posta multiple
Dopo aver scelto questa opzione dall’elenco a discesa Tipo di posta in arrivo, vedrai impostazioni aggiuntive. Inizia creando le tue sezioni.
Sezioni multiple della posta in arrivo
Puoi personalizzare fino a cinque caselle di posta che puoi visualizzare insieme alla tua casella di posta principale. Immettere la query di ricerca e, facoltativamente, un nome di sezione per ciascuno. Se non utilizzi un nome di sezione, la posta in arrivo sarà etichettata con la query di ricerca.
Per la query di ricerca, puoi inserire operatori come “è”, “da” e “soggetto”. Puoi anche utilizzare gli operatori per mailing list, allegati, etichette e nomi di file. Consulta la pagina della guida di Google per tutti gli operatori di ricerca di Gmail .
Creeremo caselle di posta per i messaggi non letti, quelli di un determinato mittente e le email etichettate con Shopping per il nostro esempio.
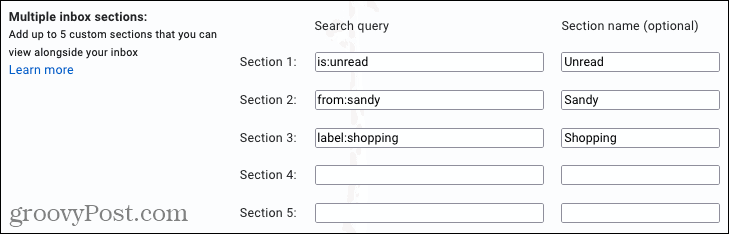
Dimensione massima della pagina
Puoi quindi scegliere quante email vuoi visualizzare in ciascuna sezione. Questo è un buon modo per mantenere le caselle di posta brevi e dolci o aperte a tutto. Basta inserire un numero nella casella.
![]()
Posta in arrivo multipla posizione
Poiché le altre caselle di posta che hai impostato vengono visualizzate con la tua casella di posta principale, puoi decidere dove metterle in relazione. Scegli a destra della posta in arrivo, Sopra la posta in arrivo o Sotto la posta in arrivo in base alle tue preferenze.

Completa la configurazione
Quando hai finito con le impostazioni multiple della Posta in arrivo, assicurati di scorrere fino in fondo e fare clic su Salva modifiche . La tua pagina Gmail dovrebbe aggiornarsi e indirizzarti alle nuove caselle di posta.
Visualizza le tue nuove caselle di posta
Dovresti vedere un layout bello e pulito che mette le tue nuove caselle di posta nella posizione che hai scelto sopra.

Puoi espandere e comprimere le caselle di posta se lo desideri e vedere il numero di e-mail che hai selezionato per le dimensioni della pagina.
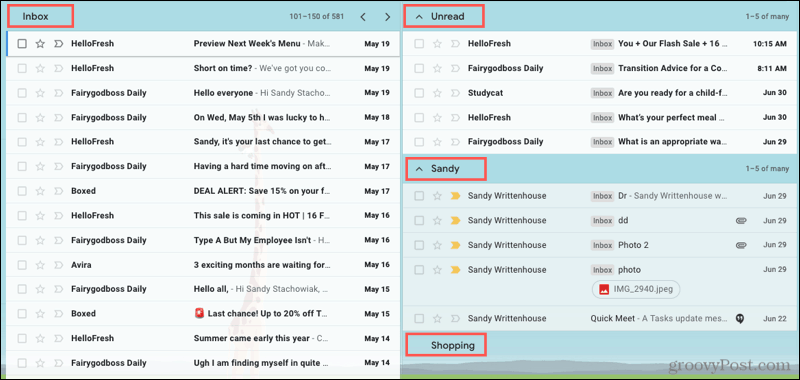
Se una casella di posta è vuota, come la casella di posta Shopping nello screenshot sopra, vedrai comunque la sezione. Quando arrivano le e-mail, ci cadranno direttamente dentro.
Mantieni il tuo Gmail organizzato
La funzione di posta in arrivo multipla in Gmail ti offre un ottimo modo per visualizzare le email che desideri vedere di più e mantenere tutto ordinato e pulito.
Per altri fantastici modi per rimanere in cima alla tua posta in arrivo di Gmail, scopri come mostrare il conteggio dei messaggi non letti nella scheda del tuo browser.

