Gli spazi vuoti in un foglio di calcolo di Microsoft Excel non sono sempre sbagliati, ma possono gettare una chiave inglese nelle espressioni, nell’analisi e nel reporting. Non consiglio di lasciare spazi vuoti a meno che tu non abbia una ragione specifica per farlo.
Gli spazi possono essere fastidiosi e addirittura distruttivi perché alcune funzioni valutano gli spazi in modo diverso dai valori. In questo articolo, ti mostrerò tre modi semplici e veloci per gestire le celle vuote:
- usando l’evidenziazione
- inserendo un valore specifico
- copiando il valore sopra
Sto usando Microsoft 365 , ma puoi usare versioni precedenti. I metodi due e tre non funzioneranno in Excel Online perché non è disponibile la funzionalità Vai a speciale. Per comodità, puoi scaricare i file dimostrativi .xlsx e .xls .
1. Come evidenziare le celle vuote in Excel
Le celle vuote sono facili da perdere se stai lavorando con molti dati, quindi potresti volerle evidenziare. Il modo migliore per farlo è con un formato condizionale. Come puoi vedere nella Figura A , almeno una cella in ogni colonna è vuota. In un foglio così piccolo, li vedresti rapidamente tutti, ma in un foglio occupato con molte righe e colonne, gli spazi vuoti sono facili da perdere a meno che tu non faccia qualcosa per farli risaltare, che è quello che faremo ora:
- Seleziona l’intervallo di dati con spazi vuoti; in questo caso, è B3:E13. (Potresti selezionare una singola colonna.)
- Nella scheda Home, fai clic sul menu a discesa Formattazione condizionale nel gruppo Stili.
- Scegli Evidenzia regole cella e quindi scegli Altre regole dal menu a discesa risultante. (In Excel Online, scegli Nuova regola.)
- Modificare l’impostazione del valore della cella nel menu a discesa Formato solo celle con in spazi vuoti ( Figura A ).
- Fare clic sul pulsante Formato.
- Nella finestra di dialogo visualizzata, fare clic sulla scheda Riempimento e scegli giallo per il colore di riempimento e fare clic su OK due volte per vedere i risultati in Figura B .
Figura A
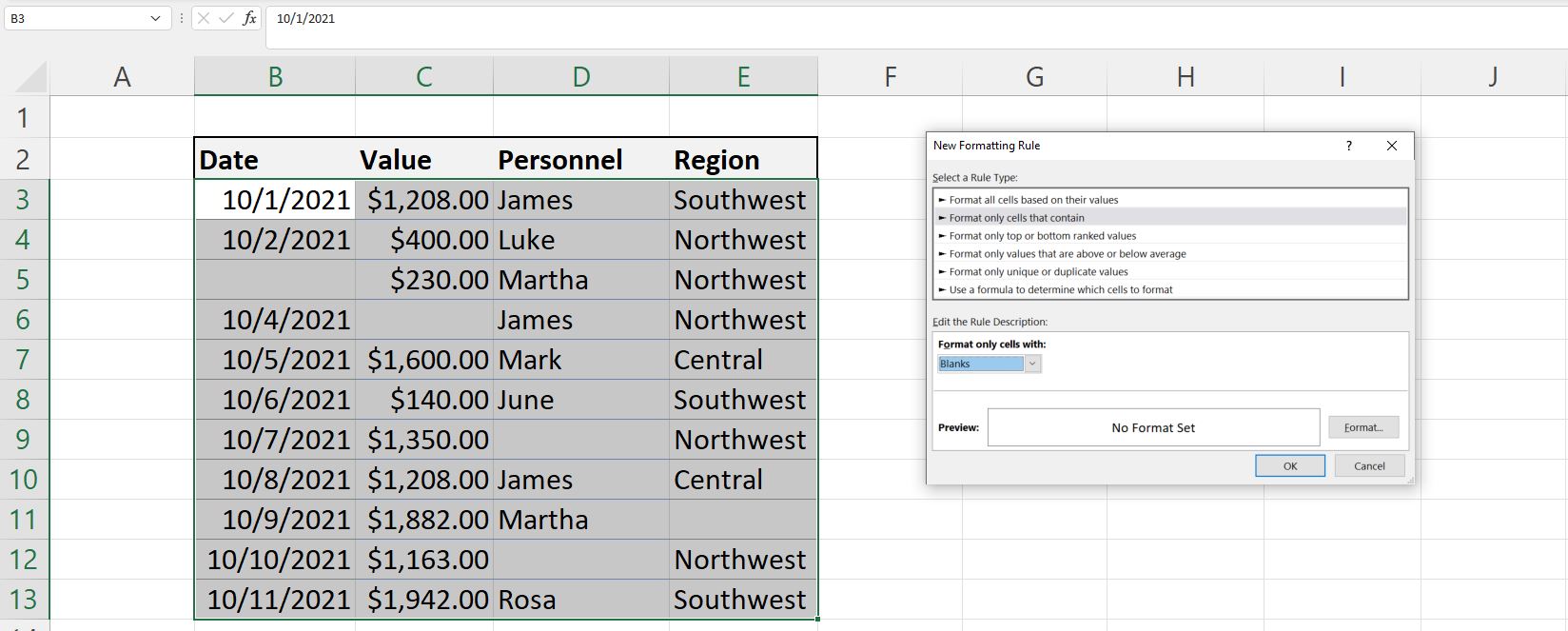
Imposta una regola per formattare tutti gli spazi vuoti nella selezione.
Figura B
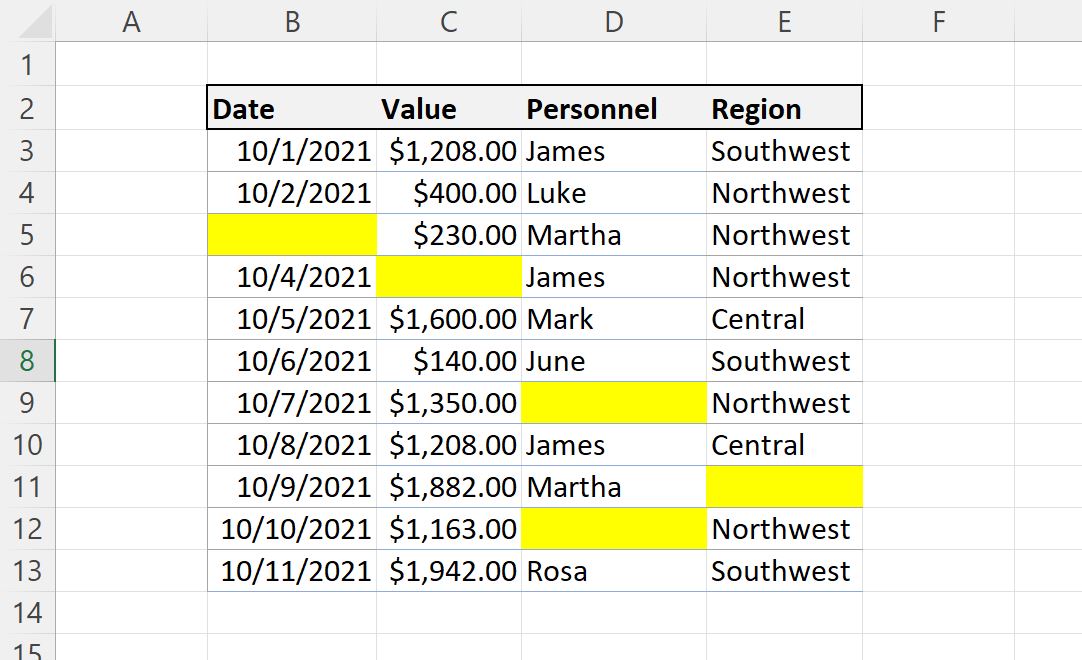
La regola di formattazione condizionale riempie tutte le celle vuote.
Sebbene questo indizio visivo sia utile, potresti non volere affatto celle vuote. Ciò significa riempirli di un qualche tipo di valore.
2. Come compilare con un valore specifico in Excel
A volte vorrai riempire gli spazi vuoti con un valore specifico. Ad esempio, il formato Contabilità inserisce un trattino quando si immette uno 0, ma non è esattamente la stessa cosa che riempire uno spazio vuoto con un valore specifico. In questo caso, utilizzare la finestra di dialogo Vai a come segue:
- Selezionare il set di dati B3:E13.
- Premere [F5] per visualizzare la finestra di dialogo Vai a.
- Fare clic su Speciale (nell’angolo in basso a sinistra).
- Fare clic su spazi vuoti nella finestra di dialogo risultante mostrata nella figura C e fare clic su OK. In questo modo selezionerai solo le celle vuote nell’intervallo selezionato.
- Non fare clic da nessun’altra parte a questo punto. Immettere invece un trattino ( – ) come valore di riempimento.
- Invece di premere Invio, premere Ctrl + Invio per inserire il simbolo del trattino in tutte le celle vuote selezionate, come mostrato nella Figura D .
Figura C
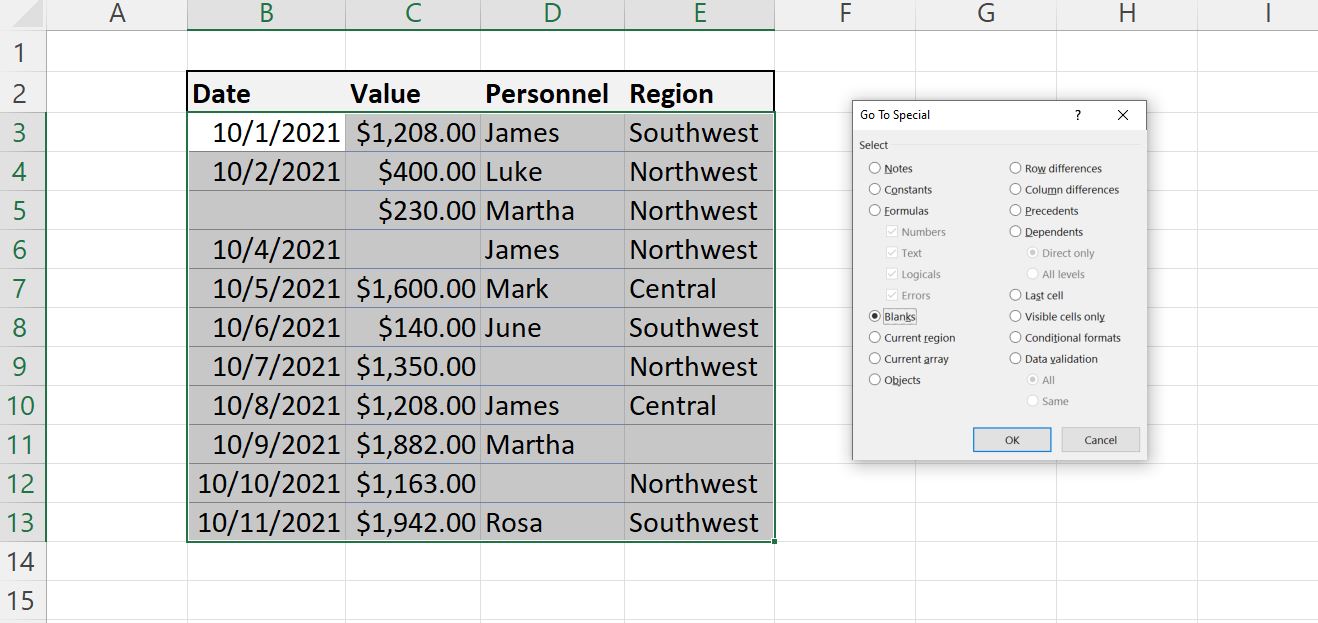
Scegli l’opzione Spazi vuoti per selezionare tutti gli spazi vuoti.
Figura D
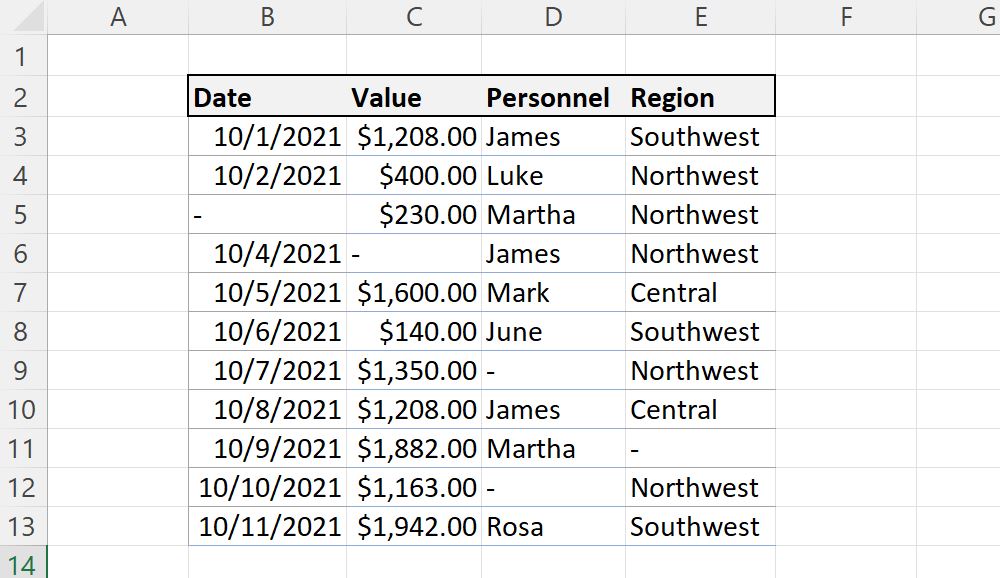
Inserisci un trattino in tutte le celle vuote.
Questa non è una soluzione dinamica. Man mano che aggiorni i dati e aggiungi più spazi vuoti, dovrai eseguire nuovamente questa operazione rapida. In questo esempio, hai inserito un valore specifico, ma non sarà sempre quello che desideri. Nella prossima sezione, useremo lo stesso metodo per ripetere il valore sopra la cella vuota.
3. Ripeti il valore sopra in Excel
A seconda di dove ricevi i tuoi dati, potresti scoprire che alcune celle vuote dovrebbero contenere il valore nella cella sopra. Quando ciò accade, probabilmente vorrai riempire subito quegli spazi vuoti. Se ne hai solo alcuni, usa la maniglia di riempimento. Se ne hai diversi, la maniglia di riempimento richiede troppo tempo. Continueremo a lavorare con gli stessi dati, anche se è un po’ artificioso in questo contesto. Nello specifico, utilizzeremo la funzione Vai a per riempire i valori mancanti, ma questa volta inseriremo una formula anziché un valore specifico:
- Seleziona B3: MI13.
- Premere [F5] per visualizzare la finestra di dialogo Vai a.
- Fare clic su Speciale.
- Fare clic su Spazi vuoti nella finestra di dialogo risultante e fare clic su OK.
- Non fare clic da nessun’altra parte a questo punto. Immettere invece un’espressione semplice che faccia riferimento alla cella sopra la cella di ancoraggio vuota o la cella attiva. In questo caso, è B5, quindi inserisci =B4 ( Figura E ).
- Premi Ctrl + Invio per inserire il riferimento relativo in ciascuna delle celle vuote, come mostrato nella Figura F .
Figura E
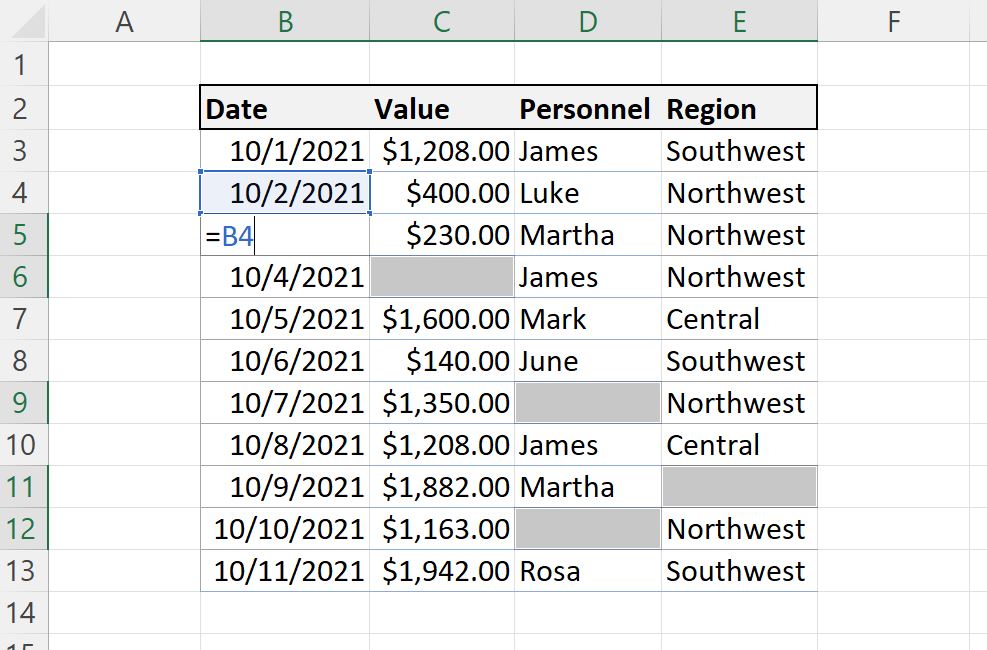
Inserisci la prima espressione.
Figura F
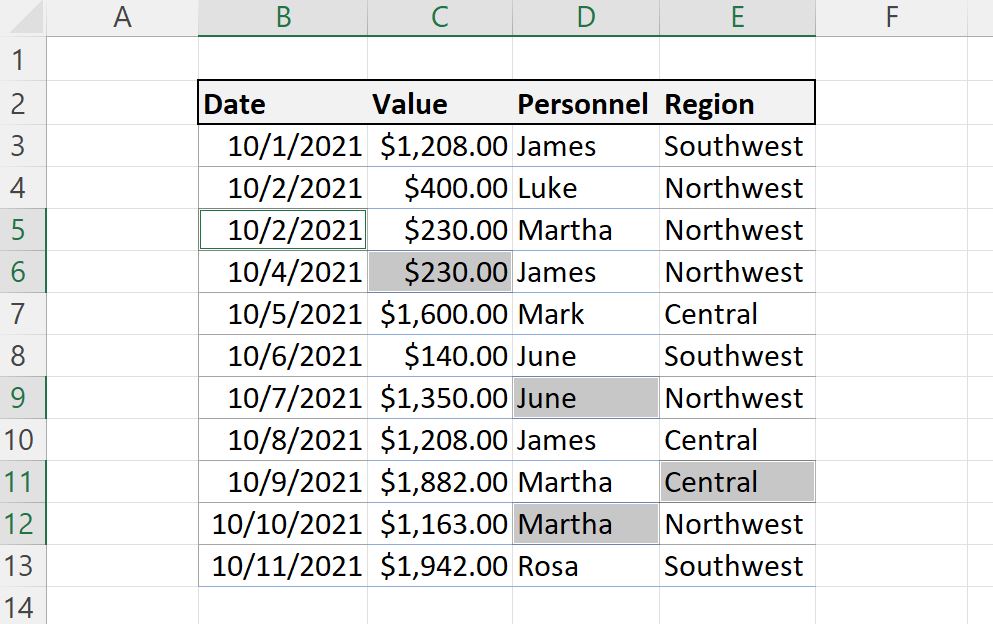
Il riferimento relativo copia il valore dall’alto.
A questo punto, hai una combinazione di valori letterali ed espressioni. Se ordini, quelle espressioni non ripeteranno i dati corretti. Potresti pensare che non accadrà mai, ma ti consiglio di cambiare quelle espressioni in valori letterali, per ogni evenienza. È facile dimenticare che stai lavorando con un misto di letterali ed espressioni e potresti finire con dati errati. Fortunatamente, questo compito è facile e veloce:
- Seleziona B3: MI13.
- Fare clic su Copia nel gruppo Appunti (nella scheda Home).
- Quindi, fai clic su Incolla e scegli Valori nella sezione Incolla valori mostrata nella Figura G . In questo modo si sostituirà ciascuna delle espressioni con il valore restituito.
Figura G
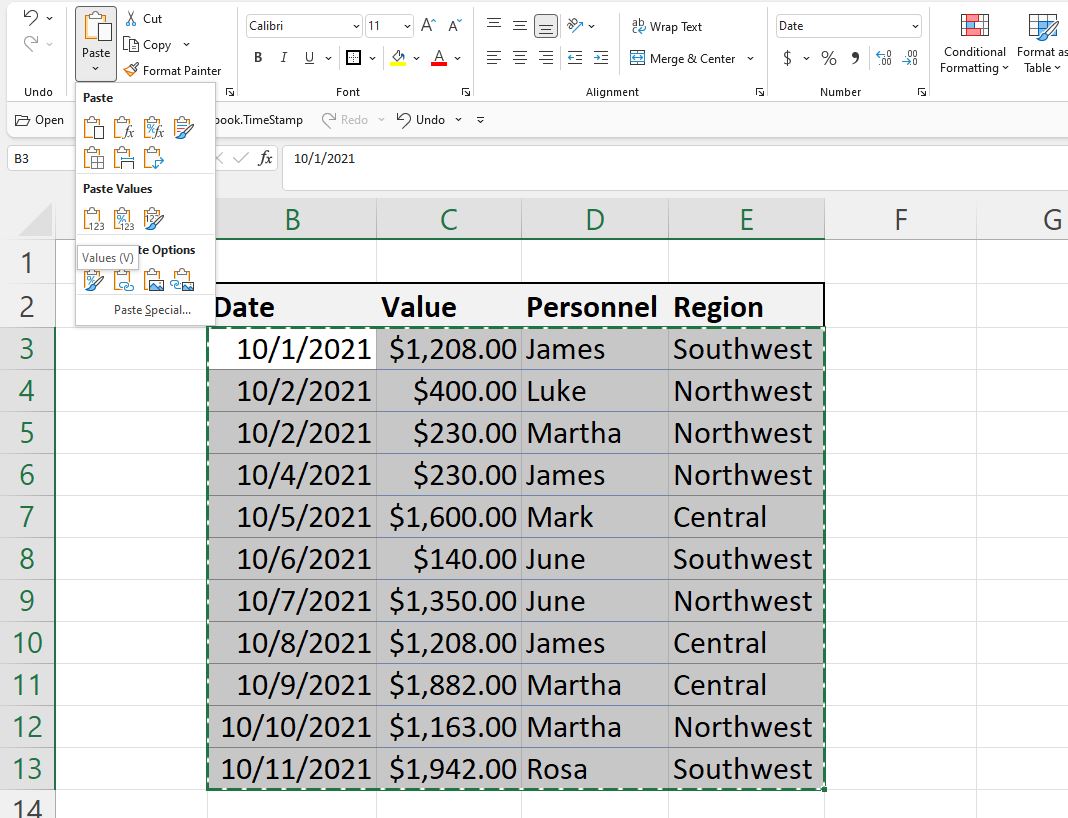
Incolla solo i valori.
Queste tre tecniche non sono intercambiabili; il modo in cui utilizzi i tuoi dati determinerà il metodo che scegli.

