Se hai bisogno di generare uno o più numeri casuali per affari, istruzione o altri scopi, puoi farlo direttamente in Microsoft Excel. Puoi ottenere numeri casuali utilizzando uno strumento di generazione di numeri casuali o una funzione di Excel.
Usa il generatore di numeri casuali in Excel
Con un componente aggiuntivo di Microsoft chiamato Analysis ToolPak , puoi eseguire molte operazioni statistiche e di ingegneria come trovare una media mobile . Un’altra caratteristica dello strumento è un generatore di numeri casuali.
Aggiungi gli strumenti di analisi
Per vedere se hai già il componente aggiuntivo, vai alla scheda Dati e alla sezione Analisi della barra multifunzione. Cerca il pulsante Analisi dati. Se hai il pulsante, puoi passare all’utilizzo dello strumento.
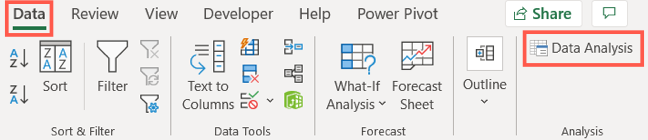
Se non vedi il pulsante, puoi aggiungerlo facilmente. Vai su File > Opzioni e seleziona “Componenti aggiuntivi” a sinistra. Nella parte inferiore della finestra, vai su Gestisci e seleziona “Componenti aggiuntivi di Excel”. Fai clic su “Vai”.
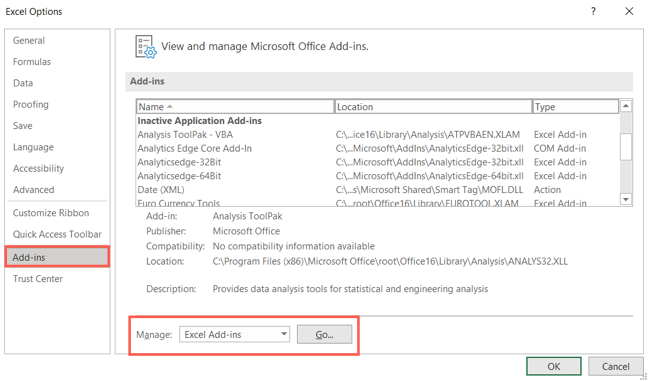
Quando si apre la finestra dei componenti aggiuntivi, seleziona la casella accanto a Strumenti di analisi e fai clic su “OK”.

Usa il generatore di numeri casuali
Vai alla scheda Dati e fai clic su “Analisi dati” nella sezione Analisi della barra multifunzione. Quando viene visualizzata la finestra, seleziona “Generazione di numeri casuali” e fai clic su “OK”.
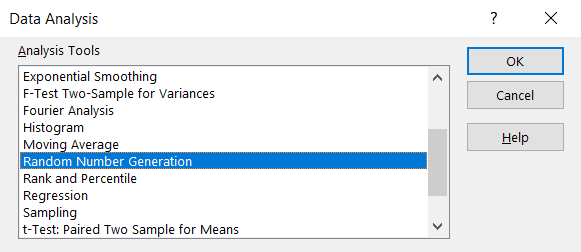
Partendo dalla parte superiore della finestra, inserisci il numero di colonne che desideri riempire utilizzando la casella Numero di variabili. Quindi, inserisci il numero di righe nella casella Numero di numeri casuali.
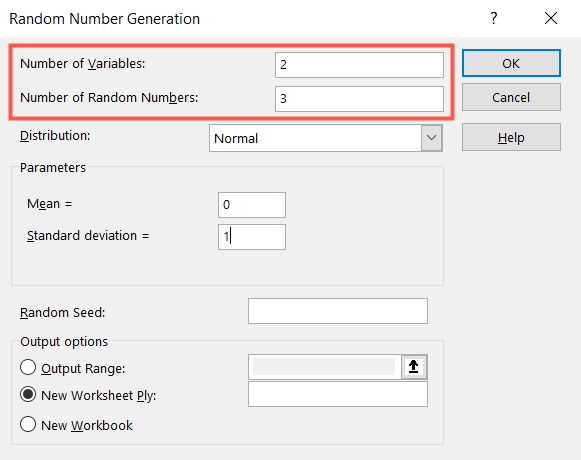
Questo generatore è avanzato in quanto è possibile selezionare la distribuzione che si desidera utilizzare da opzioni come Bernoulli, Binomial, Patterned e Discrete. Una volta selezionata la distribuzione dall’elenco a discesa, la sezione Parametri si aggiornerà con le informazioni necessarie da completare.
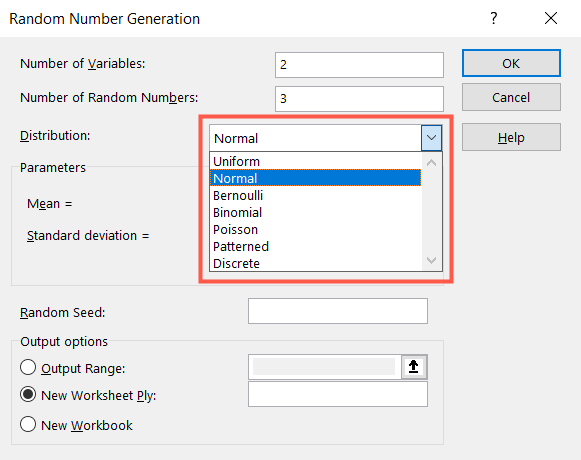
Nel campo Random Seed, puoi inserire un numero iniziale (fino a 9999) per il generatore da utilizzare, se lo desideri. Quindi, scegli una delle Opzioni di output per la posizione in cui desideri visualizzare i numeri casuali.
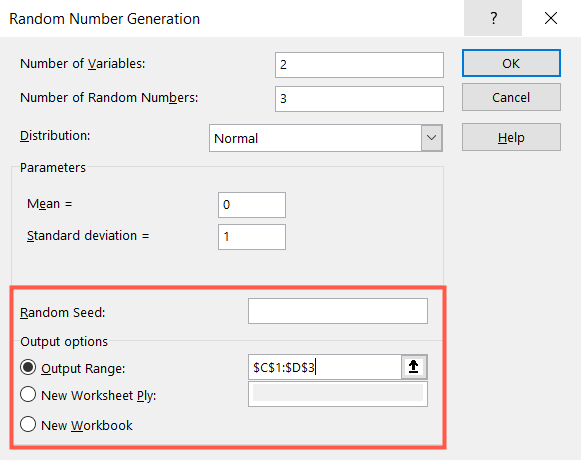
Fai clic su “OK” quando sei pronto e riceverai i tuoi numeri.
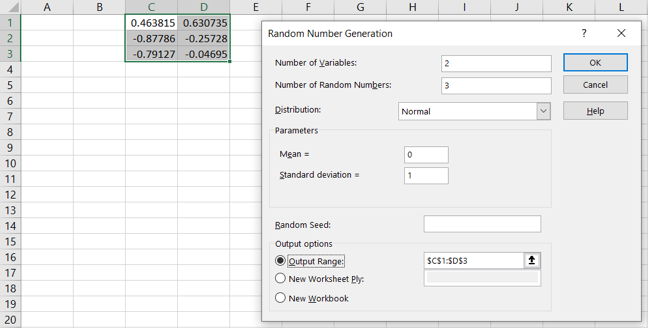
Usa le funzioni di numeri casuali in Excel
Un’altra opzione per generare numeri casuali in Excel è utilizzare una funzione. Ci sono tre funzioni che puoi usare . Ogni volta che ricalcoli o riapri la cartella di lavoro, verrà generato un nuovo numero casuale con queste funzioni. Non offrono tante opzioni quanto lo strumento Generatore di numeri casuali, ma sono più semplici da usare.
La funzione RAND
Con la RANDfunzione puoi generare un numero casuale maggiore o uguale a zero e minore di uno. Questo fornisce opzioni per i numeri decimali. Ma puoi anche ottenere numeri superiori a uno modificando la formula.
Per un numero casuale di base, inserisci quanto segue e premi Invio:
=CASUALE()
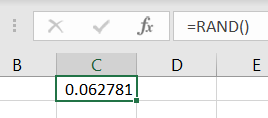
Per un numero casuale maggiore o uguale a zero e minore di 500, inserisci quanto segue e premi Invio:
=CASUALE()*500
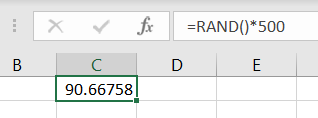
Per un numero intero casuale maggiore o uguale a zero e minore di 500, immettere quanto segue e premere Invio:
=INT(CASUALE()*500)
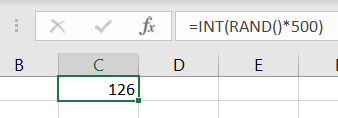
La funzione RANDBETWEEN
Forse vuoi generare un numero compreso tra due numeri specifici. In questo caso useresti la funzione RANDBETWEEN .
Per un numero casuale compreso tra 10 e 100, inserisci quanto segue e premi Invio:
=CASUALE TRA(10,100)
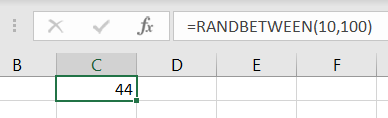
Per un numero casuale compreso tra 10 e 10 negativi, inserisci quanto segue e premi Invio:
=CASUALE TRA(-10,10)
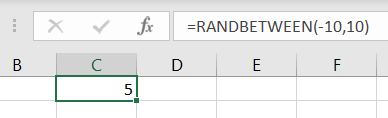
La funzione RANDARRAY
Per gli abbonati a Microsoft 365 , la RANDARRAYfunzione fornisce un set di numeri casuali. Puoi scegliere il numero di righe e colonne da riempire con i numeri. È inoltre possibile selezionare i valori minimo e massimo e specificare numeri interi o decimali.
La sintassi per questa funzione è RANDARRAY(rows, columns, minimum, maximum, whole-decimal)dove si immette Trueun numero intero o Falseun numero decimale come ultimo argomento. Tutti gli argomenti sono facoltativi.
Per una serie casuale di numeri che coprono tre righe e quattro colonne, inserisci quanto segue e premi Invio:
=RANDARRAY(3,4)

Per un array casuale che copre lo stesso numero di righe e colonne ma ha anche un minimo di 1 e un massimo di 10, inserisci quanto segue e premi Invio:
=RANDARRAY(3,4,1,10)
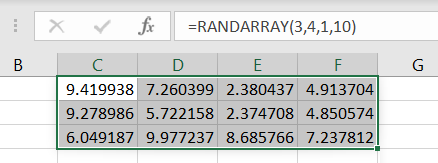
Per un array casuale che utilizza questi stessi argomenti ma restituisce solo numeri interi, immettere quanto segue e premere Invio:
=RANDARRAY(3,4,1,10,VERO)
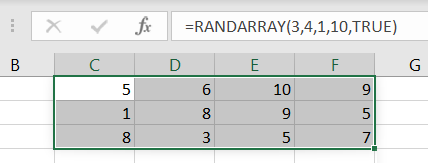
Microsoft Excel offre semplici opzioni per la generazione di numeri casuali . Che tu abbia bisogno di un numero discreto o semplicemente di un numero compreso tra uno e 10, Excel ti copre.

