Per aiutare i tuoi lettori a passare rapidamente alle informazioni pertinenti nel tuo documento, puoi utilizzare la funzione di riferimento incrociato in Microsoft Word. Ciò consente al tuo pubblico di fare semplicemente clic e passare alle informazioni correlate nello stesso documento.
A differenza della funzione Inserisci collegamento in Word che consente di creare collegamenti ad altri punti del documento, la funzione Riferimenti incrociati funziona con tabelle, figure, note a piè di pagina, note di chiusura e elementi numerati anziché solo intestazioni e segnalibri.
Imposta un riferimento incrociato a una tabella o altro oggetto in Word
Potresti avere un documento in cui desideri fare riferimento a una sezione con un’intestazione, una figura in un’altra pagina o una nota a piè di pagina contenente dettagli extra. Assicurati di avere gli elementi a cui desideri fare riferimento già in posizione in modo che vengano visualizzati nella finestra di configurazione dei riferimenti incrociati.
Per creare il riferimento incrociato, sposta il cursore nel punto del documento in cui desideri inserirlo. Non selezionare il testo esistente da utilizzare come collegamento perché sceglierai le informazioni che desideri utilizzare durante il seguente processo.
Vai alla scheda Inserisci, fai clic sulla freccia a discesa Collegamenti e scegli “Riferimento incrociato”.
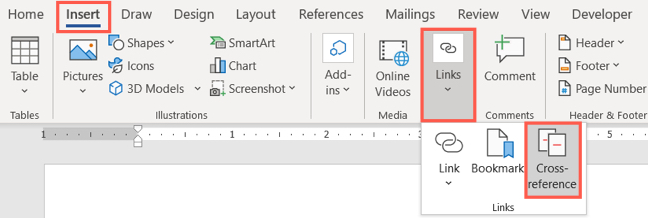
Quando viene visualizzata la finestra Riferimenti incrociati, scegliere il Tipo di riferimento dall’elenco a discesa. Vedrai che puoi scegliere un elemento numerato, un’intestazione, un segnalibro, una nota a piè di pagina, una nota di chiusura , un’equazione, una figura o una tabella. Per questo esempio useremo una tabella .
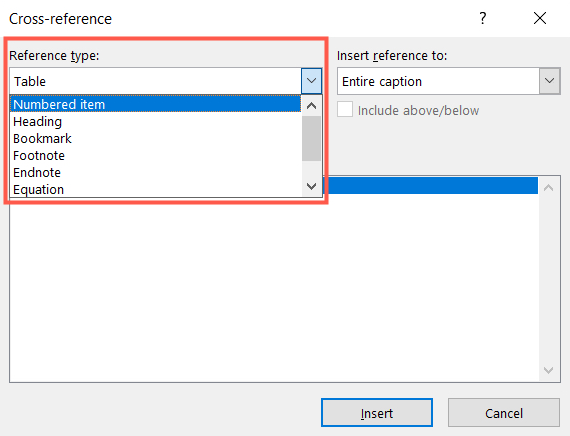
Dopo aver selezionato il Tipo di riferimento, vedrai quegli elementi nel tuo documento visualizzati nella casella Per quale nella parte inferiore della finestra. Se non viene visualizzato nulla nella casella, significa che non hai quel tipo di riferimento nel tuo documento.
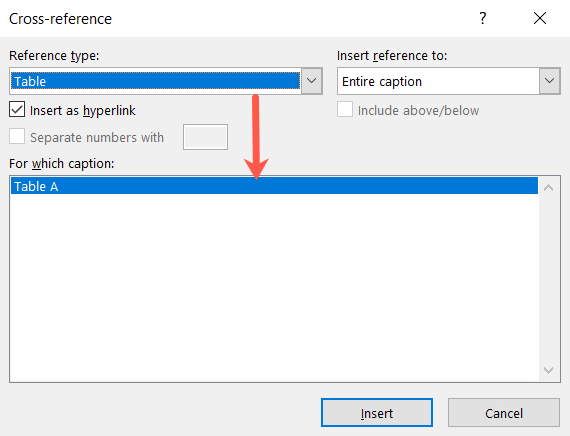
Quindi, scegli come apparirà il collegamento utilizzando la casella a discesa Inserisci riferimento a. Le opzioni disponibili qui dipendono dal tipo di riferimento selezionato. Ad esempio, puoi selezionare l’intera didascalia per una tabella, l’ etichetta e il numero per un’equazione o il testo dell’intestazione per un’intestazione.
Seleziona la casella Inserisci come collegamento ipertestuale se non è già contrassegnata. Quindi, fai clic su “Inserisci” per aggiungere il riferimento incrociato.
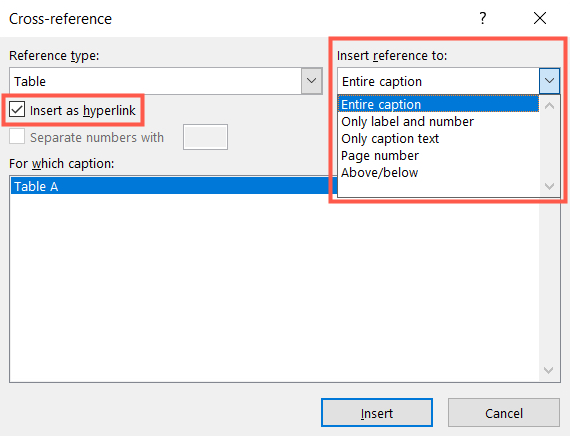
Dovresti vedere l’elemento Inserisci riferimento a che scegli nel testo nel punto in cui si trova il cursore. Nell’esempio seguente, viene visualizzato come Tabella A poiché abbiamo selezionato una tabella come tipo di riferimento e
“Intera didascalia” come elemento Inserisci riferimento a.
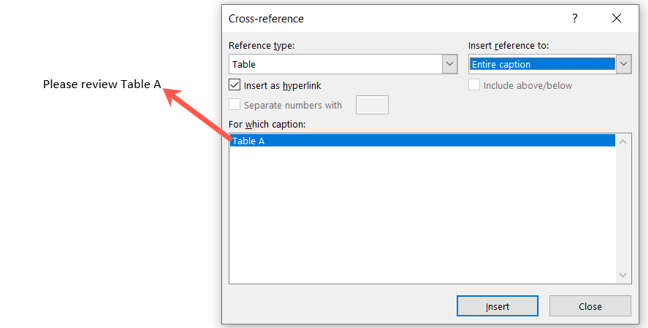
Quando fai clic (o tieni premuto Ctrl e fai clic) sul testo collegato, dovresti passare direttamente all’elemento di riferimento.
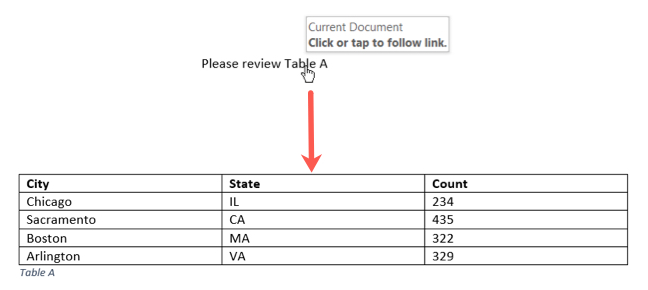
Crea un riferimento incrociato a un numero di pagina
Diamo un’occhiata a un altro esempio utilizzando una diversa configurazione di riferimento incrociato. Abbiamo creato un elenco numerato di istruzioni e vogliamo fare un riferimento incrociato a uno dei passaggi utilizzando un numero di pagina nel nostro testo.
Posiziona il cursore nel punto in cui desideri il riferimento, fai clic sulla casella a discesa Collegamenti nella scheda Inserisci e seleziona “Riferimento incrociato” come prima.
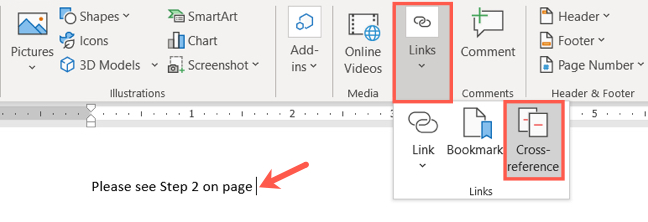
Per Tipo di riferimento, seleziona “Elenco numerato” e vedrai ogni elemento dell’elenco nella casella Per quale. Seleziona la voce dell’elenco che desideri utilizzare. Per Inserisci riferimento a, scegli “Numero pagina”. Fai clic su “Inserisci”.
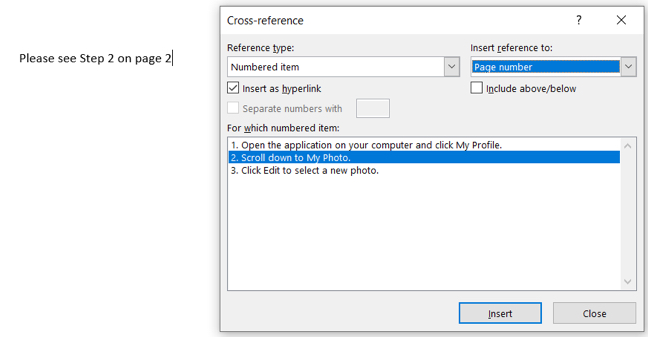
Vedrai che il numero “2” è stato posizionato nel nostro testo dove si trovava il cursore perché il nostro elenco numerato è a pagina due.
Quando fai clic (o tieni premuto Ctrl e fai clic su ) sul numero collegato 2, ti porta direttamente al passaggio selezionato a pagina due.
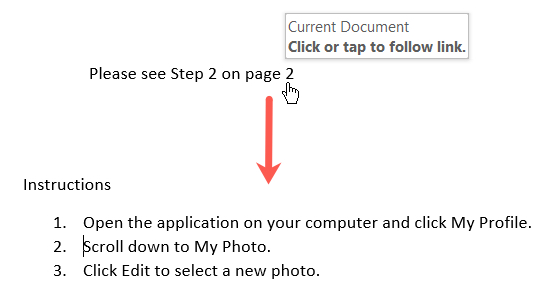
Se stai creando un documento pieno di equazioni, figure, tabelle o altri elementi che desideri rendere più facile da trovare per il tuo pubblico, prendi in considerazione la funzione di riferimento incrociato in Microsoft Word. E se vuoi creare collegamenti ad altri documenti da quello attuale, scopri di più sulla funzione Inserisci collegamento in Word.

