Non importa con quanta attenzione stai inserendo o importando i dati, possono verificarsi duplicati. Sebbene tu possa trovare e rimuovere i duplicati, potresti volerli rivedere, non necessariamente rimuoverli. Ti mostreremo come evidenziare i duplicati in Fogli Google.
Potresti avere un elenco di indirizzi e-mail e numeri di telefono dei clienti, identificatori di prodotto e numeri d’ordine o dati simili in cui non dovrebbero esistere duplicati. Individuando ed evidenziando i duplicati nel foglio di lavoro, puoi quindi rivedere e correggere i dati errati.
Trova i duplicati in Fogli Google evidenziandoli
Accedi a Fogli Google e apri il foglio di lavoro con cui vuoi lavorare. Seleziona le celle in cui desideri trovare i duplicati. Può essere una colonna, una riga o un intervallo di celle.
Fare clic su Formato > Formattazione condizionale dal menu. Questo apre la barra laterale Formattazione condizionale in cui imposterai una regola per evidenziare i dati duplicati.
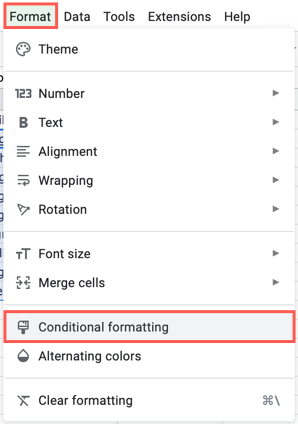
Nella parte superiore della barra laterale, seleziona la scheda Colore singolo e conferma le celle sotto Applica all’intervallo.
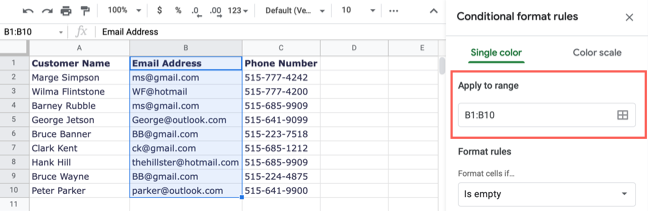
Sotto Regole di formato, apri la casella a discesa per Formatta celle se e seleziona “La formula personalizzata è” nella parte inferiore dell’elenco.
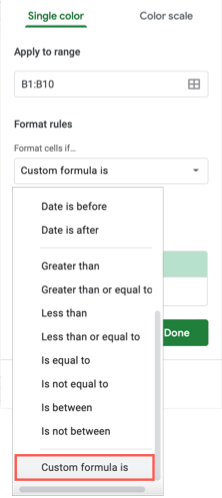
Immettere la seguente formula nella casella Valore o Formula visualizzata sotto la casella a discesa. Sostituisci le lettere e il riferimento di cella nella formula con quelli per l’intervallo di celle selezionato.
=CONTA SE(B:B,B1)>1
Ecco COUNTIFla funzione, B:Bl’intervallo (colonna), B1i criteri ed >1è più di uno.
In alternativa, puoi utilizzare la formula seguente per i riferimenti di cella esatti come intervallo.
=COUNTIF($B$1:$B$10,B1)>1
Ecco COUNTIFla funzione, $B$1:$B$10l’intervallo, B1i criteri ed >1è più di uno.
In Stile di formattazione, scegli il tipo di evidenziazione che desideri utilizzare. È possibile utilizzare l’icona Colore riempimento per scegliere un colore dalla tavolozza. In alternativa, puoi formattare il carattere nelle celle con grassetto, corsivo o un colore, se preferisci.
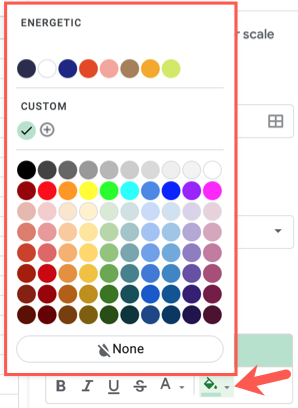
Fai clic su “Fatto” quando hai finito di applicare la regola di formattazione condizionale. Dovresti vedere le celle contenenti dati duplicati formattati con lo stile selezionato.
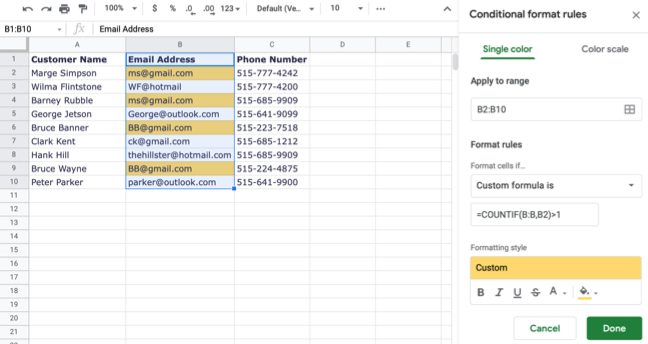
Quando apporti correzioni ai dati duplicati, vedrai la formattazione condizionale scomparire lasciandoti con i restanti duplicati.
Modifica, aggiungi o elimina una regola di formattazione condizionale
Puoi apportare modifiche a una regola, aggiungerne una nuova o eliminare facilmente una regola in Fogli Google. Apri la barra laterale con Formato> Formattazione condizionale. Vedrai le regole che hai impostato.
- Per modificare una regola, selezionala, apporta le modifiche e fai clic su “Fine”.
- Per impostare una regola aggiuntiva, seleziona “Aggiungi un’altra regola”.
- Per rimuovere una regola, passaci sopra con il cursore e fai clic sull’icona del cestino.
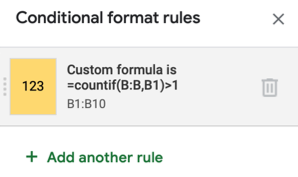
Trovando ed evidenziando i duplicati in Fogli Google, puoi lavorare per correggere i dati sbagliati. E se sei interessato ad altri modi per utilizzare la formattazione condizionale in Fogli Google, guarda come applicare una scala di colori in base al valore o come evidenziare spazi vuoti o celle con errori.

