Molte volte, il testo nel tuo foglio di calcolo è importante quanto i numeri, o forse di più a seconda dei tuoi dati. Se vuoi mettere in risalto un determinato testo , puoi evidenziarlo automaticamente in Fogli Google.
Potresti avere un foglio contenente i nomi dei clienti, i dettagli del prodotto, i voti degli studenti o le sedi dell’attività. Con la formattazione condizionale , puoi evidenziare automaticamente il testo di cui hai bisogno in modo da poterlo individuare rapidamente.
Imposta la formattazione condizionale per il testo in Fogli Google
Fogli Google offre diversi modi per evidenziare automaticamente il testo che desideri. Le tue opzioni sono:
- Il testo contiene
- Il testo non contiene
- Il testo inizia con
- Il testo finisce con
- Il testo è esattamente
Puoi scegliere l’opzione che si adatta ai tuoi dati.
Per applicare la formattazione condizionale, seleziona le celle che desideri formattare, vai alla scheda Formato e scegli “Formattazione condizionale”.
Usa la scheda Colore singolo nella parte superiore della barra laterale visualizzata. Conferma l’intervallo di celle nella casella Applica all’intervallo o aggiungi un altro intervallo, se lo desideri.
In Regole formato, usa la casella a discesa Formatta celle se per scegliere una delle opzioni di testo sopra. Nella cella successiva, inserisci il testo da cercare.
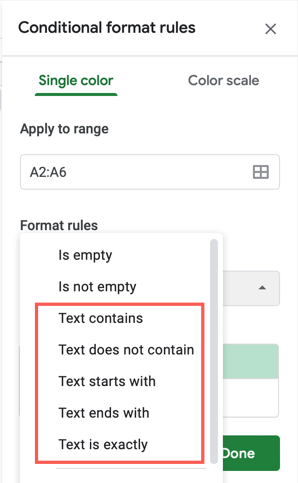
Imposta il carattere o l’evidenziazione della cella nella sezione Stile di formattazione e fai clic su “Fine” per applicare la regola di formattazione condizionale.
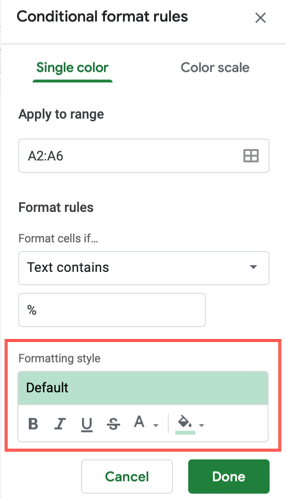
Diamo un’occhiata ad alcuni esempi.
Il testo contiene o non contiene
Forse hai importato dati che contengono caratteri casuali come i segni di percentuale. Vuoi evidenziare le celle in modo da poter correggere quei dati. Per questa situazione, puoi utilizzare il testo contiene per la regola.
Segui i passaggi precedenti per selezionare le celle e aprire la barra laterale Formattazione condizionale. Scegli “Il testo contiene” nella casella a discesa Formato celle se e inserisci il segno di percentuale nella casella sottostante.
Scegli la formattazione che desideri utilizzare, quindi fai clic su “Fine” e dovresti vedere tutte le celle evidenziate che contengono il carattere che desideri correggere.
In alternativa, potresti voler rivedere un foglio per gli indirizzi email ed evidenziare quelli che non contengono il simbolo @ (at) in modo da poterli correggere. Per questo scenario, dovresti usare il testo non contiene per la regola.
Seleziona le celle e apri la barra laterale. Seleziona “Il testo non contiene” nella casella a discesa Formato celle se e inserisci il simbolo @ (at) nella casella sottostante.
Quando imposti la formattazione e fai clic su “Fine”, dovresti vedere le celle evidenziate a cui manca quel simbolo necessario per un indirizzo email.
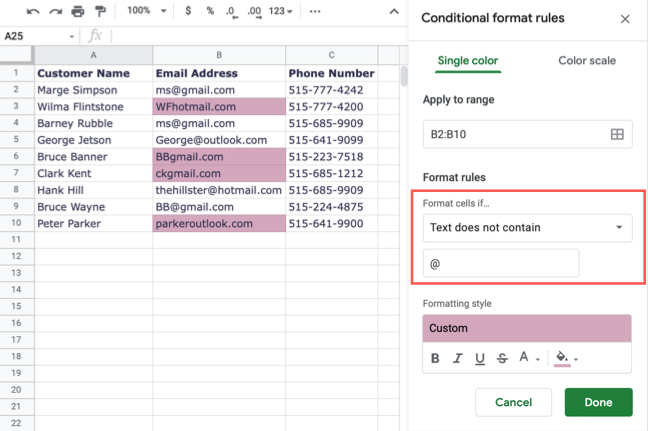
Il testo inizia o finisce con
Puoi usare intere parole, un insieme di lettere o anche una singola lettera per trovare il testo che ti serve. Qui abbiamo un elenco di veicoli e vogliamo mettere in evidenza tutti i modelli Honda e Hyundai. Per questa regola, puoi utilizzare l’opzione Il testo inizia con.
Seleziona le celle e apri la barra laterale per creare la regola. Scegli “Il testo inizia con” nella casella a discesa Formato celle se e inserisci la lettera H nella casella sottostante.
Scegli il formato per le celle o il testo e fai clic su “Fatto” per evidenziare tutti i veicoli Honda e Hyundai nell’elenco.
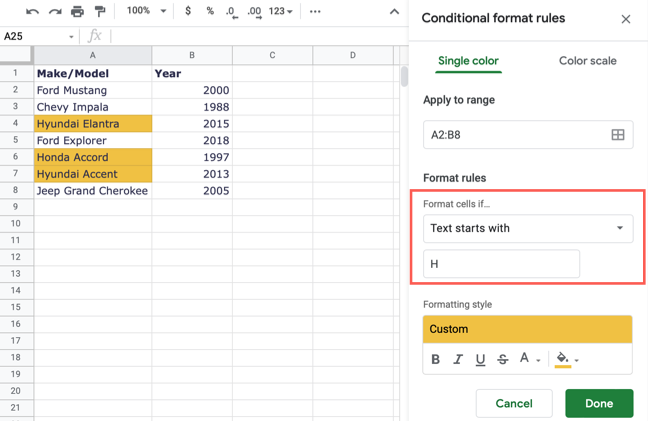
Per un esempio usando un insieme di lettere, evidenzieremo tutte le lezioni di scienze che terminano in “ologia” usando l’opzione Il testo finisce con.
Seleziona le celle e apri la barra laterale per creare la regola. Seleziona “Il testo finisce con” nella casella a discesa Formato celle se e inserisci “ologia” nella casella sottostante.
Scegli il formato per le celle o il testo e fai clic su “Fatto” per evidenziare tutte le lezioni di scienze nell’elenco.
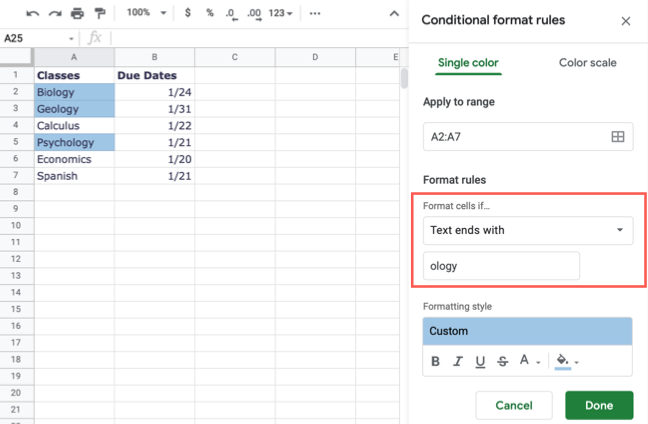
Il testo è esattamente
Per il nostro esempio finale, abbiamo un foglio di nomi e voti degli studenti. Vogliamo applicare la formattazione condizionale in modo che quando uno studente riceve un voto F, quel voto sia evidenziato. Qui, useresti l’opzione Il testo è esattamente per la regola.
Seleziona le celle e apri la barra laterale. Scegli “Il testo è esattamente” nella casella a discesa Formato celle se e inserisci la lettera F nella casella sottostante.
Scegli il formato e fai clic su “Fatto” per evidenziare tutti i voti della lettera F.
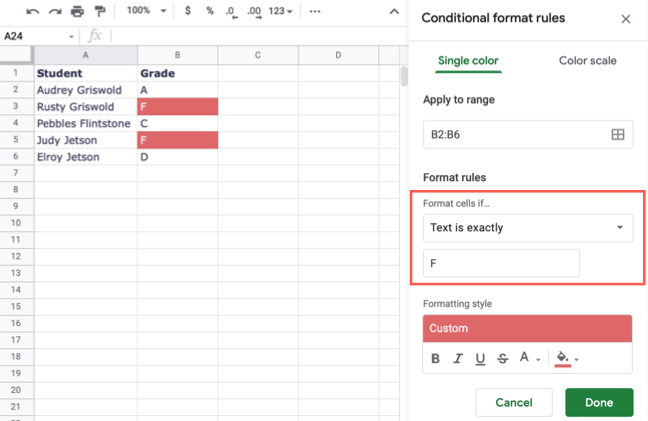
Quando desideri evidenziare un testo specifico nel tuo foglio Google, la formattazione condizionale ti offre diverse opzioni per trovare il testo esatto di cui hai bisogno.

