Puoi utilizzare Outlook per esportare tutte le e-mail, gli allegati e-mail, gli appuntamenti del calendario e i contatti associati a un particolare account e-mail.
Quando esporti la tua posta da Outlook, verrà caricata in un file .PST o .OLM, che può quindi essere inviato a qualsiasi altro computer e caricato in un’altra copia di Outlook.
Indipendentemente dalla versione di Outlook di cui disponi, il processo di esportazione potrebbe richiedere un po’ di tempo, soprattutto se si tratta di un account di grandi dimensioni con molte email.
Al termine, puoi importare il file in un’altra copia di Outlook per configurare la posta elettronica su un nuovo computer o in un account diverso in Outlook per unire e-mail, contatti ed eventi del calendario da diversi account in uno.
Ecco come esportare le email dal tuo account Outlook , utilizzando le app sia per Mac che per PC.
Come esportare le email da Outlook su un PC
1. In Outlook, fai clic su “File”.
2. Nel riquadro laterale, fai clic su “Apri ed esporta”.
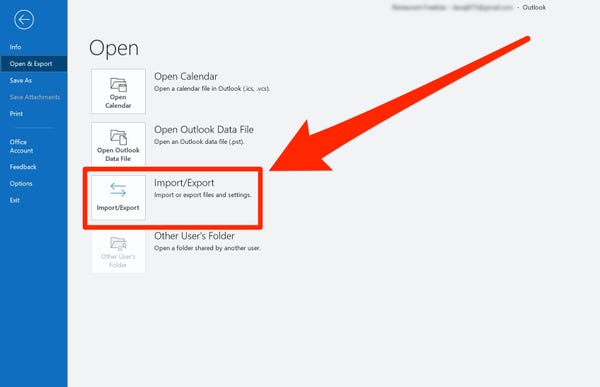
3. Fare clic su “Importa/Esporta”.
4. Nella finestra di dialogo Importazione ed esportazione guidata, fare clic su “Esporta in un file”, quindi fare clic su “Avanti”.
5. Fare clic su “File di dati di Outlook (.pst)” e fare clic su “Avanti”.
6. Fare clic sull’account e-mail che si desidera esportare. Poiché Outlook esporterà solo ciò che selezioni, assicurati di scegliere il nome dell’account e-mail, non una sottocartella all’interno dell’account, e seleziona “Includi sottocartelle”. Quindi fare clic su “Avanti”.
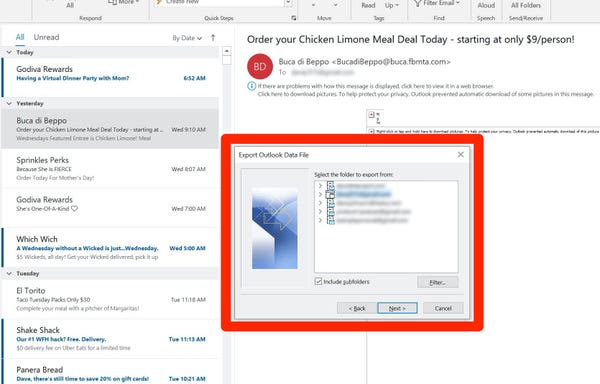
7. Specificare dove si desidera salvare il file .PST. Di solito, ti consigliamo di scegliere “Sostituisci i duplicati con gli elementi esportati”. Se è la prima volta che esporti l’account e-mail o se si tratta di un nuovo file di esportazione, non ci saranno duplicati di cui preoccuparsi.
8. Fare clic su “Fine”.
Questo file .PST può quindi essere inviato a qualsiasi computer e caricato nella versione di Outlook di quel computer.
Se disponi di una versione precedente di Outlook, i passaggi per trovare la finestra di dialogo Esportazione guidata potrebbero essere leggermente diversi. Dopo aver fatto clic su “File”, potrebbe essere necessario scegliere “Opzioni”, seguito da “Avanzate”, quindi trovare la procedura guidata facendo clic sul pulsante “Esporta”.
Come esportare le email da Outlook su un Mac
Mentre l’esportazione di e-mail da Outlook sul tuo PC ti darà un file .PST, che può essere utilizzato ovunque, Outlook su Mac è un po’ più restrittivo.
L’esportazione di e-mail da Outlook per Mac ti darà un file .OLM, che può essere utilizzato solo su altri computer Mac.
1. Apri Outlook e accedi all’account da cui desideri esportare i dati.
2. Fare clic su “File” nella barra dei menu nella parte superiore dello schermo, quindi selezionare “Esporta”.

3. Scegli tutto il contenuto che desideri esportare: puoi selezionare e-mail, eventi del calendario, contatti, attività e note, quindi fai clic su “Continua”.
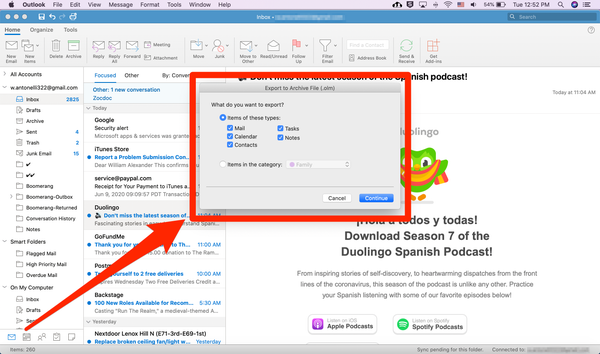
4. Seleziona dove vuoi salvare il file e come dovrebbe essere chiamato.
5. Fare clic su “Salva”.
Outlook impiegherà alcuni minuti per creare il file e salvarlo sul computer.

