Anche gli utenti Mac completamente soddisfatti dei loro computer possono avere momenti in cui hanno bisogno di eseguire Windows. Forse hanno bisogno di eseguire software disponibile solo su Windows. Ma qualunque sia la ragione, Apple rende sorprendentemente facile eseguire Windows sul tuo Mac.
Se hai un Mac basato su Intel con spazio di archiviazione sufficiente e il file ISO di Windows 10 corretto , che puoi scaricare gratuitamente dal sito Web ufficiale di Windows, puoi configurare ed eseguire Windows 10 in meno di un’ora sul tuo Apple computer.
Ecco cosa ti serve prima di iniziare
Per eseguire correttamente Windows 10 sul tuo computer Mac, ecco cosa devi avere:
- Un computer Mac basato su Intel (se il tuo computer è in questo elenco , non è supportato).
- 64 GB o più di spazio di archiviazione libero sul disco di avvio.
- Una connessione di alimentazione (se sei su un laptop).
Se non sei sicuro che il tuo computer sia basato su Intel, fai clic sul logo Apple sulla barra dei menu, quindi vai su Informazioni su questo Mac . Se vedi le parole Processor , seguite dal nome di un processore Intel , come “Intel Core i7 a 6 core a 2,6 GHz”, allora hai un Mac basato su Intel.
Prima di iniziare, tuttavia, è consigliabile eseguire il backup del disco con Time Machine prima di partizionare nel caso qualcosa vada storto.
1. Scarica il file ISO di Windows 10
Windows 11 non è attualmente compatibile con Boot Camp Assistant su MacOS . Quindi, dovrai invece scaricare Windows 10. Puoi scaricare un’immagine disco gratuita, nota anche come file ISO, di Windows 10 dal sito Web ufficiale di Windows.
1 . Sul tuo Mac, vai a questa pagina di download del software Windows .
2 . Fai clic su Seleziona edizione e scegli Windows 10 (ISO multi-edizione) .
3 . Premi Conferma e attendi che la tua richiesta venga verificata.
4 . Una volta terminato, scegli la tua lingua e fai clic su Conferma .
5 . Infine, fai clic su Download a 64 bit per scaricare il file ISO di Windows 10.
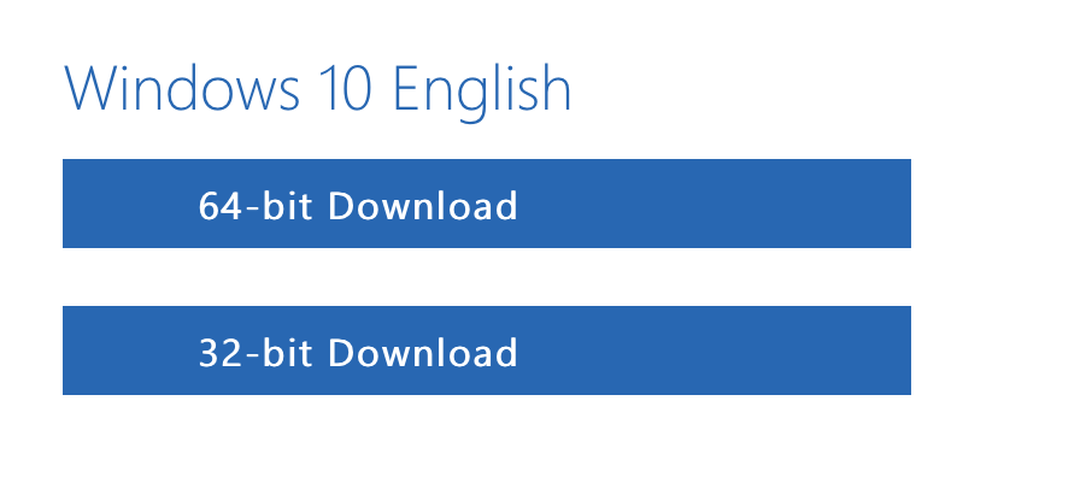
Il file ISO di Windows 10 è di quasi 6 GB, quindi, a seconda della connessione a Internet e della velocità, potrebbero essere necessari fino a 30 minuti per completare il download. Al termine del file ISO, lascialo nei tuoi download e vai al passaggio successivo.
2. Esegui Assistente Boot Camp
Il software che utilizzerai per eseguire Windows 10 sul tuo Mac è Boot Camp Assistant, che viene installato in fabbrica sul tuo Mac. Boot Camp Assistant è creato appositamente per l’installazione dei sistemi operativi Windows sul tuo computer e fortunatamente il processo di installazione è piuttosto semplice.
1 . Avvia Boot Camp Assistant sul tuo Mac e fai clic su Continua .
2 . Fai clic su Scegli un file ISO di Windows 10 e carica il file ISO di Windows 10 scaricato nel passaggio precedente.
3 . Trascina la barra per scegliere una dimensione per il tuo disco di partizione di Windows (42 GB è il minimo).
4 . Fare clic su Installa e attendere circa 10 minuti per la creazione della partizione.
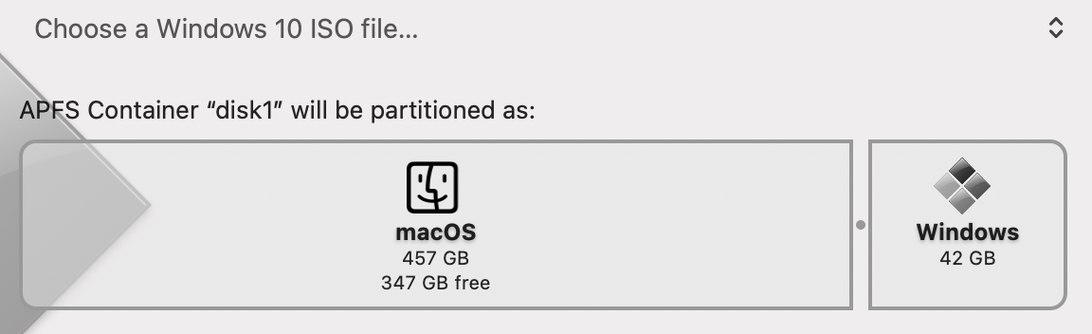
Una volta terminata la partizione di Windows, il laptop si riavvierà.
3. Installa Windows sul tuo Mac
Il tuo computer si avvierà, ma invece di mostrarti il logo Apple a cui sei abituato, dovresti invece vedere apparire il logo blu di Windows. Ecco cosa devi fare dopo:
1 . Passa attraverso la configurazione di Windows.
2 . Inserisci un codice Product Key se ne hai uno. In caso contrario, puoi continuare senza uno.
Anche senza un codice Product Key, potrai accedere a Windows sul tuo Mac, quindi non preoccuparti se non ne hai uno. Durante l’installazione, vedrai i file della finestra copiati, le funzionalità e gli aggiornamenti installati e altro ancora. Questo dovrebbe richiedere altri 10 minuti.
4. Configura Windows sul tuo Mac
Il tuo Mac si riavvierà. Ma questa volta ti verrà chiesto di configurare Windows, proprio come faresti su un computer Windows. Puoi usare Cortana e la tua voce per completare la configurazione, ma puoi anche usare la tastiera, il mouse e il trackpad.
1 . Scegli la lingua, il layout della tastiera, il Wi-Fi e altro per iniziare.
2 . Se hai un account Windows, accedi con le tue credenziali.
3 . Windows si avvierà sul tuo Mac. Ti verrà chiesto di creare un passcode e/o un PIN per accedere al tuo computer. Fallo per proteggere il tuo account.
5. Installa Boot Camp su Windows
Infine, l’ultima cosa che devi fare è installare e aggiornare Boot Camp su Windows. Ciò ti consentirà di apportare ulteriori modifiche alla partizione o di risolvere eventuali problemi mentre esegui Windows. Quando accedi a Windows per la prima volta, dovresti ricevere una notifica per installare Boot Camp. L’installazione richiederà 10 minuti, ma è l’ultima cosa che devi fare prima di poter utilizzare Windows senza problemi.
6. Usa Windows sul tuo Mac
Sentiti libero di usare Windows come vuoi. Il browser Web predefinito di Windows 10 è Microsoft Edge , ma puoi usarlo per scaricare Chrome o qualsiasi altra cosa per navigare in Internet. Puoi quindi scaricare file e installare software che potresti installare solo su un computer Windows, come Paint.NET e alcuni giochi di Steam, ma sul tuo Mac.
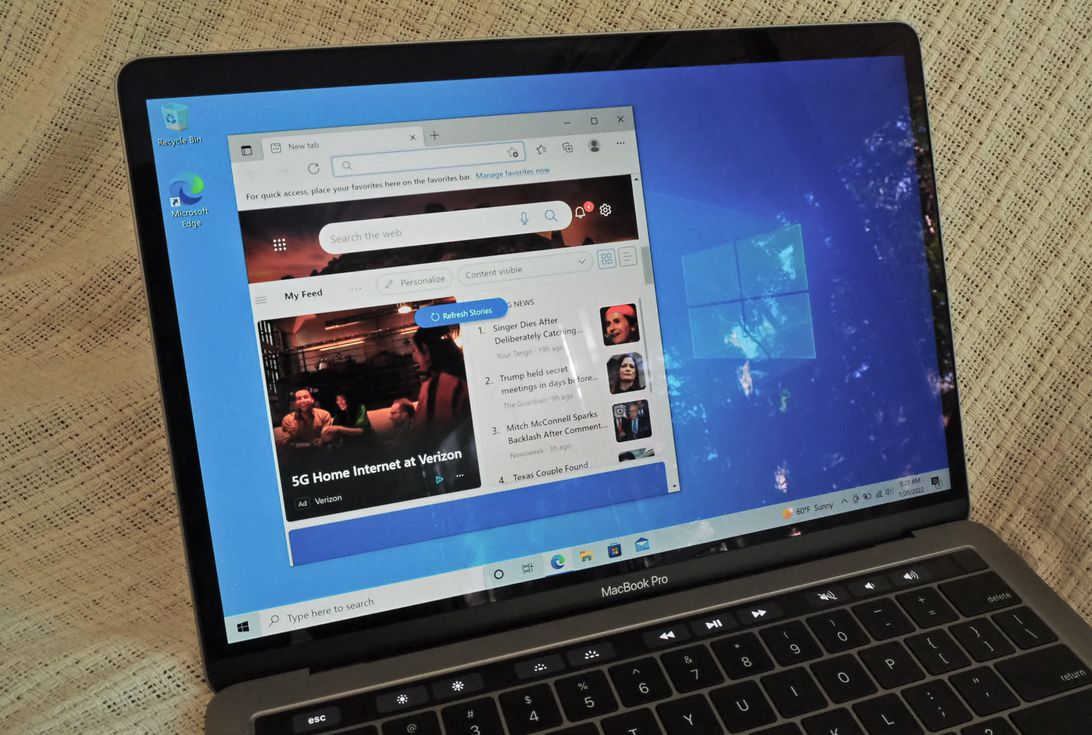
7. Passa da Windows a Mac
Se vuoi tornare a MacOS da Windows, procedi come segue:
1 . Riavvia il tuo computer.
2 . Non appena lo schermo diventa nero, tieni premuto il tasto Opzione per 5 secondi.
3 . Sullo schermo, avrai quindi la possibilità di avviare MacOS o Windows .
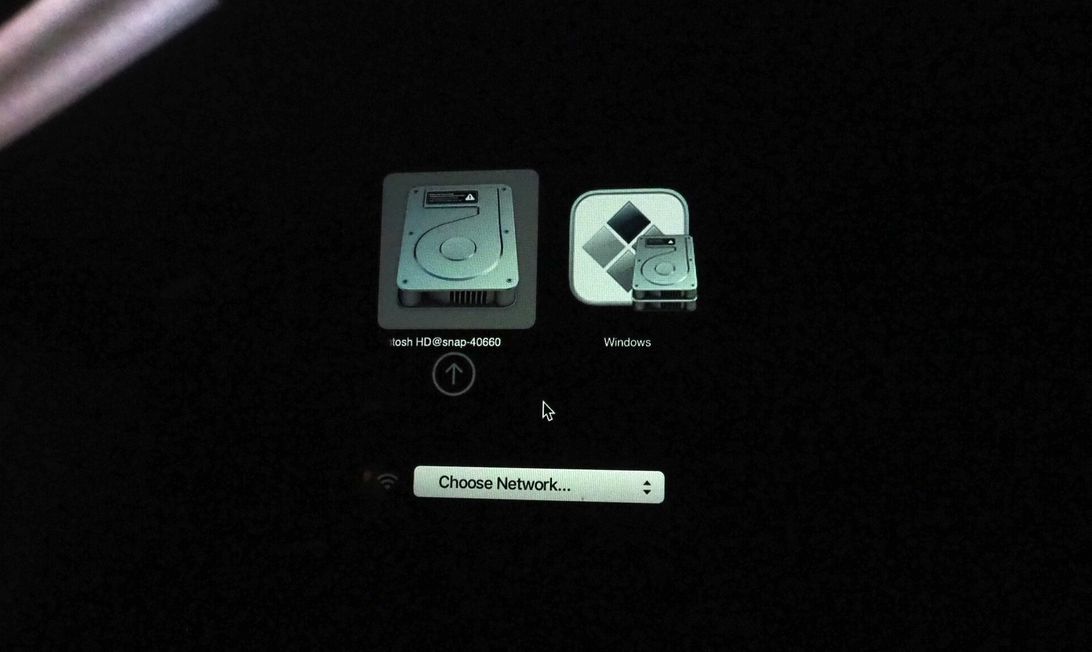
4 . Scegli la partizione che vuoi aprire.

