Sì, certo che vuoi eseguire il backup del tuo iPhone – come tutti sappiamo, nonostante le custodie dei telefoni e il Gorilla Glass e un’attenta progettazione, un disastro – sotto forma di display incrinati, dispositivi persi e bambini di tre anni che pensano che sia divertente siediti sul tuo ultimo telefono: può succedere. Quando ciò accade, desideri eseguire il backup di tutti i tuoi dati.
Il modo più semplice è eseguire il backup utilizzando iCloud, che non è solo semplice da configurare, ma rende altrettanto semplice configurare un nuovo telefono se quello vecchio non è più disponibile. (Puoi anche eseguire il backup su altri servizi, come Google Drive , ma non è altrettanto conveniente.) Oppure, se sei un utente iPhone che è deciso a mantenere la tua privacy, puoi eseguire il backup del tuo iPhone sul tuo Computer Mac o Windows e mantieni il pieno controllo dei backup dei tuoi dati.
Ecco come eseguire il backup su iCloud o sul tuo laptop/desktop.
Eseguire il backup su iCloud
- Tocca “Impostazioni” > pulsante in alto [il tuo nome] > “iCloud” > “Backup iCloud”.
- Se “Backup iCloud” è disattivato, attivalo. Se è già attivato e ti stai preparando a pulire il tuo vecchio iPhone, potresti voler toccare “Esegui backup adesso” per ogni evenienza.
Eseguire il backup sul desktop
- Collega il telefono al computer utilizzando il cavo di ricarica.
- Avvia iTunes se utilizzi Windows o un Mac con macOS 10.14 o versioni precedenti; usa Finder su un Mac con macOS 10.15 Catalina o successivo.
Se stai utilizzando il Finder, apri una finestra del Finder (facendo clic sull’icona del Finder nel dock o selezionando “File” > “Nuova finestra del Finder” nella barra dei menu in alto del Finder) e cerca il tuo iPhone a sinistra- menu manuale in “Località”.
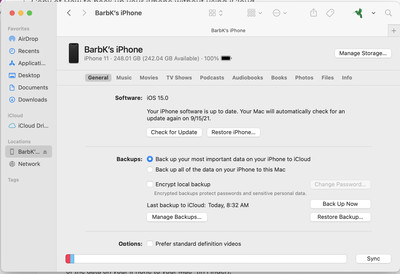
- In iTunes, dovresti vedere una piccola icona di iPhone nell’angolo in alto a sinistra; seleziona quello. (Se non lo vedi, potresti dover autorizzare il tuo sistema. Vai al menu in alto di iTunes e seleziona “Account” > “Autorizzazioni” > “Autorizza questo computer…” e segui le istruzioni.)
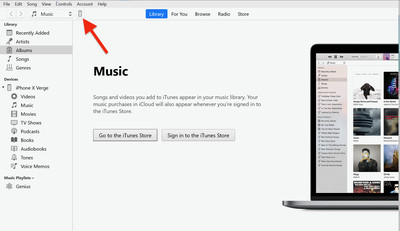
- Successivamente, il processo per iTunes o Finder è più o meno lo stesso, anche se l’aspetto delle pagine e la lingua saranno leggermente diversi.
- Se è la prima volta che lo fai, quando fai clic sull’icona del telefono, ti potrebbe essere chiesto se ti fidi del telefono, prima sul computer e poi sul telefono stesso.
- Ai principianti potrebbe anche essere chiesto se si desidera configurare il telefono come nuovo dispositivo o ripristinarlo da un backup precedente. In questo caso, seleziona il primo.
- Seleziona la scheda “Generale” in alto e cerca la categoria denominata “Backup”. Seleziona “Questo computer” (in iTunes) o “Esegui il backup di tutti i dati del tuo iPhone sul Mac” (in Finder).
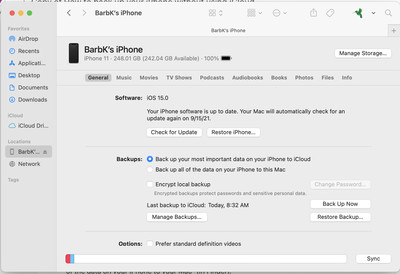
- Dovrai crittografare il tuo backup per una maggiore sicurezza. Seleziona “Crittografa backup iPhone” (in iTunes) o “Crittografa backup locale” (in Finder) e inserisci una password. Non perdere quella password; in caso contrario, perderai l’accesso ai tuoi dati.
- Una volta impostata la crittografia, è probabile che il backup venga avviato automaticamente. Altrimenti, fai clic su “Esegui backup adesso”.
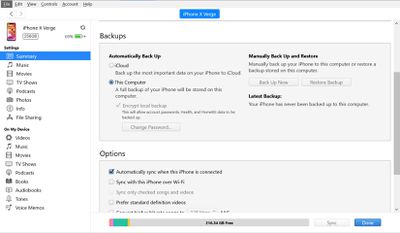
Se devi ripristinare il backup, vai alla stessa pagina e fai clic su “Ripristina backup…”
Tieni presente che puoi eseguire manualmente il backup del tuo iPhone oppure puoi anche farlo eseguire automaticamente ogni volta che lo colleghi al computer. Cerca “Opzioni” appena sotto la sezione “Backup” e seleziona “Sincronizza automaticamente quando questo iPhone è connesso”.
Dopo aver configurato il backup sul computer, potresti voler eliminare tutti i backup che hai effettuato su iCloud.
Per farlo sul tuo Mac:
- Fare clic sull’icona Apple nell’angolo superiore del sistema.
- Seleziona “Preferenze di Sistema” > “Account Internet” > “iCloud”.
- Seleziona il pulsante “Gestisci” nell’angolo in basso a destra della finestra e poi “Backup”.
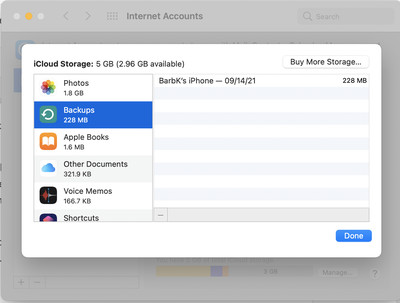
- Seleziona un backup da eliminare, fai clic sull’icona meno nella parte inferiore sinistra della finestra e seleziona “Elimina”. Questo eliminerà tutti i tuoi backup da iCloud e disattiverà eventuali ulteriori backup.
Per farlo sul tuo iPhone:
- Vai su “Impostazioni” e tocca il tuo nome.
- Seleziona “iCloud” > “Gestisci spazio di archiviazione” > “Backup”.
- Tocca “Elimina backup”.
- Tocca “Disattiva ed elimina”.
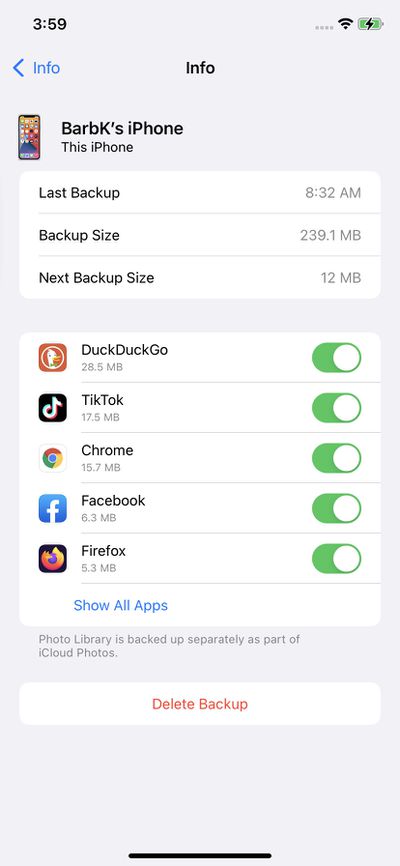
E hai finito!

