I dischi rigidi sono destinati a guastarsi, con conseguente perdita di dati. La manutenzione regolare con un’utilità di Windows 11 può prevenire una grave catastrofe.
C’è una verità indiscutibile e inevitabile sulla tecnologia di archiviazione: alla fine fallirà. Che si tratti di un uso normale, di una cattiva gestione o del semplice passare del tempo, i nostri dispositivi di archiviazione sono destinati a guastarsi e/o diventare obsoleti. La manutenzione diligente dei nostri dispositivi di archiviazione e il backup sistematico dei dati è ancora importante per gli utenti di Windows 11 , anche nell’era delle unità a stato solido (SSD) e dei server cloud .
Per coloro che eseguono Windows e utilizzano dischi rigidi meccanici, l’importanza è ancora più urgente perché quel supporto di archiviazione rimane più vulnerabile a guasti immediati.
Nel corso della storia moderna dei personal computer, il disco rigido meccanico è stato noto per fallire nei momenti più inopportuni. Questo è il motivo per cui gli utenti Windows con dischi rigidi meccanici dovrebbero prendersi un momento una volta al mese per eseguire la manutenzione di base ed eseguire un’utilità affidabile chiamata chkdsk.
Una carrellata sull’utilità chkdsk in Windows 11
L’utilità chkdsk, abbreviazione di “controlla disco”, eseguirà la scansione del file system e dei metadati del file system di un disco rigido alla ricerca di errori logici e fisici. Chkdsk è un ostacolo ai sistemi operativi su disco (DOS) ed è stato incluso come parte di ogni sistema operativo Windows sin dall’inizio.
Se utilizzato senza parametri, chkdsk visualizza solo lo stato del volume e non corregge alcun errore. Sebbene chkdsk possa essere utilizzato dall’interfaccia utente grafica (GUI) di Windows, è spesso associato al prompt dei comandi.
La sintassi di base di chkdsk e i parametri e le opzioni associati includono:
chkdsk [<volume>[[<percorso>]<nomefile>]] [/f] [/v] [/r] [/x] [/i] [/c] [/l[:<dimensione>]] [/b]
- <volume>: specifica la lettera dell’unità (seguita da due punti), il punto di montaggio o il nome del volume.
- [<percorso>]<nomefile>: da utilizzare solo con la tabella di allocazione dei file (FAT) e FAT32. Specifica la posizione e il nome di un file o di un set di file di cui chkdsk verificherà la frammentazione. Puoi usare il ? e * caratteri jolly per specificare più file.
- /f: corregge gli errori sul disco. Il disco deve essere bloccato. Se chkdsk non riesce a bloccare l’unità, viene visualizzato un messaggio che chiede se si desidera controllare l’unità al successivo riavvio del computer.
- /v: Visualizza il nome di ogni file in ogni directory durante la verifica del disco.
- /r: individua i settori danneggiati e recupera le informazioni leggibili. Il disco deve essere bloccato. /r include la funzionalità di /f, con l’analisi aggiuntiva degli errori del disco fisico.
- /x: forza prima lo smontaggio del volume, se necessario. Tutti gli handle aperti sull’unità vengono invalidati. /x include anche la funzionalità di /f.
- /i: utilizzare solo con il nuovo file system della tecnologia (NTFS). Esegue un controllo meno rigoroso delle voci dell’indice, che riduce la quantità di tempo necessaria per eseguire chkdsk.
- /c: utilizzare solo con NTFS. Non controlla i cicli all’interno della struttura delle cartelle, il che riduce la quantità di tempo necessaria per eseguire chkdsk.
- /l[:<dimensione>]: utilizzare solo con NTFS. Modifica la dimensione del file di registro in base alla dimensione digitata. Se ometti il parametro size, /l visualizza la dimensione corrente.
- /b: usa solo con NTFS. Cancella l’elenco dei cluster danneggiati nel volume ed esegue nuovamente la scansione di tutti i cluster allocati e liberi alla ricerca di errori. /b include la funzionalità di /r. Utilizzare questo parametro dopo l’imaging di un volume su una nuova unità disco fisso.
- /scan: usa solo con NTFS. Esegue una scansione in linea del volume.
- /forceofflinefix: utilizzare solo con NTFS. /forceofflinefix deve essere utilizzato con /scan. Bypassa tutte le riparazioni in linea; tutti i difetti rilevati vengono accodati per la riparazione offline (ad esempio, chkdsk /spotfix).
- /perf: usa solo con NTFS. /perf deve essere utilizzato con /scan. Utilizza più risorse di sistema per completare una scansione il più velocemente possibile. Ciò potrebbe avere un impatto negativo sulle prestazioni su altre attività in esecuzione sul sistema.
- /spotfix: usa solo con NTFS. Esegue il fissaggio a punti sul volume.
- /sdcleanup: usa solo con NTFS. Garbage raccoglie i dati del descrittore di sicurezza non necessari (implica /f).
- /offlinescanandfix: esegue una scansione offline e corregge il volume.
- /freeorphanedchains: utilizzare solo con FAT/FAT32/exFAT. Libera le catene di cluster orfane invece di recuperarne il contenuto.
- /markclean: utilizzare solo con FAT/FAT32/exFAT. Contrassegna il volume come pulito se non è stato rilevato alcun danneggiamento, anche se /f non è stato specificato.
- /?: Visualizza la guida al prompt dei comandi.
Il comando chkdsk più utilizzato è:
chkdsk /f
Questo comando esegue la scansione degli errori, quindi corregge gli errori e contrassegna i settori danneggiati, in modo che non vengano mai più utilizzati. Per eseguire questa attività, l’unità deve essere bloccata. In altre parole, nessun’altra applicazione può accedere all’unità mentre chkdsk è in esecuzione. Se non è possibile bloccare l’unità, l’utilità chiederà se si desidera eseguire chkdsk al successivo avvio del sistema.
Puoi eseguire chkdsk su un disco rigido SSD senza danneggiarlo, ma generalmente non è necessario. Le moderne unità SSD hanno il proprio software di manutenzione integrato per gestire i settori danneggiati e gli errori di archiviazione. Chkdsk è per lo più ridondante in quelle situazioni.
Esegui chkdsk per riparare un disco rigido di Windows 11
Per eseguire chkdsk utilizzando la GUI di Windows 11, apri Esplora file di Windows, vai al volume del disco rigido in cui desideri cercare errori e fai clic con il pulsante destro del mouse. Dal menu di scelta rapida, selezionare Proprietà, quindi selezionare la scheda Strumenti ( Figura A ).
Figura A
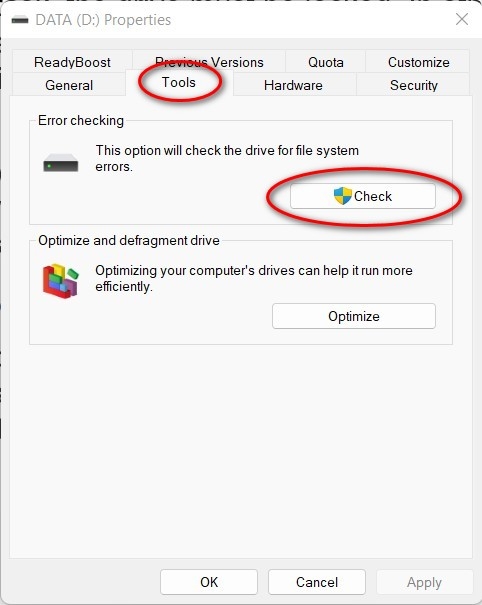
Nella scheda Strumenti, fare clic sul pulsante Verifica. Windows 11 potrebbe avvisarti che non ha trovato errori, ma puoi comunque scansionare. Questo processo è il comando chkdsk /f comune di cui abbiamo discusso prima. Per applicare altri parametri, dovrai passare al prompt dei comandi.
Cerca “prompt dei comandi” nell’app di ricerca desktop di Windows 11 e seleziona Esegui come amministratore dall’elenco delle opzioni. Dalla schermata del prompt dei comandi risultante ( Figura B ), è possibile immettere un comando chkdsk valido con parametri e opzioni appropriati.
Figura B
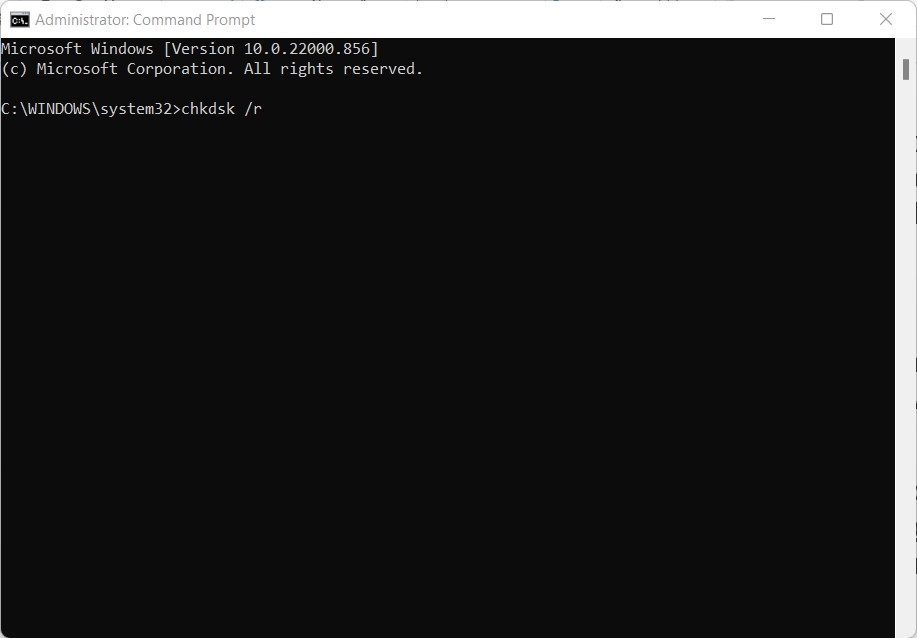
È importante notare che se chkdsk rileva errori e settori danneggiati su un disco rigido, tenterà di recuperare i dati persi prima di eseguire riparazioni e contrassegnare i settori. Questi dati recuperati non saranno in una forma utilizzabile dalla sua applicazione predefinita. Probabilmente saranno solo frammenti di testo o dati codificati che possono essere letti con Blocco note o un altro editor di testo. I dati danneggiati da un disco rigido guasto sono generalmente dati persi, motivo per cui è così importante eseguire il backup dei dati ed eseguire una manutenzione regolare sui dispositivi di archiviazione.

