Pensi che il tuo PDF possa fare a meno di determinate pagine? In tal caso, è facile eliminare una o più pagine dal file PDF. Puoi farlo utilizzando Chrome, Edge o Anteprima e ti mostreremo come.
Rimuovere le pagine da un PDF utilizzando Chrome o Edge
Un modo semplice e veloce per rimuovere le pagine da un PDF è utilizzare Google Chrome o Microsoft Edge. In questi browser web, fondamentalmente apri il tuo PDF e usi la stampante PDF virtuale per creare una nuova copia del tuo PDF. Questa copia contiene solo le pagine che volevi conservare.
Un problema con questo metodo è che se il tuo PDF ha collegamenti Web cliccabili (collegamenti ipertestuali), questi non funzioneranno nel PDF risultante. A parte questo, questo è un ottimo metodo da usare.
Per iniziare, individua il tuo PDF in Esplora file su Windows o Finder su Mac. Fai clic con il pulsante destro del mouse sul PDF e scegli Apri con > Google Chrome (o Microsoft Edge). Sceglieremo “Google Chrome”.
Quando l’anteprima del PDF viene visualizzata in Chrome, nell’angolo in alto a destra, fai clic sull’opzione “Stampa” (l’icona di una stampante).
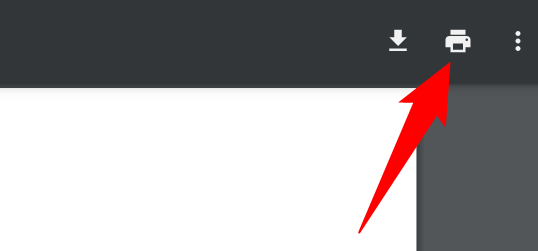
Nel pannello “Stampa” a destra, dal menu a discesa “Destinazione”, scegli “Salva come PDF”. Seleziona l’opzione Pagine > Personalizzate e specifica le pagine che desideri conservare nel tuo file. Tutte le pagine che non menzioni verranno rimosse dal nuovo file PDF che stai creando.
Ad esempio, se desideri conservare solo le pagine 1, 2, 5 e 6, inserisci quei numeri separati da una virgola. Per utilizzare un intervallo in modo da includere tutte le pagine in tale intervallo, utilizzare un separatore trattino (-). Ad esempio, per includere tutte le pagine comprese tra 1 e 25, immettere 1-25. (1 e 25 saranno inclusi.)
Quando sei pronto, nella parte inferiore del pannello “Stampa”, fai clic su “Salva”.
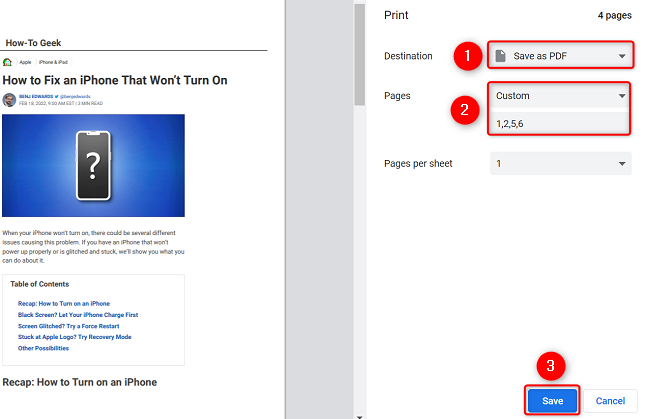
Nella finestra “Salva con nome” che si apre, seleziona una cartella in cui salvare il tuo PDF. Facoltativamente, inserisci il nome del tuo PDF nel campo “Nome file”. Quindi fare clic su “Salva”.
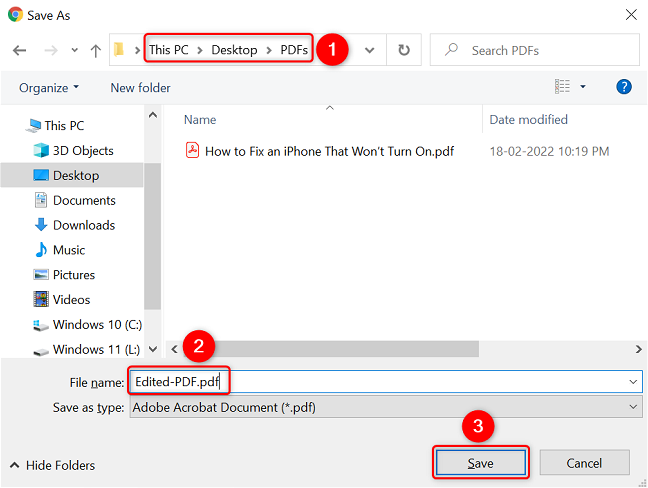
Chrome creerà un PDF che contiene solo i numeri di pagina citati. Troverai questo file nella cartella specificata. Divertiti!
Elimina le pagine PDF utilizzando l’anteprima su Mac
Se sei un utente Mac, non devi installare Chrome o Edge per eliminare le pagine dai tuoi PDF. Usa semplicemente l’app Anteprima integrata per eseguire l’attività.
Inizia individuando il tuo PDF nel Finder, facendo clic con il pulsante destro del mouse e scegliendo Apri con > Anteprima.
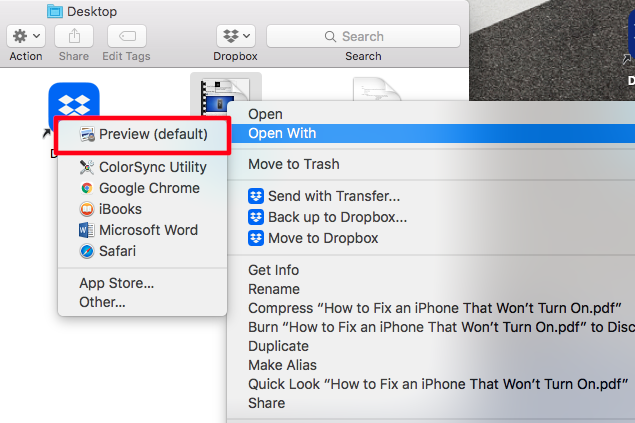
Nella barra laterale sinistra della finestra Anteprima, vedrai le miniature delle tue pagine PDF. Seleziona le pagine che desideri eliminare e premi il pulsante Elimina sulla tastiera.
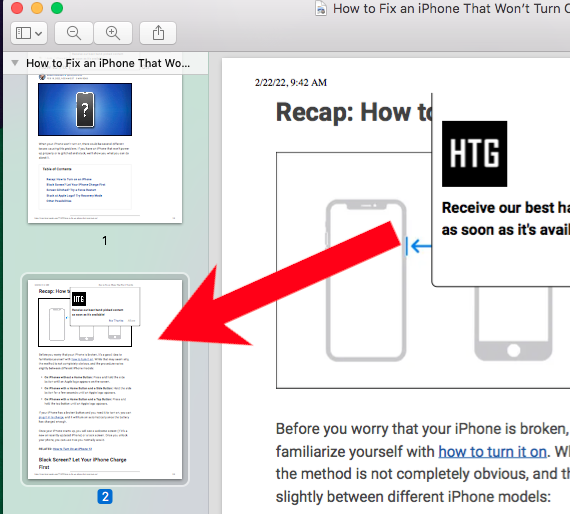
Suggerimento: se non vedi le pagine PDF a sinistra, nella barra dei menu di Anteprima, fai clic su Visualizza > Miniature.
Quindi salva il file PDF rivisto facendo clic su File > Salva nella barra dei menu di Anteprima e il gioco è fatto.

