Quando lavori sul tuo computer, probabilmente utilizzi più di un’applicazione alla volta . Se usi anche un iPad, puoi fare lo stesso. Ti mostreremo come eseguire lo schermo diviso su iPad con due funzionalità.
Utilizzando Split View e Slide Over sul tuo iPad, puoi utilizzare più di un’app alla volta. Non ci sono aperture e minimizzazioni per vedere ciò di cui hai bisogno in quel momento. Metti le app fianco a fianco e multitasking come un professionista.
Abilita il multitasking su iPad
Se hai già utilizzato il multitasking sul tuo iPad, sappi che la vecchia impostazione non esiste più. Prima potevi abilitare o disabilitare il multitasking in Impostazioni > Schermata iniziale e Dock. Ciò ti ha permesso di disattivare funzionalità come Split View e Slide Over. Se hai una versione precedente di iPadOS, vedrai comunque l’impostazione.
Tuttavia, con iPadOS 15 e versioni successive, l’impostazione è scomparsa. Ora puoi semplicemente utilizzare l’icona e il menu Multitasking quando desideri utilizzare una di queste funzionalità. Questa icona viene visualizzata come tre punti nella parte superiore dell’app e si espande con le opzioni.
![]()
Apri le app in visualizzazione divisa
Con il tuo iPad in visualizzazione orizzontale e un’app aperta, tocca l’icona Multitasking in alto. Se non vedi i tre punti, l’app non supporta il multitasking.
Seleziona l’icona al centro per attivare Split View .
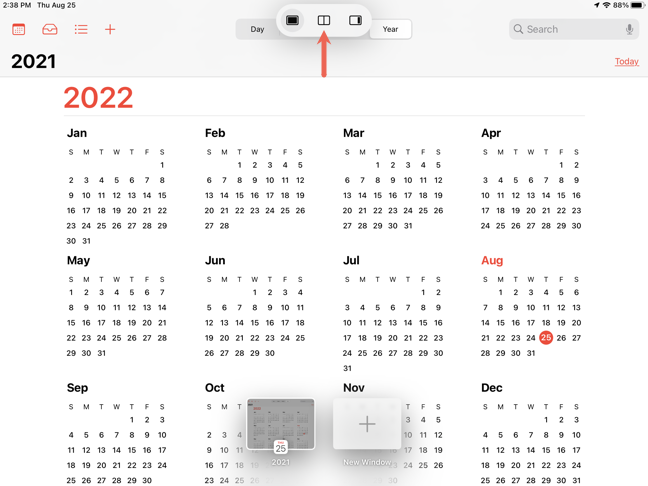
Vedrai quindi l’app spostarsi sul lato dello schermo con il resto della schermata Home e del Dock in vista. Ciò ti consente di scegliere la seconda app che desideri visualizzare sull’altra metà dello schermo.
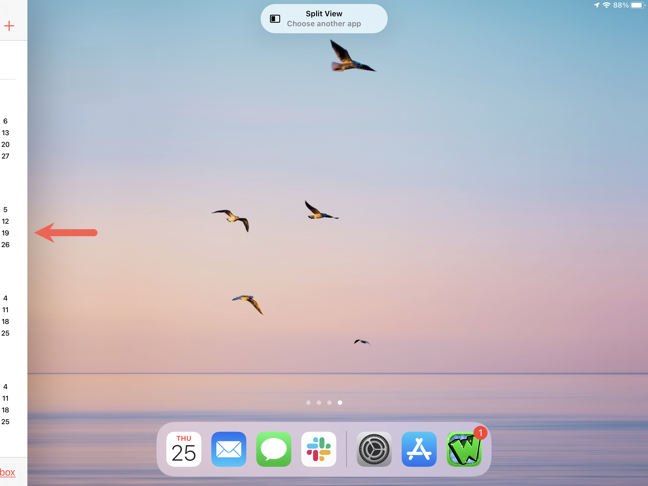
Quando apri l’app successiva, ciascuna viene visualizzata allo stesso modo in una visualizzazione a schermo diviso. Puoi trascinare il divisore verso il basso al centro dello schermo verso destra o sinistra per aumentare la visualizzazione di un’app e diminuire l’altra.
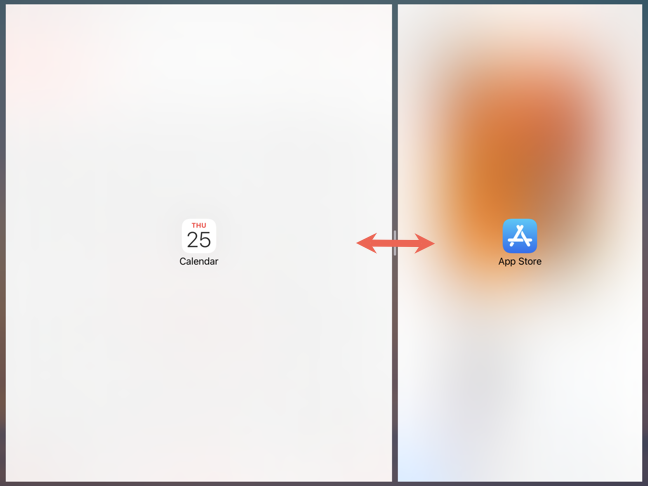
Con entrambe le app sullo schermo contemporaneamente, puoi usarle contemporaneamente. Scorri Safari a sinistra mentre leggi un messaggio di testo a destra. Oppure, visualizza il Calendario da un lato mentre navighi nell’App Store dall’altro.
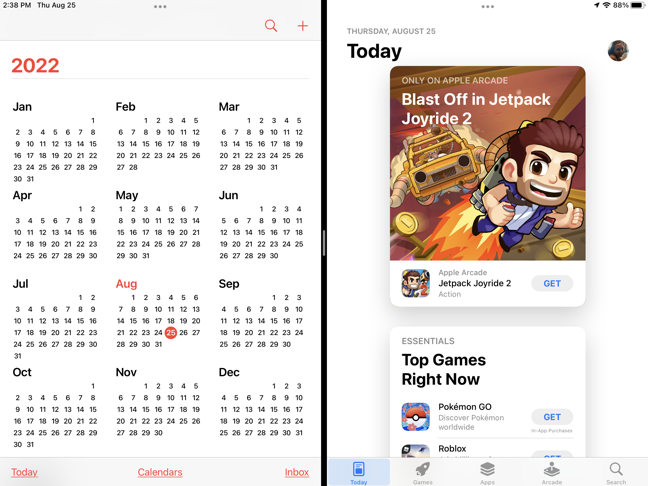
Puoi anche trascinare elementi tra le due app, che è una delle funzionalità più utili di Split View. Ad esempio, potresti vedere un’immagine nell’app Foto che desideri aggiungere alla tua email. Trascina semplicemente la foto dal suo lato dello schermo all’e-mail nell’altro.
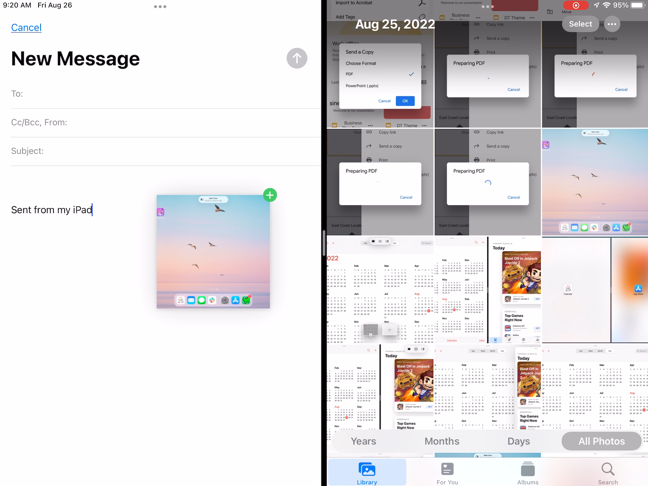
Sostituisci un’app in Split View
Quando usi Split View, potresti voler scambiare le app che stai utilizzando. Puoi sostituire una delle app in questa vista con un’altra.
Scorri verso il basso dalla parte superiore dell’app che desideri rimuovere.
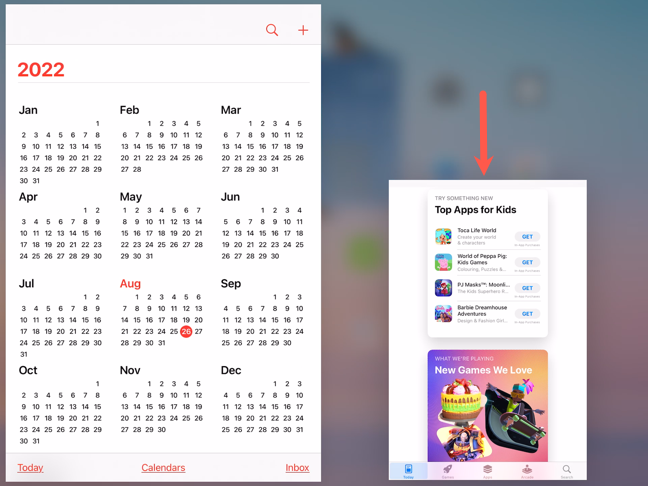
Vedrai quindi quell’app rimossa dalla visualizzazione e l’altra app restringersi sull’altro lato dello schermo, proprio come quando hai inizialmente richiamato Split View. Individua e apri semplicemente l’app che desideri riempire lo spazio per l’app che hai rimosso.
Disattiva la vista divisa
Quando vuoi che una delle due app sia di nuovo in visualizzazione completa, puoi facilmente sbarazzarti della visualizzazione a schermo diviso. Tocca l’icona Multitasking per l’app che desideri tenere aperta e seleziona l’icona della casella solida all’estrema sinistra per Schermo intero.
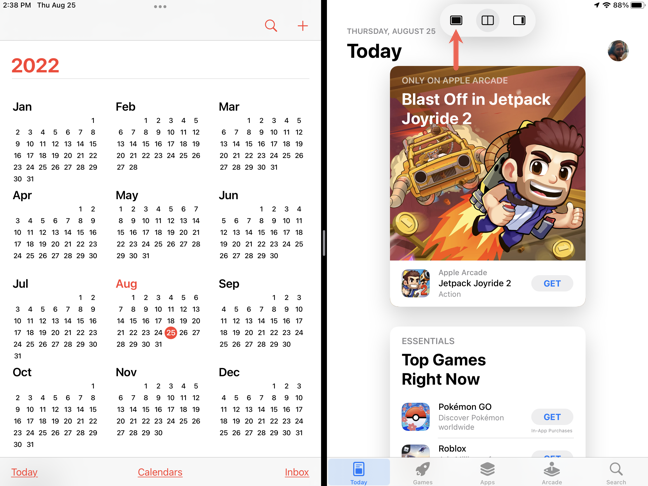
In alternativa, trascina il divisore al centro per coprire una delle app che desideri rimuovere. Questo pone l’altra app in modalità a schermo intero.
Puoi quindi tornare alla schermata Home come faresti normalmente.
Apri le app in Slide Over
Slide Over è simile a Split View in quanto puoi dividere lo schermo del tuo iPad tra un paio di app. La differenza è che Slide Over mantiene la seconda app sopra l’altra e di lato come mostrato di seguito.
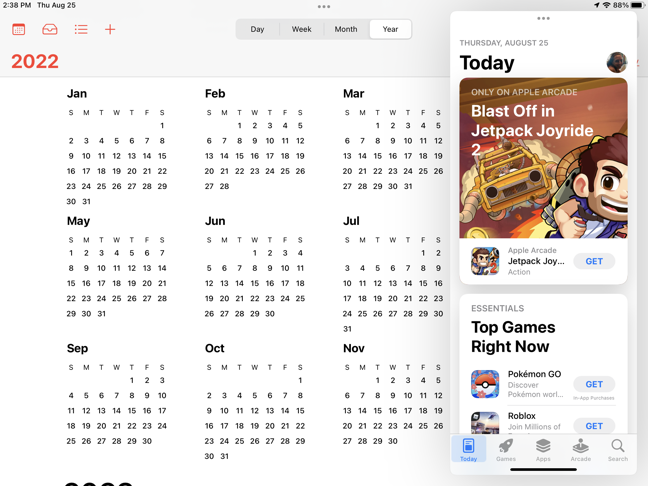
Con il tuo iPad in visualizzazione orizzontale e un’app aperta, tocca l’icona Multitasking in alto. Seleziona l’icona all’estrema destra per Slide Over.
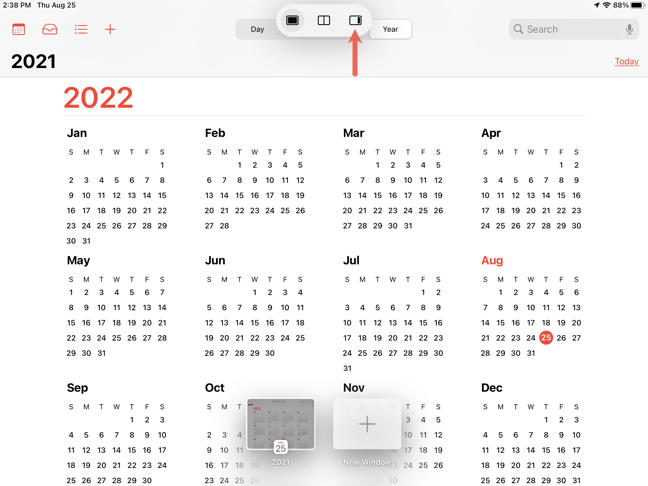
Vedrai quindi l’app spostarsi sul lato destro dello schermo.
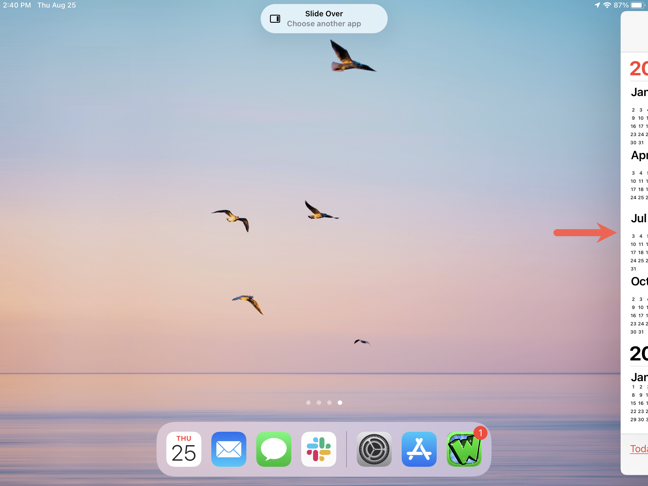
Scegli l’app successiva che desideri visualizzare. Questa app si apre quindi a schermo intero con l’app Slide Over sopra di essa a lato.
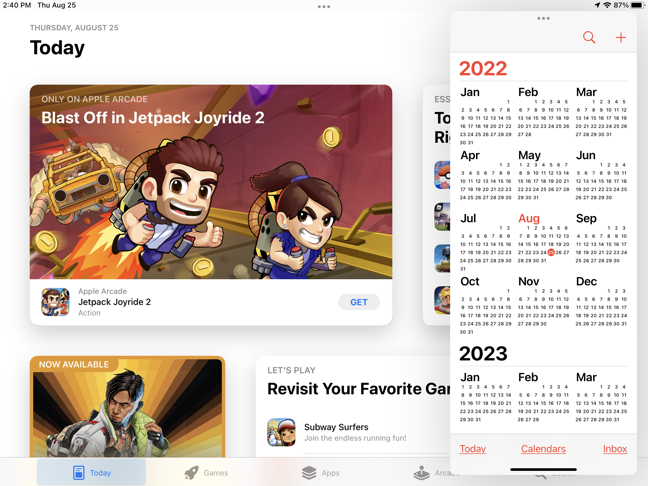
Per spostare l’app Slide Over, usa l’icona Multitasking per trascinarla a sinistra oa destra. Per nascondere l’app, che è come chiuderla, falla scorrere sul lato dello schermo. Vedrai quindi una scheda grigia che puoi trascinare per mostrarla quando vuoi.
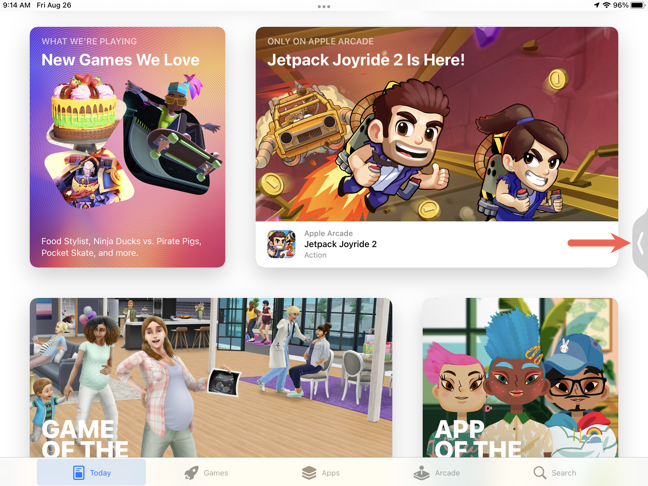
Come con Split View, puoi spostare elementi tra le app in Slide Over. Copia un file o una foto da un’app Slide Over a un’altra toccandola, tenendola premuta e trascinandola.
Chiudi Slide Over
Per interrompere l’utilizzo di Slide Over, segui la stessa procedura della chiusura di Split View. Metti un’app a schermo intero con l’icona Multitasking e poi torna alla schermata Home come al solito.
Spostati tra la vista divisa e scorri sopra
Se stai utilizzando Split View e desideri invece un’app in Slide Over, tocca l’icona Multitasking per l’app che desideri modificare e seleziona l’icona Slide Over.
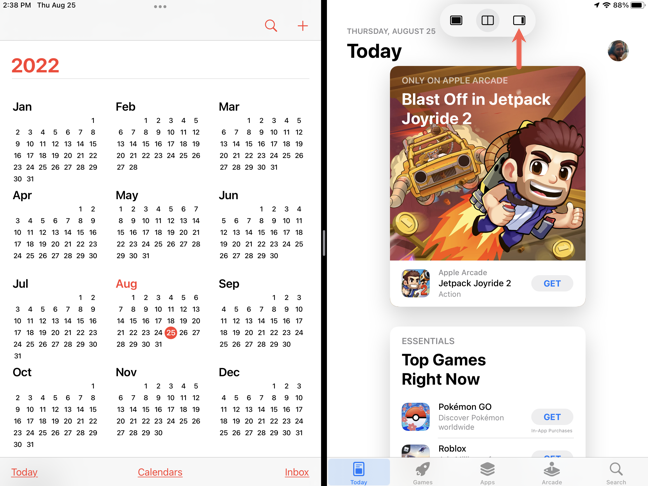
Se stai utilizzando Slide Over e desideri che entrambe le app siano in Split View, tocca l’icona Multitasking per l’app in Slide Over e seleziona l’icona Split View.
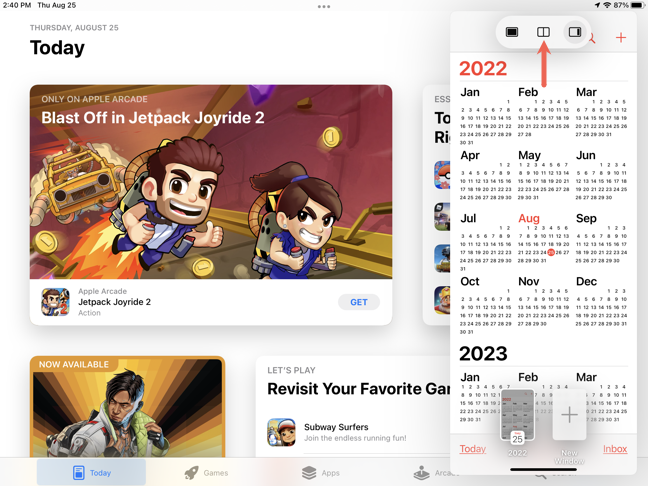
Quindi, scegli l’icona per mettere l’app sul lato sinistro o destro.
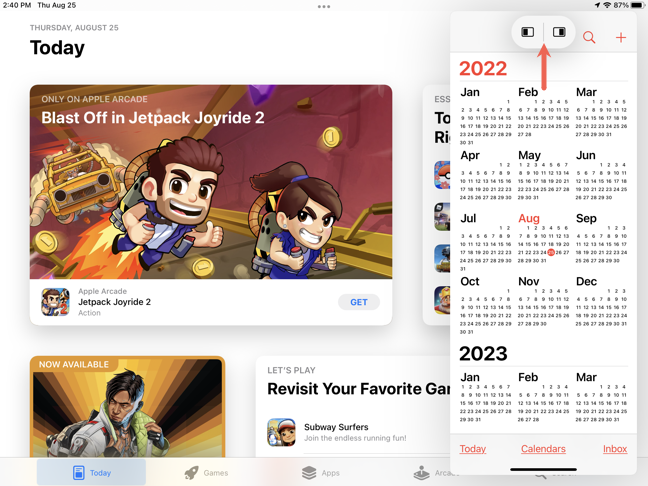
Approfitta di queste pratiche funzionalità integrate per utilizzare gli schermi divisi sul tuo iPad. Per altri modi di multitasking su iPad , considera anche l’utilizzo delle funzioni Finestra centrale e Picture-in-Picture !

