Uno dei vantaggi di avere un monitor di computer di grandi dimensioni è la possibilità di vedere due o più finestre affiancate sullo stesso schermo.
In Windows 10, la suddivisione dello schermo rende più semplice copiare e incollare tra finestre, visualizzare informazioni da più fonti contemporaneamente o, in generale, eseguire il multitasking.
Puoi dividere lo schermo con due, tre o quattro finestre. Ecco come farlo.
Come dividere lo schermo su Windows 10
Per dividere lo schermo in Windows 10 , trascina semplicemente una finestra su un lato dello schermo finché non scatta in posizione. Quindi seleziona un’altra finestra per riempire l’altra metà dello schermo.
Ecco una guida passo passo completa con le scorciatoie da tastiera.
Schermo diviso tra due finestre
1. Trascinare una delle finestre dalla sua barra del titolo sul lato sinistro o destro dello schermo. Vedrai apparire un contorno della finestra: rilascia il mouse e la finestra scatterà in quella posizione delineata.
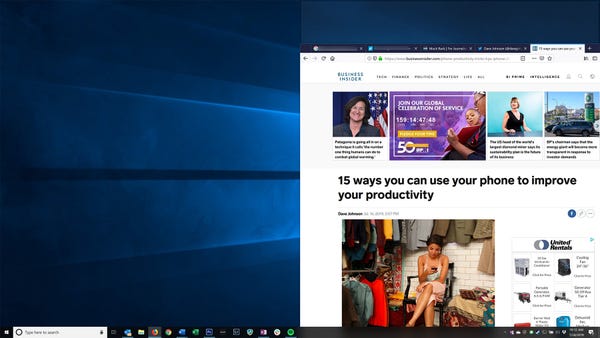
2. Ora dovresti vedere tutti gli altri tuoi programmi aperti apparire in miniature sul lato opposto dello schermo.
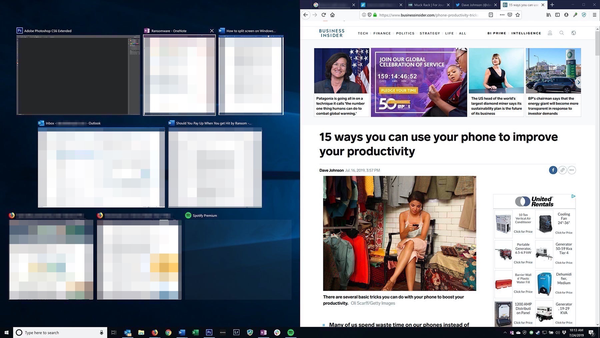
3. Fare clic su una delle altre finestre del programma. Si bloccherà sull’altro lato dello schermo, così avrai due finestre affiancate.
Schermo diviso tra quattro finestre
Se disponi di un display più grande, puoi agganciare fino a quattro finestre allo schermo, una in ogni angolo. Il processo è simile allo scatto di una finestra su entrambi i lati dello schermo:
1. Trascinare una delle finestre dalla sua barra del titolo in un angolo dello schermo. Quando il cursore raggiunge l’angolo, lo schermo lampeggerà e vedrai un contorno di dove apparirà la finestra. Rilascia il pulsante del mouse per far scattare la finestra in posizione.
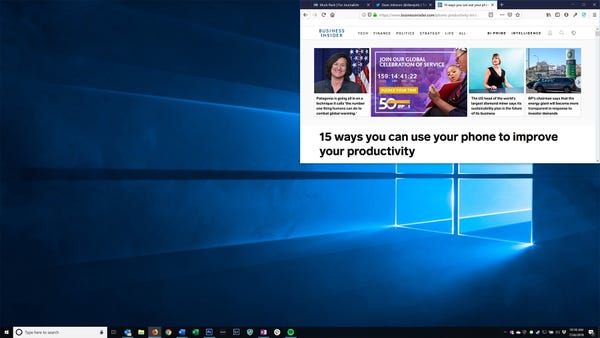
2. Trascina la finestra successiva in un altro angolo allo stesso modo. Di nuovo, lascia andare il mouse per farlo scattare in posizione.
3. Nello spazio vuoto dello schermo, dovresti vedere le miniature delle finestre aperte rimanenti. Fare clic sul programma desiderato e, se si desidera che occupi un terzo dello schermo, agganciarlo all’intero lato rimanente dello schermo. Se desideri bloccare quattro finestre, trascinala vicino alla barra del titolo per agganciarla a uno degli angoli rimanenti, quindi seleziona un’altra finestra da bloccare nell’angolo finale.
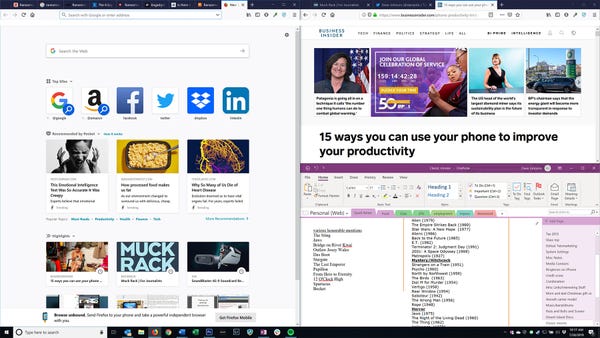
In qualsiasi momento, puoi “sbloccare” una finestra trascinandola dalla barra del titolo lontano dal bordo o dall’angolo.

