Hai più valori in una singola cella che vuoi separare in più celle? In tal caso, Microsoft Excel ha due opzioni facili da usare per aiutarti a dividere le celle. Ti mostreremo come usarli.
Dividi celle in Excel con riempimento flash
Un modo rapido per dividere i valori nelle celle in più celle consiste nell’utilizzare la funzione di riempimento flash di Excel . Questo estrae automaticamente i valori dalle tue celle e li inserisce in più celle separate. Per utilizzare questa funzionalità, è necessario eseguire Excel 2013 o versioni successive.
Per mostrarti come utilizzare questa funzione, utilizzeremo il seguente foglio di calcolo. In questo foglio di calcolo, divideremo i nomi e i segni in più celle.
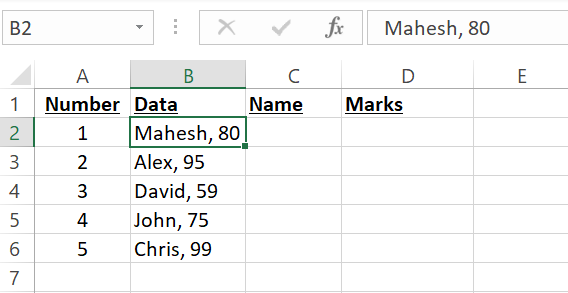
Innanzitutto, fai clic sulla cella C2 e digita manualmente il nome che appare nella cella B2. In questo caso, sarà “Mahesh”.
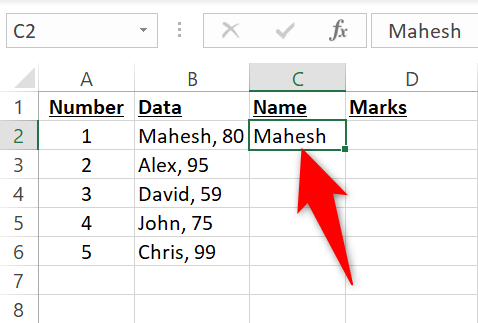
Fare clic sulla cella C2 in modo che sia selezionata. Quindi, nella barra multifunzione di Excel in alto , fai clic sulla scheda “Dati”.
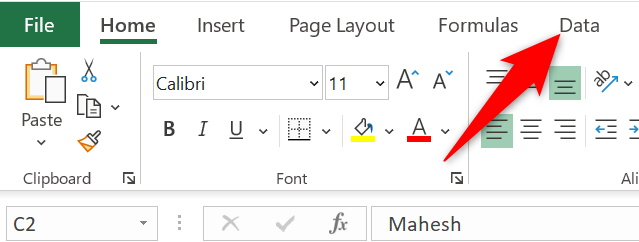
Nella scheda “Dati”, dalla sezione “Strumenti dati”, seleziona “Riempimento flash”.

E istantaneamente, Excel dividerà i nomi da tutti i record della colonna B e li aggiungerà alla colonna C.
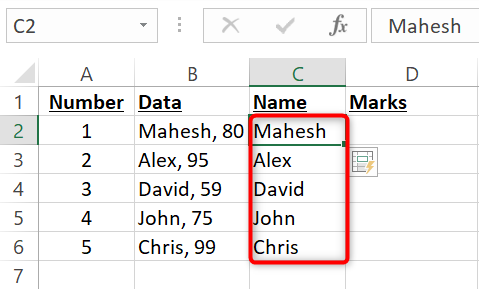
Per dividere i segni ottenuti, fare clic sulla cella D2 e digitare manualmente i segni per la cella B2. In questo caso, sarà “80”.
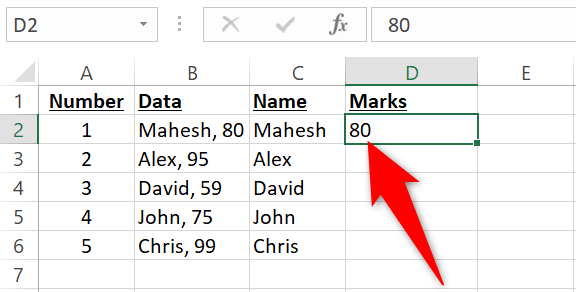
Fare clic sulla cella B2 in modo che sia selezionata. Quindi, nella barra multifunzione di Excel, fai clic sulla scheda “Dati”. Seleziona l’opzione “Riempimento flash” e tutti i tuoi segni verranno divisi e saranno disponibili nella colonna D.
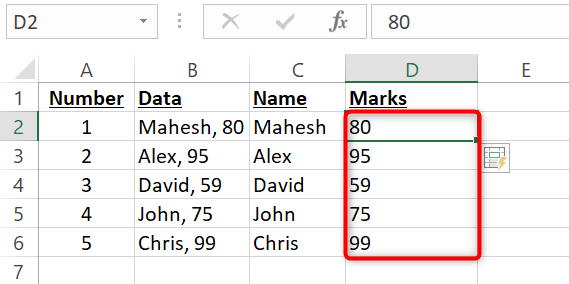
Sei pronto. Se stai eseguendo molte divisioni di celle e devi spesso scorrere avanti e indietro sul foglio di calcolo, considera l’utilizzo della funzione schermo diviso di Excel .
Un altro modo per dividere le celle in Excel consiste nell’utilizzare la funzione Testo in colonne . In questa funzione, specifichi cosa separa i tuoi valori nelle tue celle e la funzione utilizza quindi quel separatore per dividere il contenuto delle tue celle.
Per dimostrare l’uso di questa funzione, utilizzeremo di nuovo lo stesso foglio di calcolo della sezione precedente:
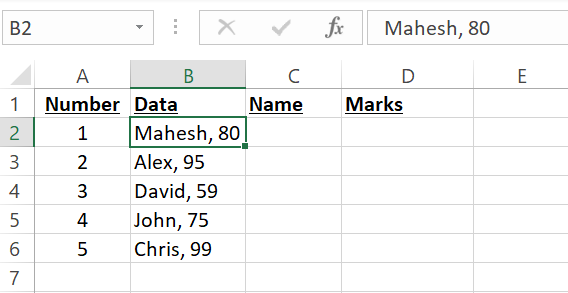
Innanzitutto, nel foglio di calcolo, fai clic sulle celle che desideri suddividere in più celle. Non selezionare alcuna intestazione di colonna.
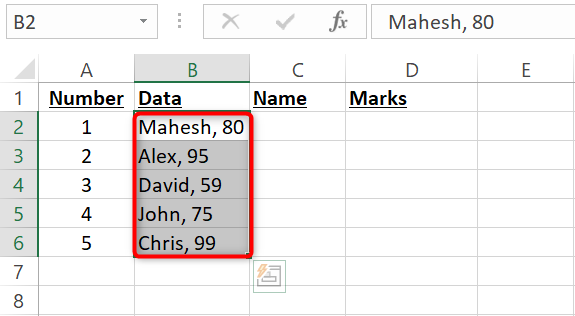
Mentre le tue celle sono selezionate, nella barra multifunzione di Excel in alto, fai clic sulla scheda “Dati”.
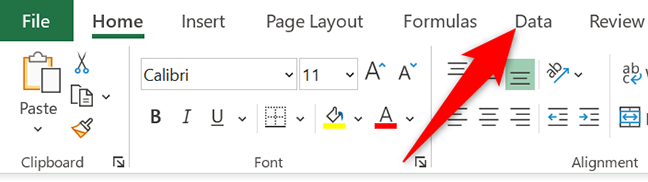
Nella scheda “Dati”, dalla sezione “Strumenti dati”, seleziona l’opzione “Testo in colonne”.

Excel aprirà una finestra “Procedura guidata testo in colonne”. Qui, scegli l’opzione “Delimitato” e quindi fai clic su “Avanti” in basso.
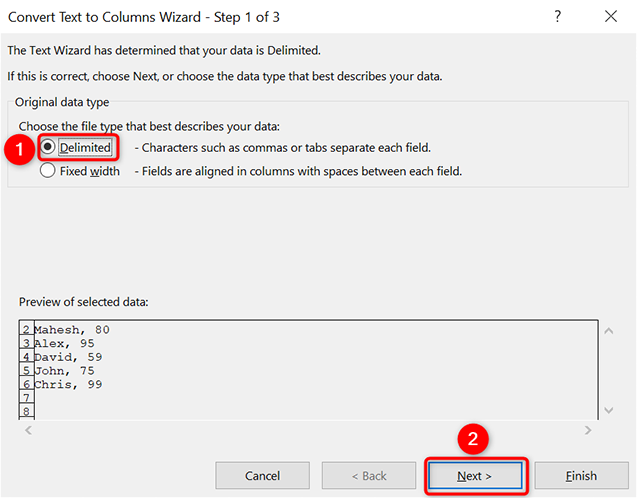
Nella schermata successiva, nella sezione “Delimitatori”, seleziona il carattere o i caratteri che separano i valori nelle celle. Nel nostro esempio, i valori sono separati da una virgola e uno spazio, quindi abiliteremo entrambe le opzioni “Virgola” e “Spazio”.
Nella stessa finestra “Procedura guidata testo in colonne”, nella sezione “Anteprima dati”, vedrai come appariranno i tuoi dati quando saranno divisi in più celle. Se questo ti sembra buono, nella parte inferiore della finestra, fai clic su “Avanti”.
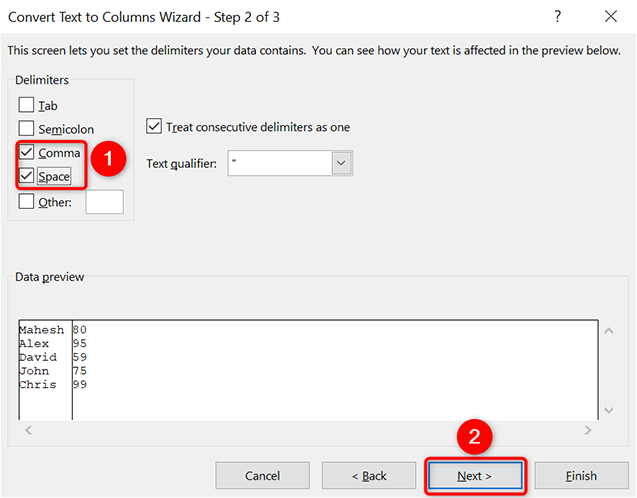
Nella schermata successiva, fare clic sul campo “Destinazione” e cancellarne il contenuto. Nello stesso campo, fai clic sull’icona della freccia su. Sceglierai dove vuoi salvare i dati divisi.
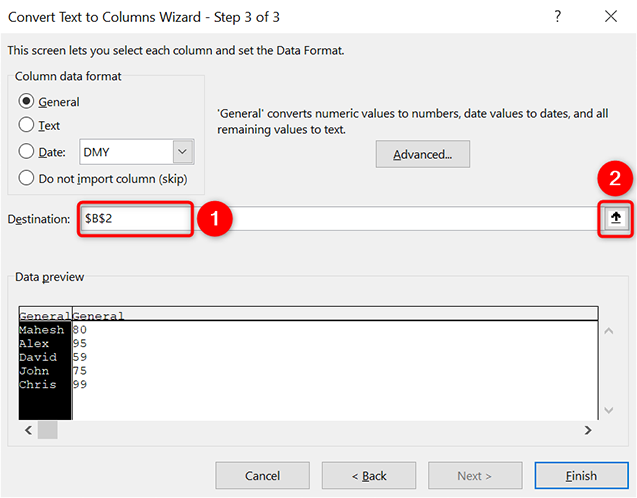
Sul foglio di calcolo, fai clic sulla cella C2 per memorizzare i dati divisi in quella cella. Quindi fare clic sull’icona della freccia in basso.
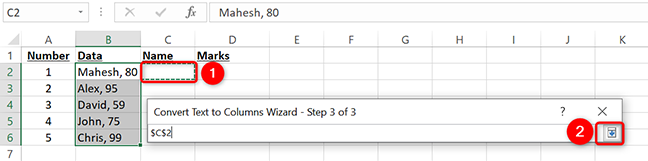
Torna alla finestra “Procedura guidata testo in colonne”, in basso, fai clic su “Fine”.
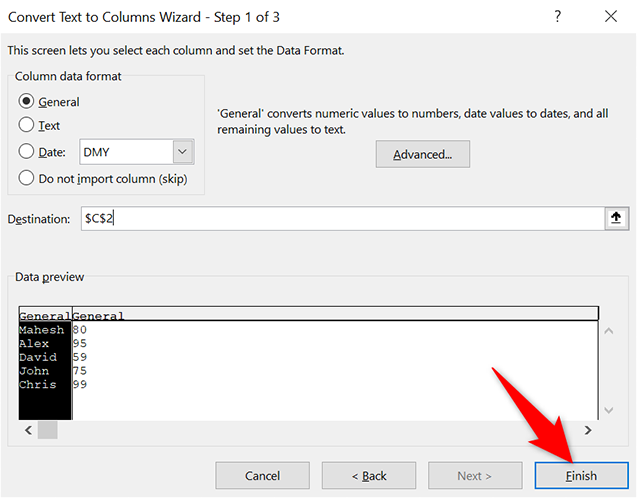
E i tuoi valori a cella singola ora sono divisi in più celle.
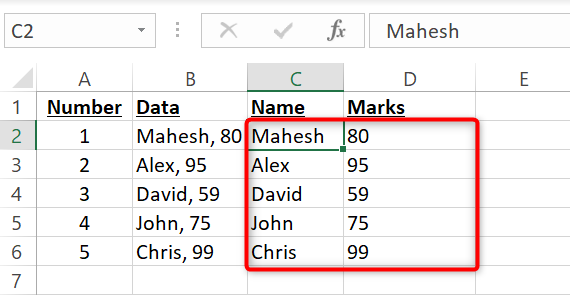
Quando hai organizzato tutti i tuoi dati come desideri, potresti voler ottenere approfondimenti su di essi utilizzando lo strumento Data Analyzer integrato di Excel.

