Se non hai più bisogno di un’app su Windows 11, potrebbe essere il momento di disinstallare il programma per risparmiare spazio su disco (o riordinare il menu Start). Esistono diversi modi per rimuovere le app su Windows 11: ti mostreremo i tre modi più semplici per farlo.
Windows 11 fornisce un modo pratico per disinstallare i programmi dal menu Start. Per iniziare, fai clic sul pulsante Start, quindi seleziona “Tutte le app” nell’angolo in alto a destra del menu.
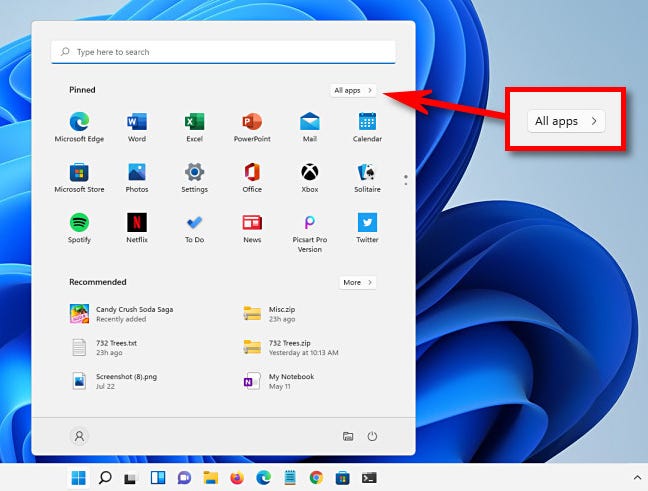
Nella schermata “Tutte le app” nel menu Start, individua l’app che desideri installare nell’elenco delle app. Quando lo trovi, fai clic con il pulsante destro del mouse sulla sua icona e seleziona “Disinstalla” dal piccolo menu che appare.
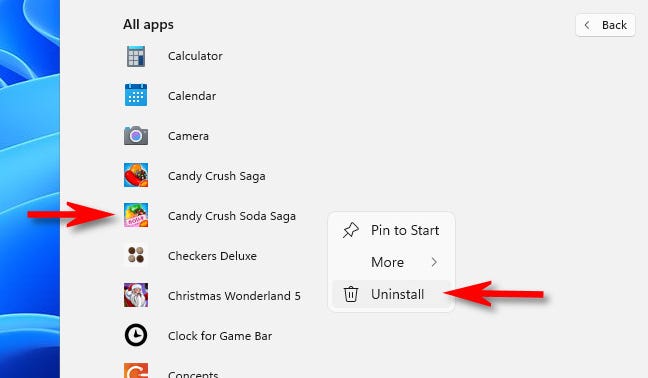
Se l’app è un’app di Windows Store , vedrai un popup di conferma. Fai clic su “Disinstalla”. L’app verrà disinstallata.
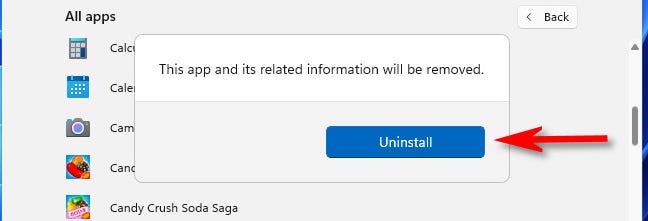
Se l’app che stai disinstallando è una classica app Win32 , il Pannello di controllo si aprirà alla pagina “Programmi e funzionalità”. In questa schermata, individua l’app che desideri disinstallare, selezionala, quindi fai clic sul pulsante “Disinstalla” nella barra degli strumenti appena sopra l’elenco delle app.
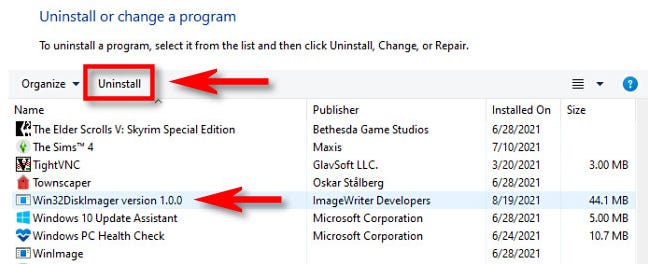
Fare clic su “Sì” nella finestra di conferma che appare e Windows disinstallerà completamente il programma.
Disinstallare un’applicazione utilizzando le impostazioni
Puoi anche disinstallare facilmente un’app utilizzando le Impostazioni di Windows. Innanzitutto, apri le Impostazioni di Windows premendo Windows + i sulla tastiera. Puoi anche fare clic con il pulsante destro del mouse sul pulsante Start e selezionare “Impostazioni” dall’elenco.
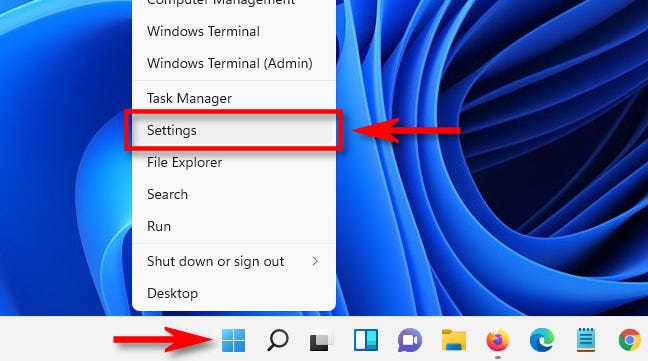
Quando si apre Impostazioni, fai clic su “App” nella barra laterale, quindi seleziona “App e funzionalità”.
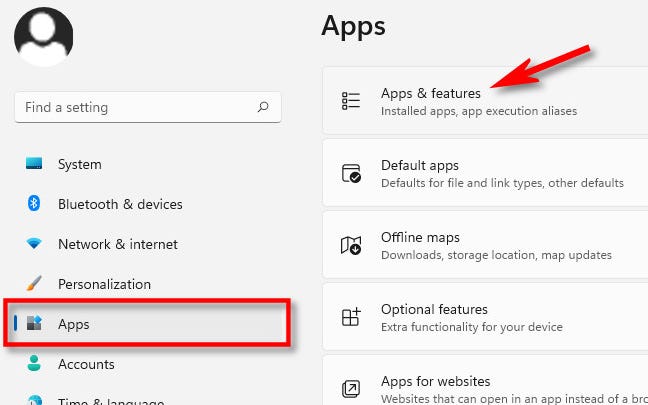
Nelle impostazioni di App e funzionalità, scorri verso il basso fino all’elenco delle app e individua l’app che desideri disinstallare. Fai clic sul pulsante con tre punti accanto e seleziona “Disinstalla” nel menu che appare.
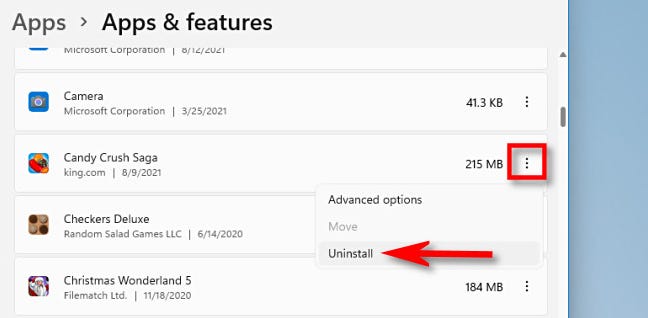
Quando Impostazioni richiede una conferma, fai clic su “Disinstalla” e l’app verrà disinstallata se si tratta di un’app di Windows Store. Se si tratta di un’app Win32, dovrai fare clic su “Sì” in un’altra finestra di conferma e il programma verrà disinstallato.
Disinstallare un’applicazione utilizzando il Pannello di controllo
Per il momento, Windows 11 include ancora l’ interfaccia legacy del Pannello di controllo , sebbene Microsoft stia lentamente spostando gran parte delle sue funzionalità nell’app Impostazioni. Se preferisci disinstallare un’app tramite il Pannello di controllo, prima apri il Pannello di controllo, quindi fai clic su “Disinstalla un programma”.
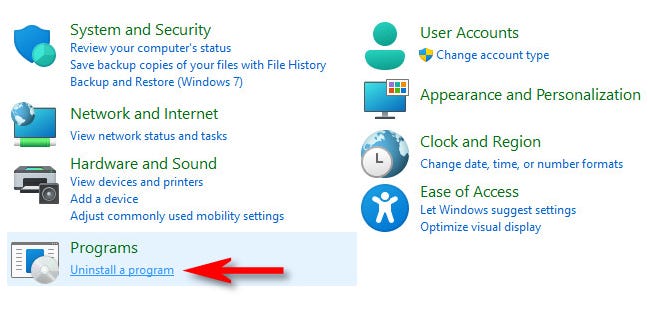
Nella pagina “Programmi e funzionalità”, scorrere l’elenco delle app e individuare il programma che si desidera disinstallare. Quando trovi l’app, selezionala e fai clic sul pulsante “Disinstalla” nella barra degli strumenti situata appena sopra l’elenco.
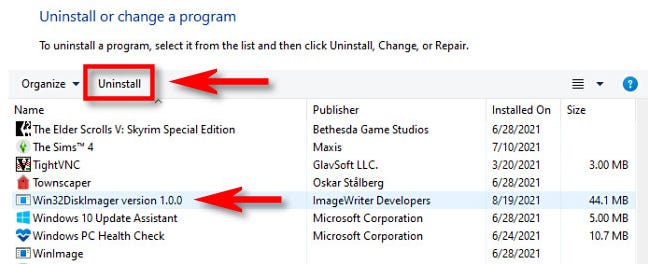
Fare clic su “Sì” quando viene visualizzata la finestra di conferma e il programma verrà disinstallato. Divertiti a pulire casa!

