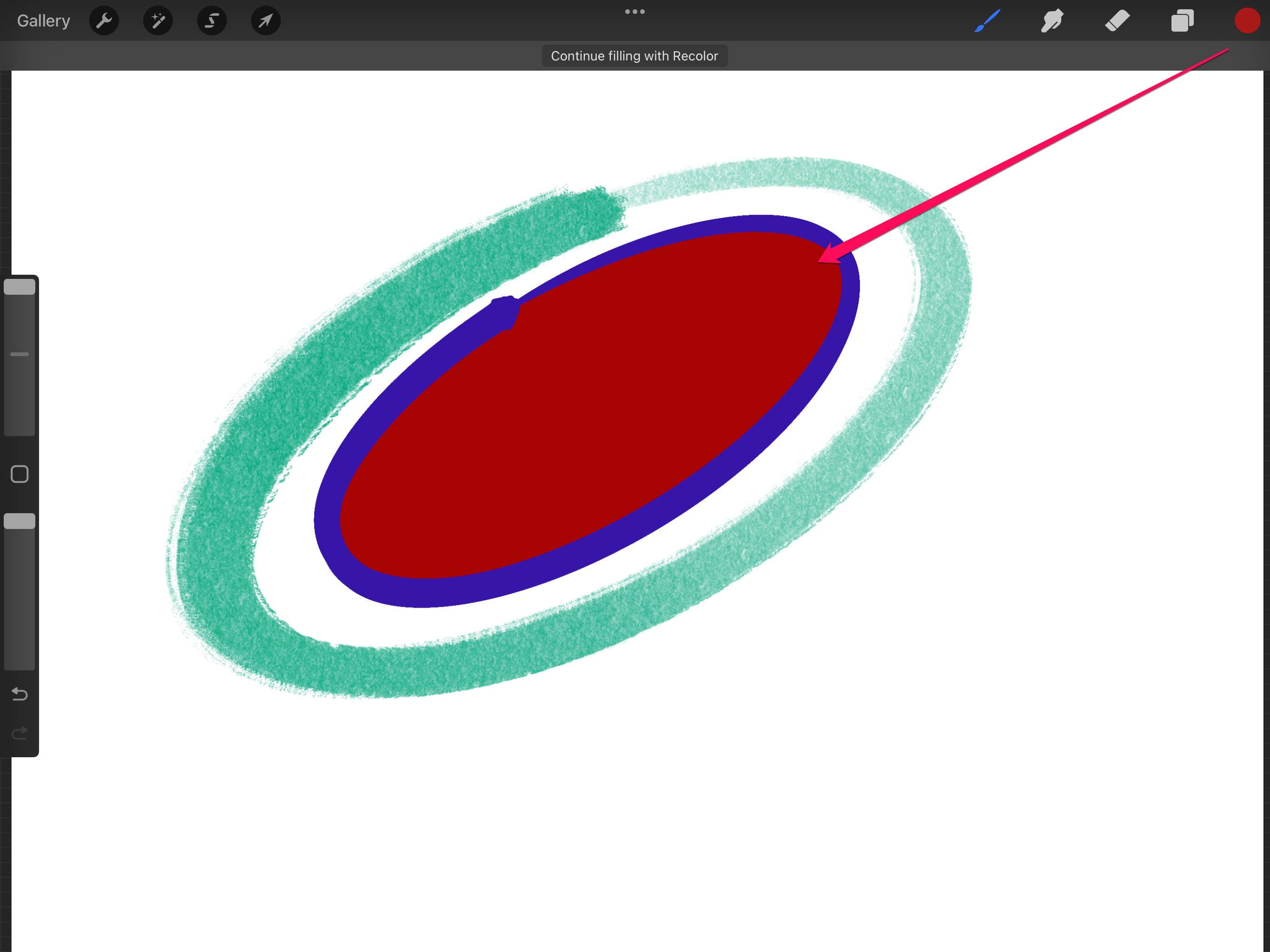Grazie alla Apple Pencil, molte persone ora disegnano sul proprio iPad. In effetti, l’iPad è diventato un valido strumento di disegno sia per gli artisti seri che per gli hobbisti occasionali. In combinazione con l’app di illustrazione, disegno e pittura Procreate, è possibile creare immagini sofisticate e professionali sull’iPad che in precedenza richiedevano costosi software desktop.
Come disegnare su un iPad usando Procreate
C’è molta potenza sotto il cofano di Procreate , ma è facile iniziare a disegnare sul tuo iPad perché l’app è relativamente facile da usare, con un layout semplice, un set di strumenti intuitivi e gesti facili da padroneggiare che combinano entrambi i stilo e le dita.
Crea una tela
1. Avvia l’app Procrea.
2. Inizierai nella Galleria, dove puoi vedere le tue immagini esistenti.
3. Tocca il segno più (+) in alto a destra e scegli la dimensione della tela con cui vuoi lavorare.
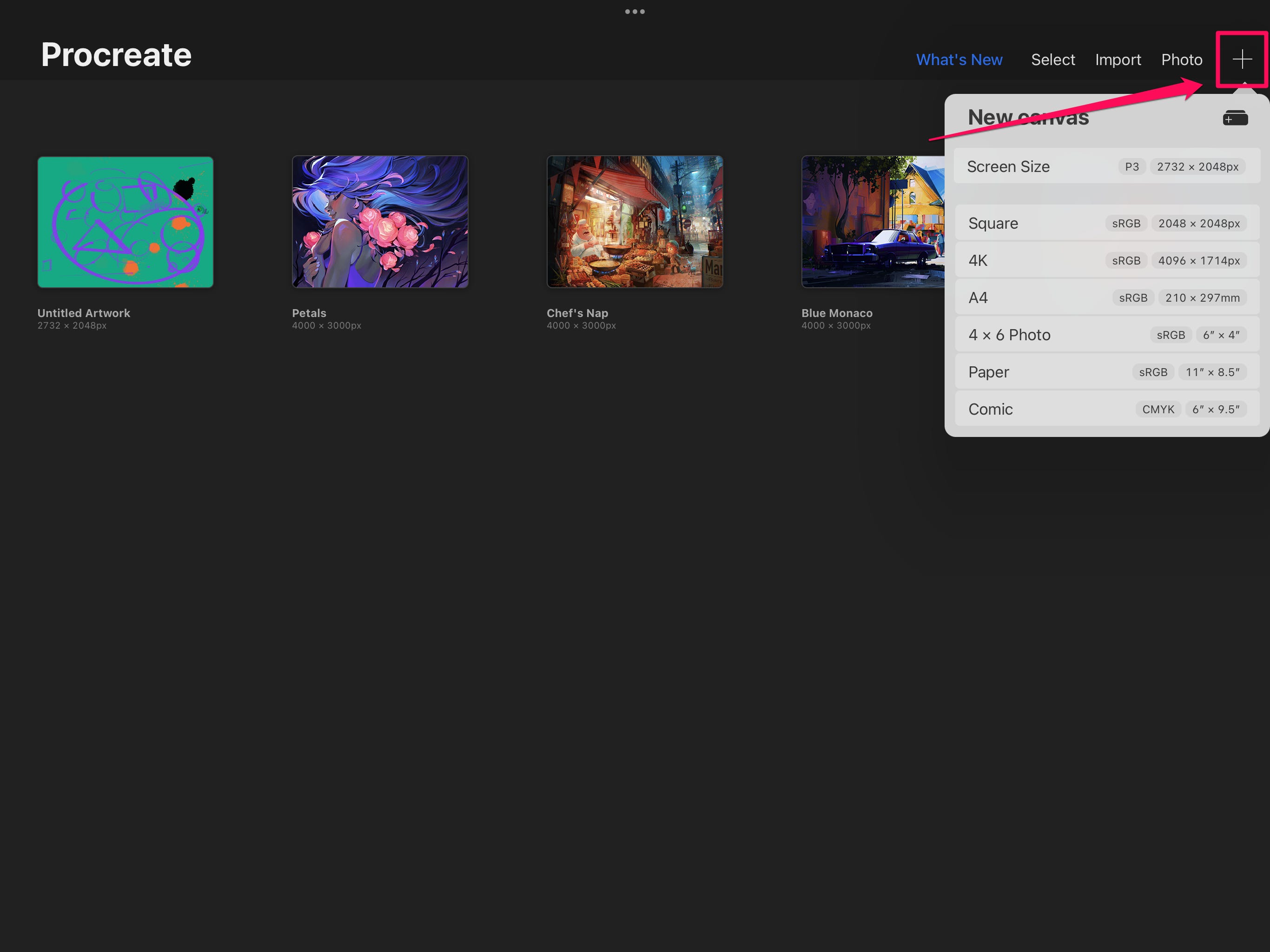
Disegna con i pennelli
Procreate si basa sul disegno con i pennelli e puoi variare lo spessore, l’intensità e l’opacità delle tue pennellate a seconda della pressione che applichi alla Apple Pencil.
1. Tocca l’ icona Pennello nella parte superiore dello schermo. Dovresti vedere il menu a discesa Libreria pennelli .
2. Scegli il pennello che vuoi usare. Ce ne sono quasi 200 tra cui scegliere, divisi in categorie.
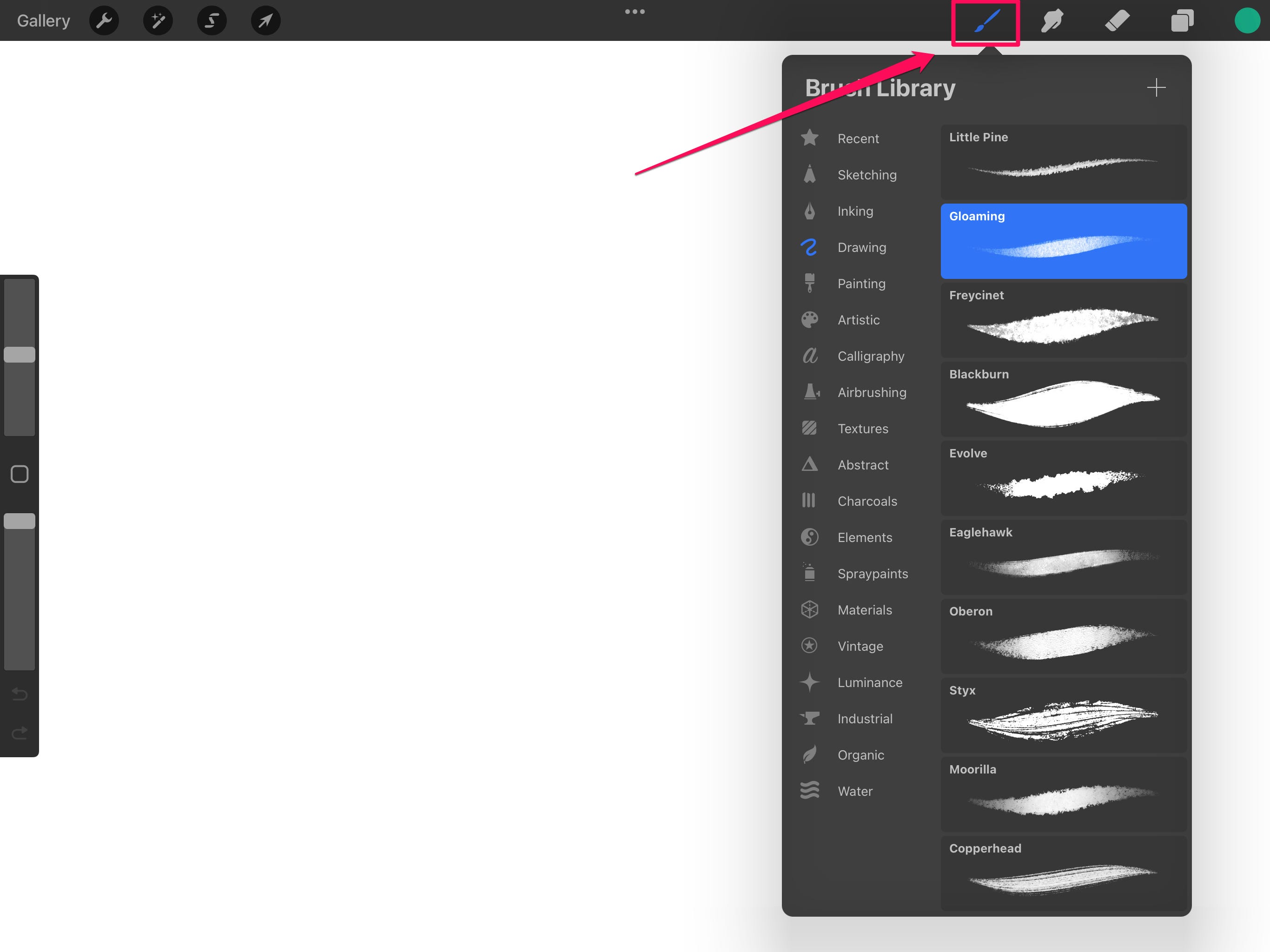
3. Tocca l’ icona Colore . Vedrai il menu a discesa Colori .
4. Scegli il colore che desideri utilizzare dalla ruota dei colori. Puoi anche utilizzare le schede nella parte inferiore del menu a discesa per scegliere un colore in un modo diverso.
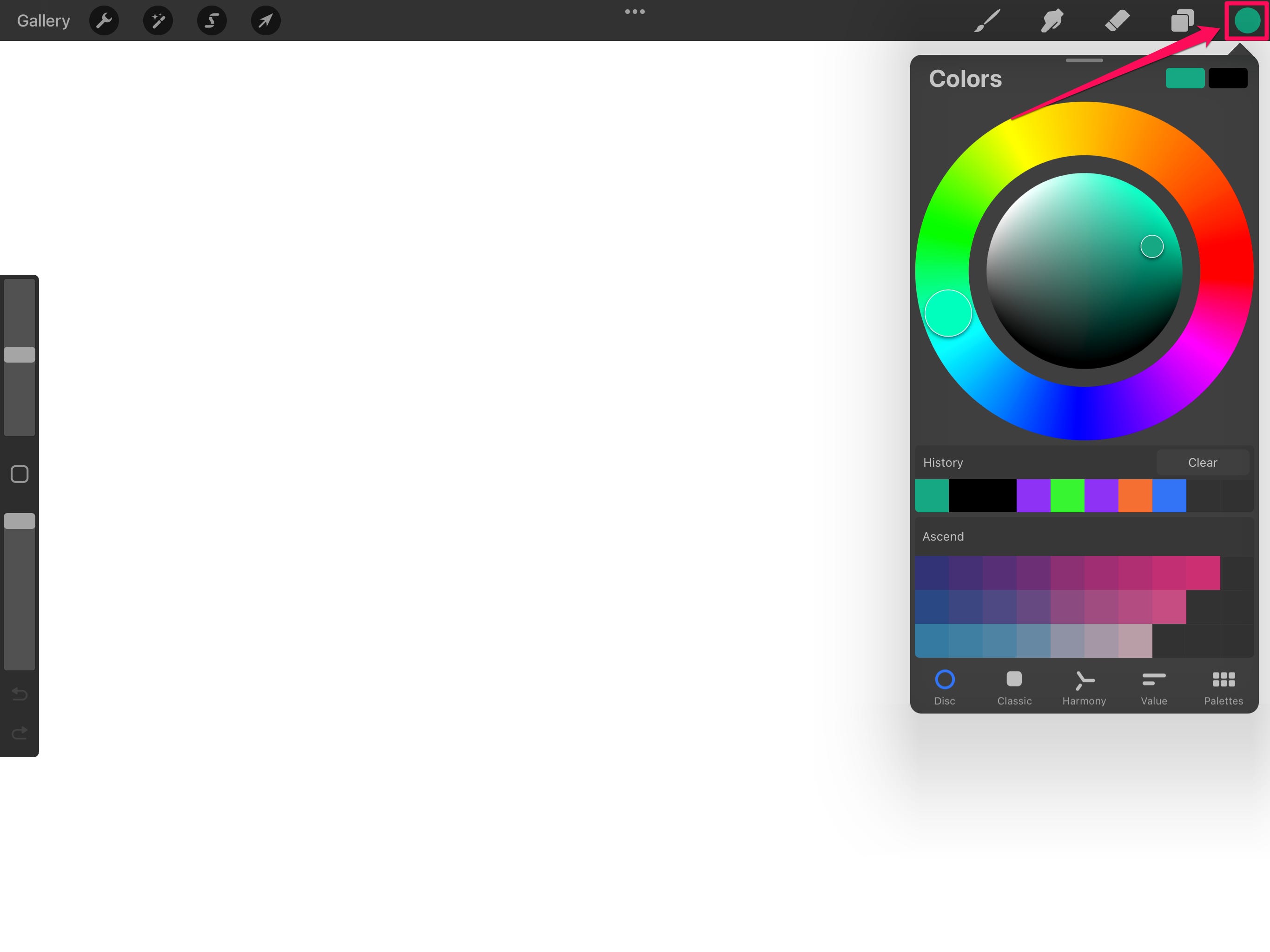
5. Modificare lo spessore del pennello utilizzando il cursore in alto a sinistra.
6. Imposta l’opacità del pennello con il cursore in basso a sinistra.
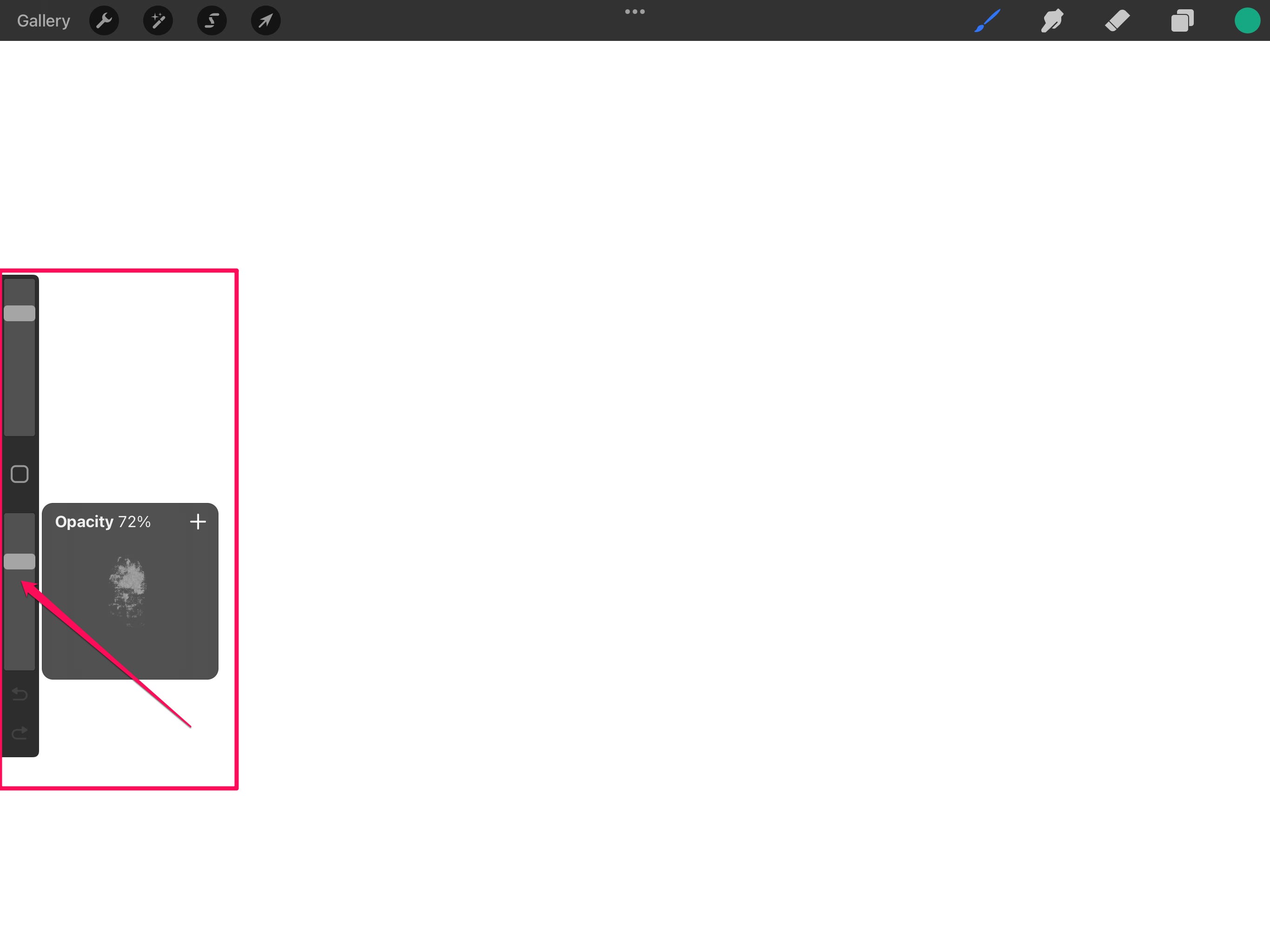
Ora puoi iniziare a disegnare sulla tua tela. Mentre disegni, la variazione della pressione applicata con la Matita influenzerà lo spessore e l’intensità del tratto, proprio come se stessi disegnando o dipingendo su una vera tela.
Ecco alcune nozioni di base aggiuntive sul disegno:
- Puoi usare la gomma allo stesso modo del pennello. Tocca l’ icona Gomma per scegliere un tipo di gomma, configuralo con i dispositivi di scorrimento delle dimensioni e dell’opacità, quindi disegna sullo schermo per cancellare.
- Tocca lo schermo con due dita per annullare.
- Tocca lo schermo con tre dita per ripetere.
Disegna con le forme
Puoi convertire gli schizzi disegnati a mano in forme strutturate che puoi regolare e ridimensionare.
1. Disegna un cerchio (non è necessario che sia estremamente preciso) e, senza sollevare la Matita, tienilo premuto per alcuni secondi al termine del disegno della forma. Dopo un paio di secondi, dovresti vedere il messaggio Ellisse creato nella parte superiore dello schermo e un pulsante Modifica forma .
2. Tocca Modifica forma .
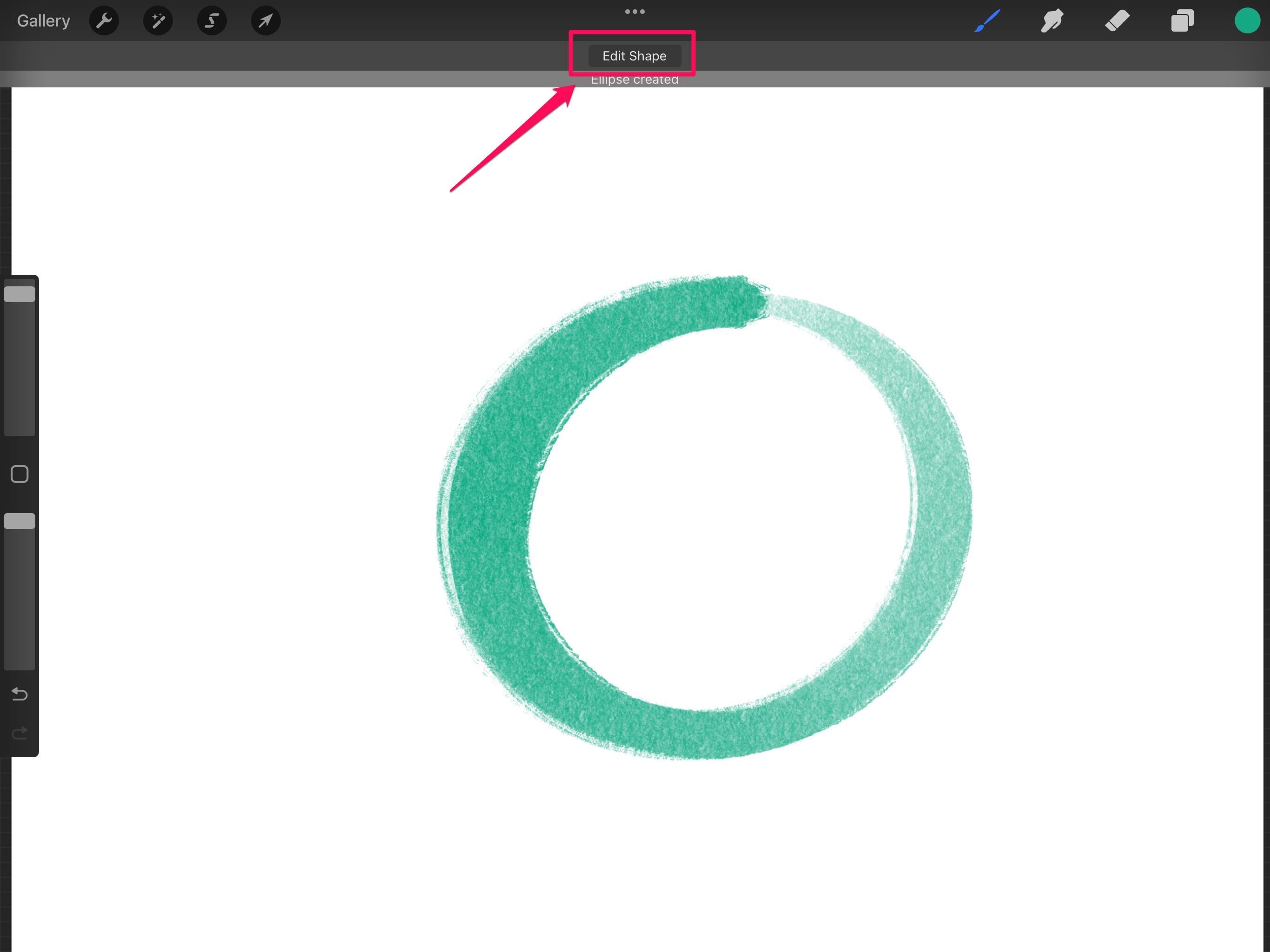
3. Ora hai diverse opzioni, come Ellisse , Cerchio e forse (a seconda di come hai disegnato il cerchio) Polilinea . Se vuoi rendere l’ellisse perfettamente rotonda, tocca Cerchio . Puoi cambiare la tua selezione tutte le volte che vuoi fintanto che la tua forma è selezionata.
4. Dovresti anche vedere che l’ellisse ha diversi punti di controllo. Tocca e trascina un punto per modificare la forma, le dimensioni e l’orientamento della tua forma.
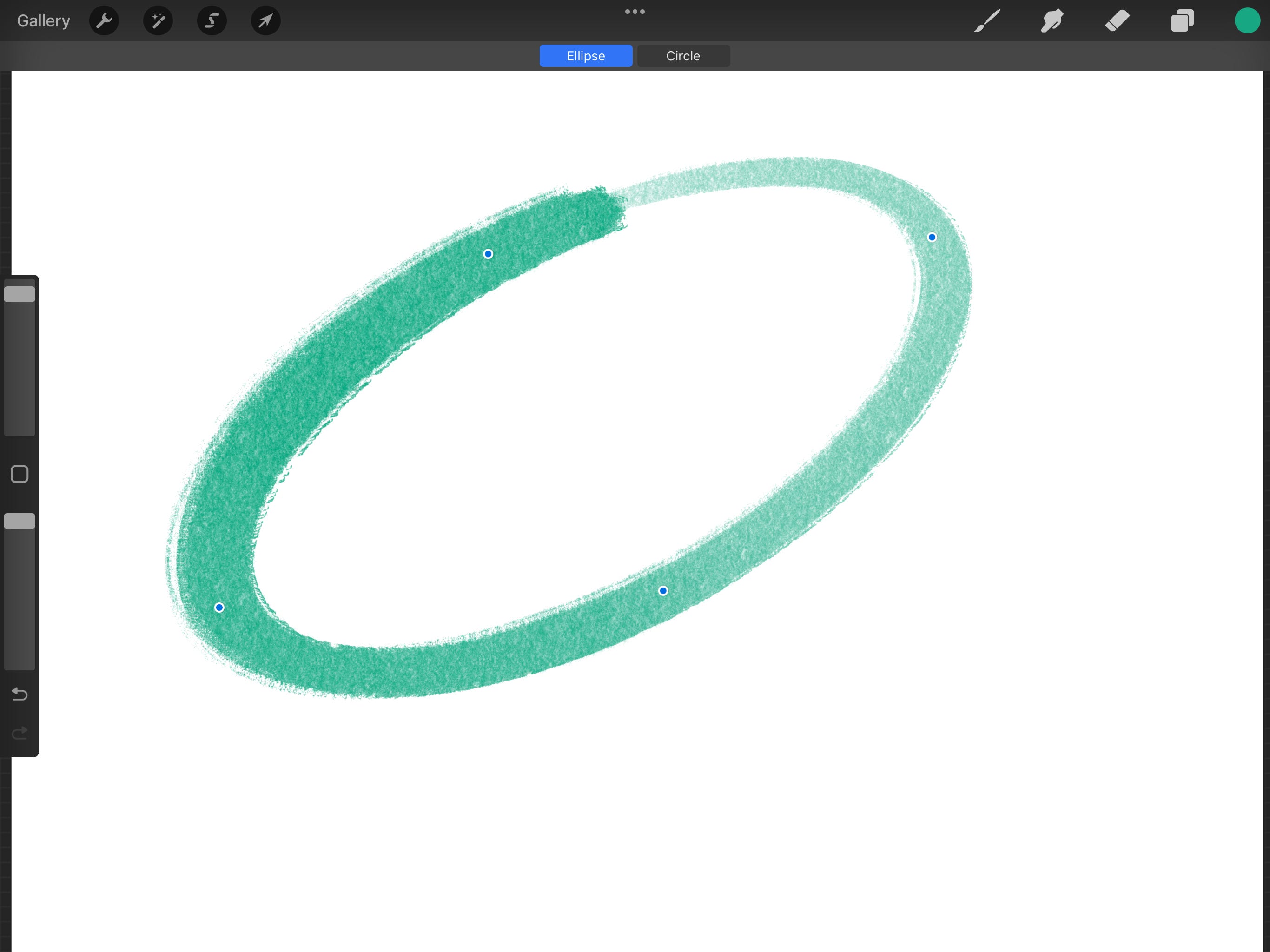
5. Per spostare la forma sullo schermo, toccare e trascinare in un punto qualsiasi dello schermo al di fuori della forma.
6. Quando sei soddisfatto di tutto ciò che riguarda la forma, comprese le dimensioni e la posizione, tocca di nuovo lo schermo all’esterno della forma. I punti di controllo scompariranno e la forma ora fa parte dell’immagine.
Colore nel tuo disegno
Puoi riempire sezioni della tua immagine con il colore. Qualsiasi area che vuoi riempire deve avere un confine ben definito. Se provi a riempire un cerchio disegnato con il gesso, ad esempio, il colore “sfugge” attraverso il gesso e riempirà l’immagine più di quanto volevi.
1. Tocca l’icona Colore.
2. Nel menu a discesa Colori, scegli il colore con cui vuoi riempire.
3. Tocca l’icona Colore e trascinala sulla parte dell’immagine che desideri riempire.