Samsung ha rilasciato un gestore di password sicuro per i suoi dispositivi Galaxy chiamato Samsung Pass in risposta alla popolarità degli scanner di impronte digitali e dell’iride. Il suo ruolo era quello di collegamento tra utenti e siti Web o applicazioni, semplificando il processo di accesso. I tuoi dati biometrici possono essere utilizzati per accedere a siti Web e applicazioni sul tuo telefono in modo sicuro e conveniente con Samsung Pass. Non è necessario digitare ID e password dopo aver scansionato le impronte digitali per accedere.
Non è necessario tenere traccia di tutti gli ID e le password degli account poiché Samsung Pass lo farà per te. Puoi salvare le tue credenziali di accesso e le password in Samsung Pass e l’app compilerà semplicemente i moduli dopo che i tuoi dati biometrici saranno stati verificati con successo. Puoi anche memorizzare le informazioni della tua carta sull’app e utilizzarle per effettuare pagamenti rapidi. Il servizio non è stato così popolare come Samsung aveva sperato e solo un numero molto limitato di app e Samsung Internet lo supportano. Se sei alla ricerca di suggerimenti sullo stesso, ti offriamo una guida utile che ti insegnerà come disabilitare Samsung Pass e utilizzare Samsung Pass su Chrome.
Come disattivare Samsung Pass
Continua a leggere ulteriormente per trovare i passaggi che spiegano come disabilitare Samsung Pass e se puoi utilizzare Samsung Pass su Chrome in dettaglio con illustrazioni utili per una migliore comprensione.
Cos’è Samsung Pass?
Con Samsung Pass , puoi accedere ad account, applicazioni e siti Web utilizzando i tuoi dati biometrici salvati come impronte digitali, iride o riconoscimento facciale. Per compilarlo in modo più rapido e semplice, puoi includere anche informazioni personali come il tuo indirizzo e i dettagli della carta di credito.
Nota : tieni presente che le informazioni personali e le informazioni biometriche vengono conservate solo sul tuo smartphone e non vengono sincronizzate con altri dispositivi.
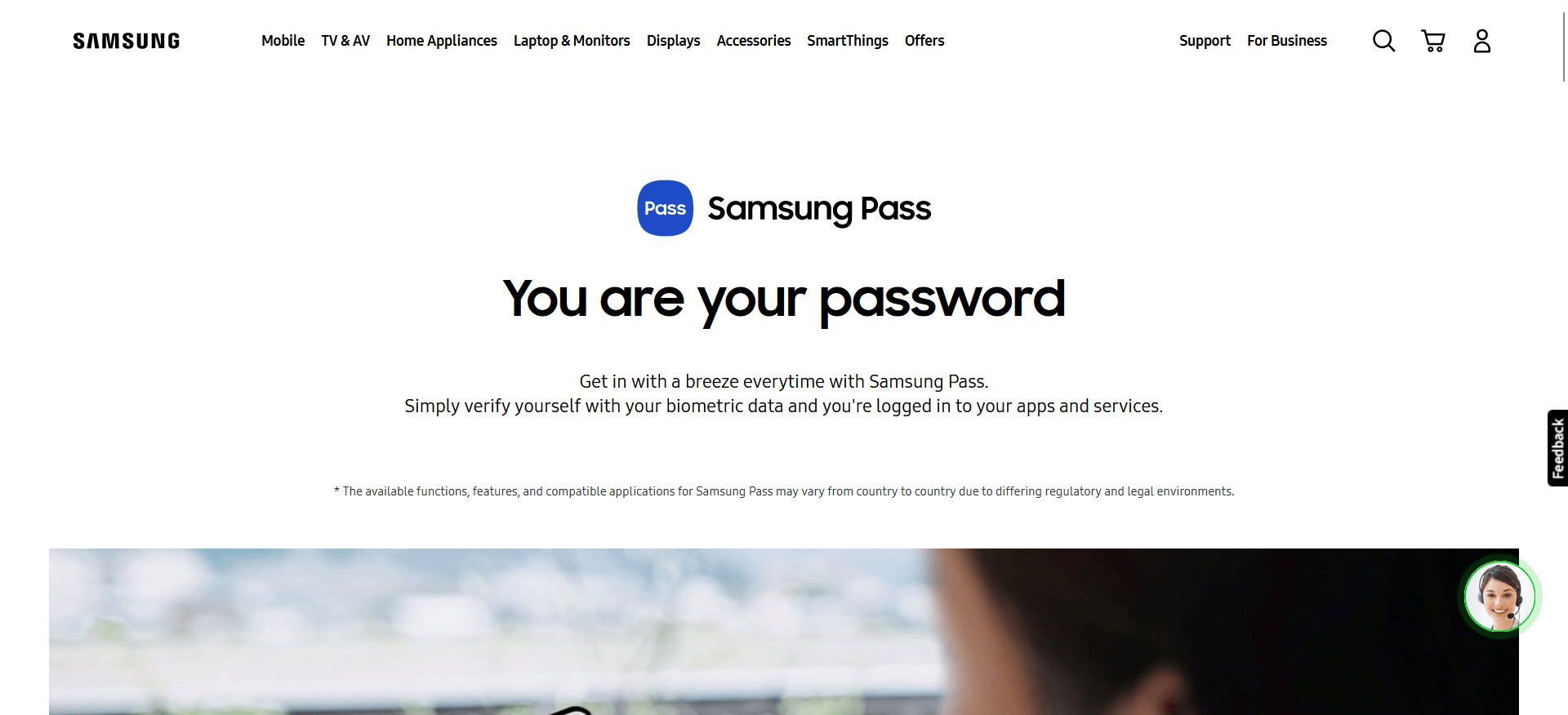
Che cos’è il riempimento automatico di Samsung Pass?
L’app complementare per Samsung Pass, Riempimento automatico con Samsung Pass , offre agli utenti ulteriori opportunità per sfruttare questa utile funzione. Con l’aiuto di questo software, puoi salvare in sicurezza le tue password e fare in modo che qualsiasi app sul tuo dispositivo Samsung le inserisca automaticamenteper te. Non devi lottare per ricordare ogni password per ogni app che usi regolarmente poiché il riempimento automatico con Samsung Pass può salvare molte password sul servizio Samsung sicuro. È un software piuttosto utile, in particolare se tutte le tue app e servizi richiedono password univoche. Anche le tue credenziali vengono archiviate in modo sicuro da questa app su Samsung Pass. Con il metodo di autenticazione biometrico che l’utente sceglie durante la configurazione del servizio, che si tratti del viso, dell’impronta digitale o dei dati dell’ID dell’iride, questo servizio salvaguarda le tue informazioni da eventuali parti non autorizzate. Con Compilazione automatica con Samsung Pass, non dimenticherai mai più una password.
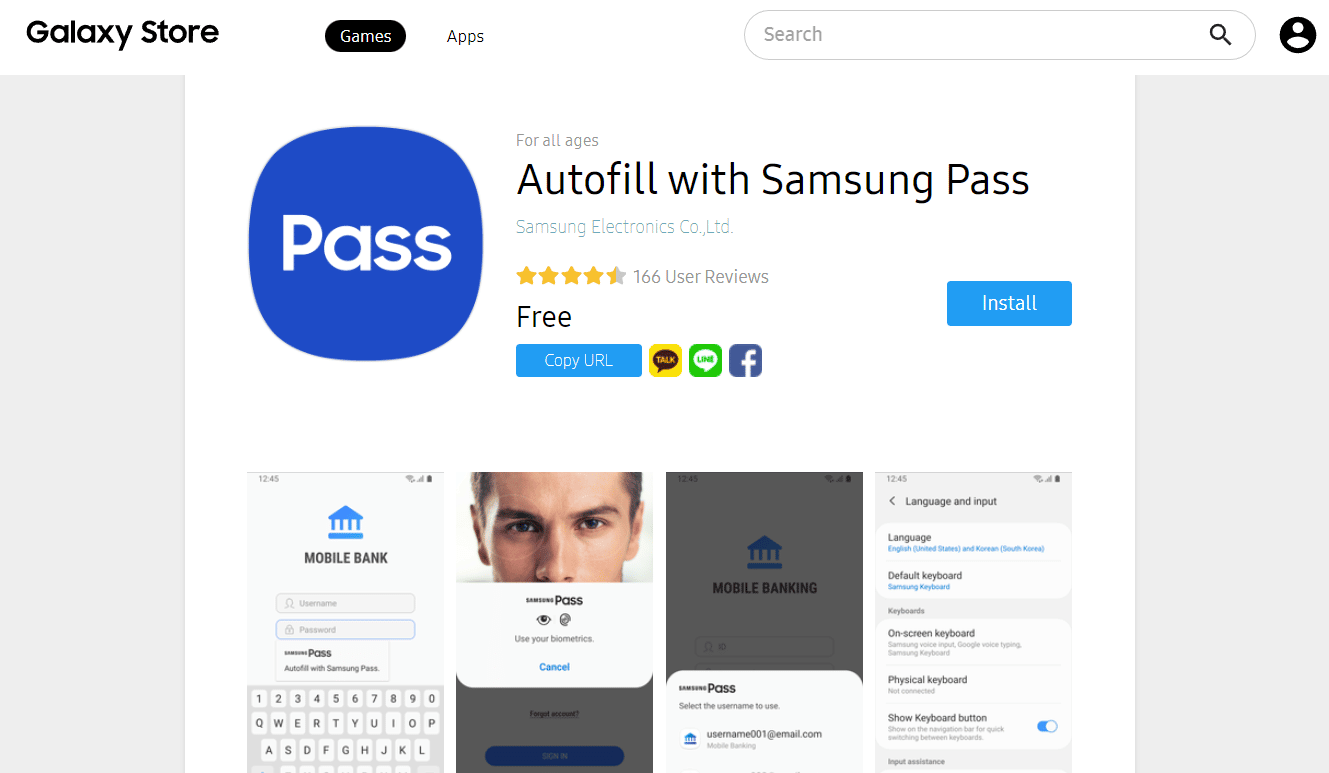
Samsung Pass ha un costo?
No , Samsung Pass non costa denaro. Finché disponi di un account e hai acquistato un telefono Samsung, hai immediatamente accesso per utilizzare Samsung Pass.
Samsung Pass può essere hackerato?
No , Samsung Pass non può essere violato. Non esiste un metodo per aggirare Samsung Pass, quindi non può essere violato. Oltre a menzionare che Samsung Pass è collegato alla piattaforma Samsung Knox , Samsung non fornisce ulteriori informazioni sul tipo di crittografia che utilizza. Ma i titolari di account Samsung possono accedere all’autenticazione a due fattori con Samsung Pass, un meccanismo di autenticazione unico. A meno che qualcuno non abbia accesso al tuo telefono, la tua password non consentirà l’accesso al tuo account.
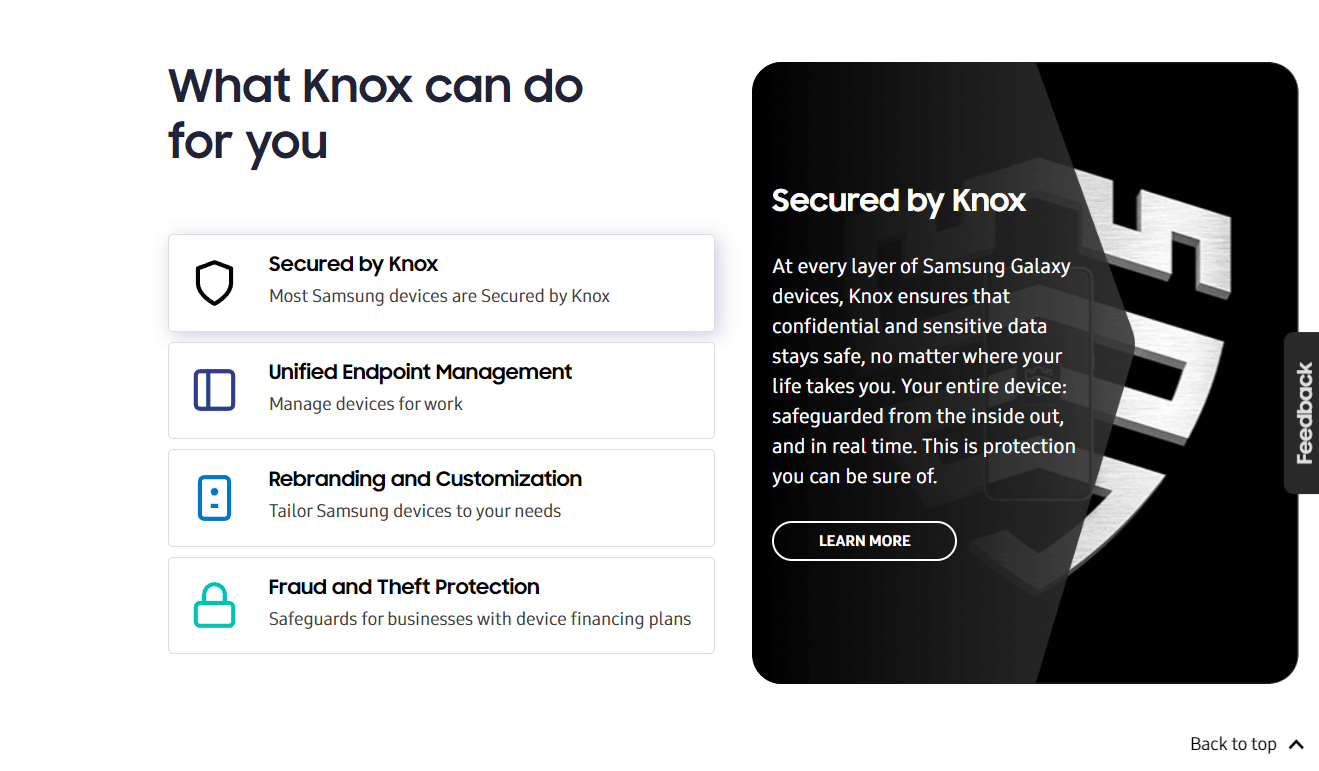
Come accedo al mio Samsung Pass?
Segui i prossimi passaggi per accedere a Samsung Pass:
1. Apri il menu Impostazioni sul tuo telefono Samsung.
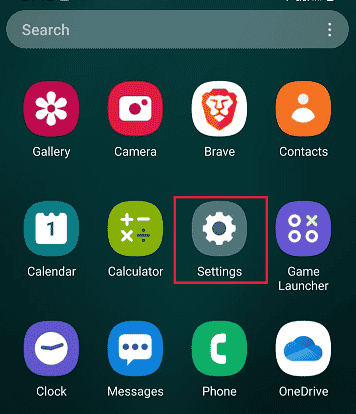
2. Scorri verso il basso e tocca Dati biometrici e sicurezza .
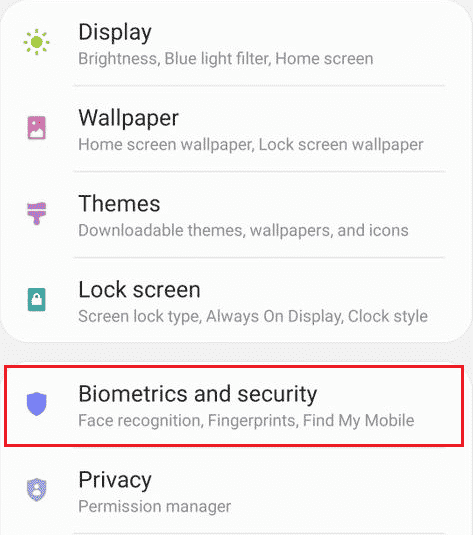
3. Tocca Samsung Pass .
Nota : a seconda del modello, Samsung Pass potrebbe trovarsi anche sotto l’ opzione Blocco schermo e sicurezza dal menu principale Impostazioni.
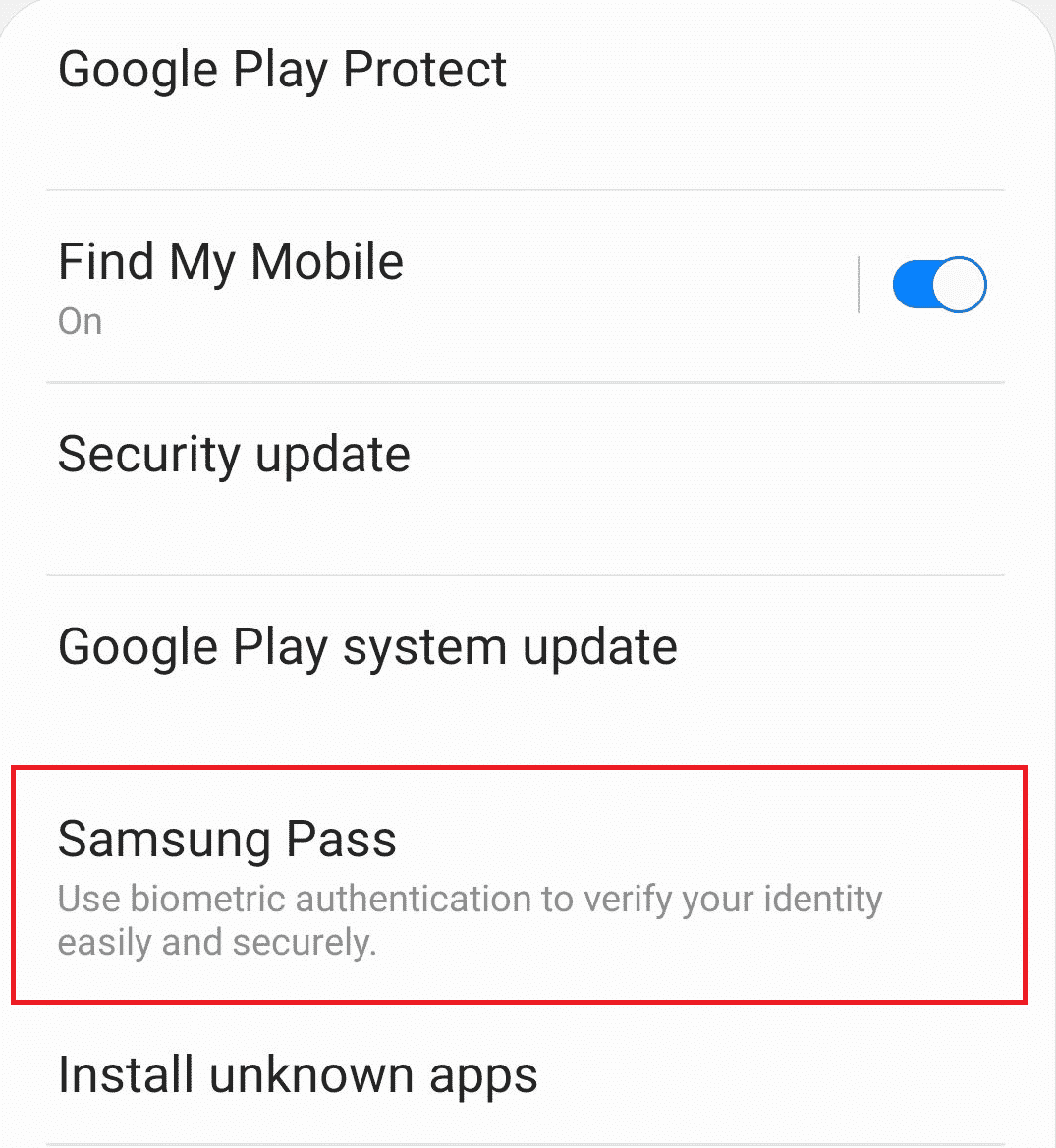
4. Tocca Accetto per configurare Samsung Pass.
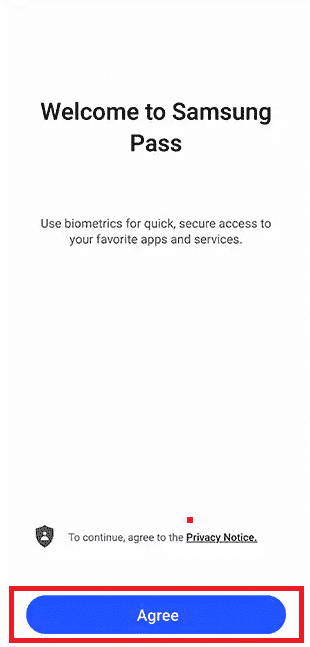
5. Inserisci la password del tuo account per la verifica e tocca Ok .
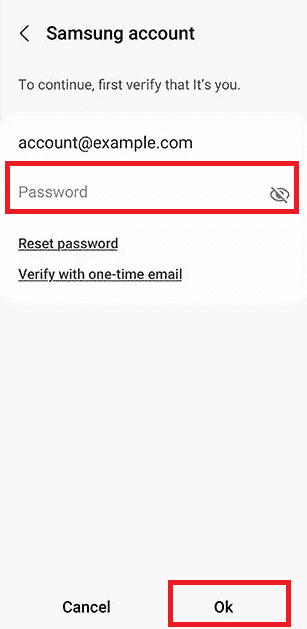
6. Eseguire la scansione dell’impronta digitale a scopo di verifica.
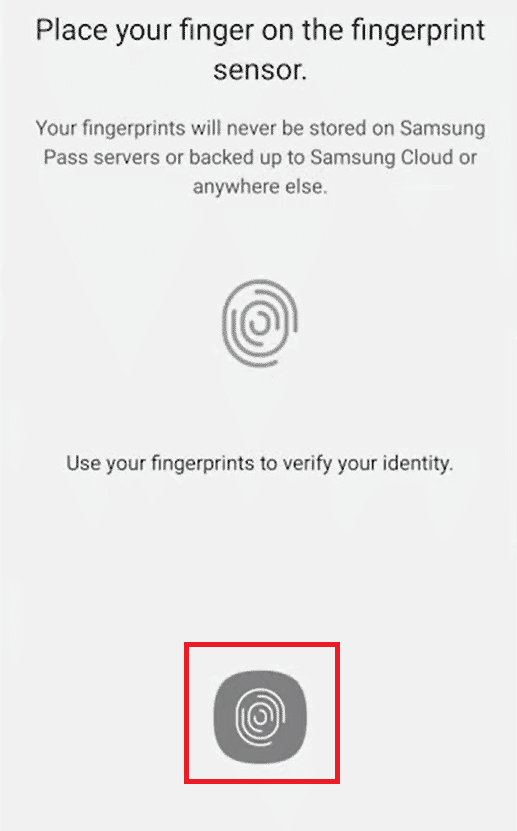
7. Infine, tocca Avanti .
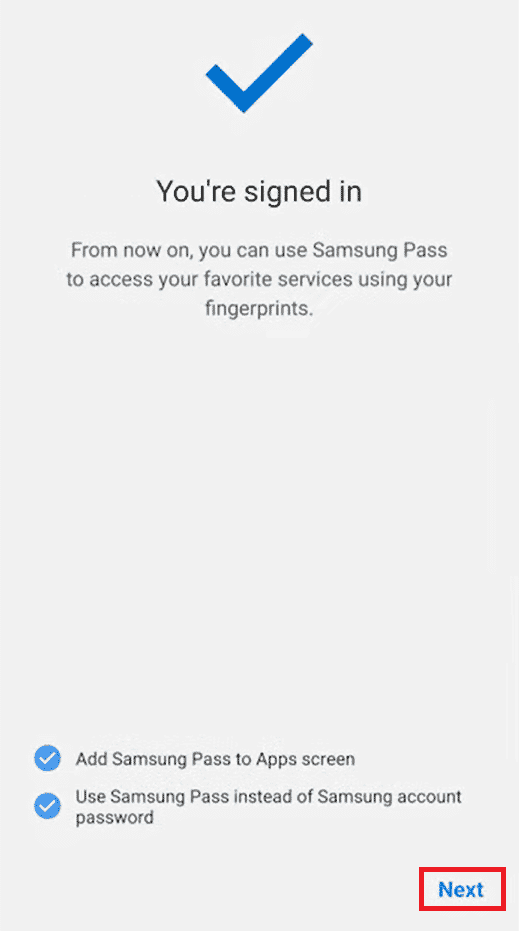
Come posso attivare il mio Samsung Pass?
Se il tuo telefono include una funzione di autenticazione biometrica, puoi configurare Samsung Pass utilizzando il tuo account Samsung. Configura il tuo Samsung Pass seguendo i passaggi indicati nell’intestazione precedente .
Come si usa Samsung Pass sulle app?
Samsung Pass è compatibile con qualsiasi app che utilizza l’architettura di compilazione automatica di Android, che include la maggior parte dei programmi creati da sviluppatori più grandi. Ecco come puoi utilizzare Samsung Pass sulle app:
1. Avvia Impostazioni sul tuo telefono Samsung.
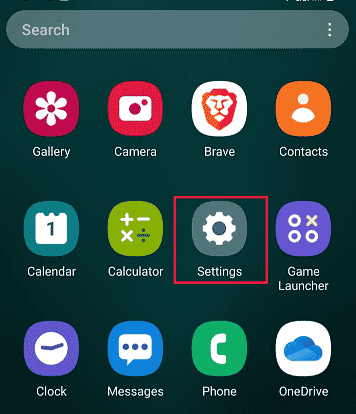
2. Successivamente, tocca Gestione generale .
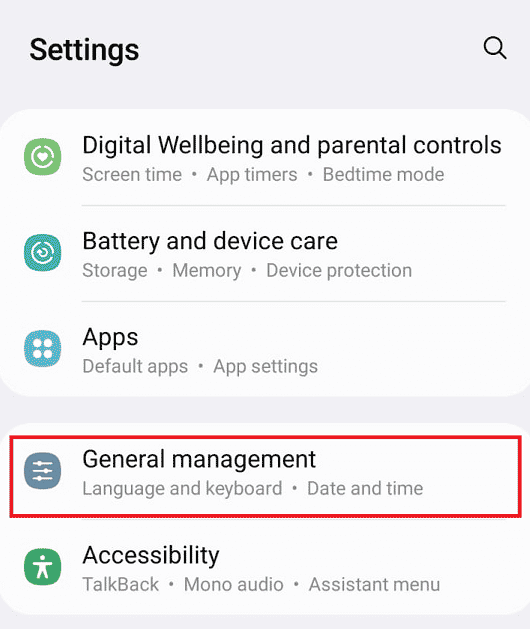
3. Tocca Password e compilazione automatica .
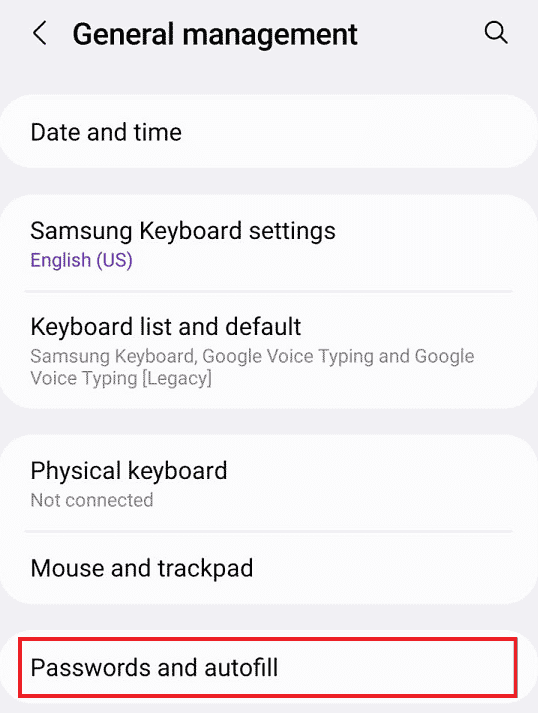
4. Tocca Servizio di riempimento automatico > Compilazione automatica con Samsung Pass come servizio di riempimento automatico predefinito.

5. Ora apri la tua app preferita in cui devi accedere .
6. Nella schermata di accesso, tocca Riempimento automatico con Samsung Pass .
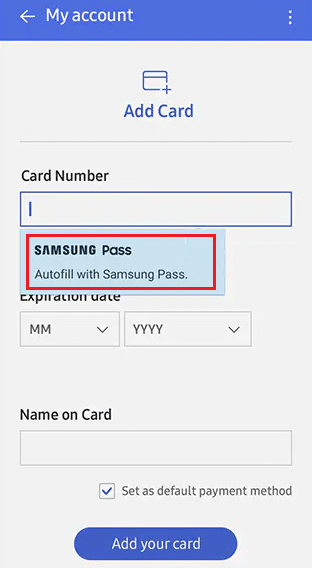
7. Quindi, utilizza i tuoi dati biometrici salvati per verificare la tua identità e accedere automaticamente al tuo account.
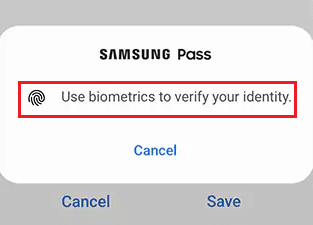
Che fine ha fatto il mio Samsung Pass?
Samsung Pass non ha più un’icona fisica dell’app , ma può essere trovata nell’area di sicurezza delle impostazioni .
Come disabilitare la password Samsung? Come disattivare Samsung Pass?
Ora che sai come utilizzare Samsung Pass sulle app, facci sapere anche come disabilitare Samsung Pass. Segui i passaggi indicati per disabilitare Samsung Pass:
1. Vai su Impostazioni > Dati biometrici e sicurezza .
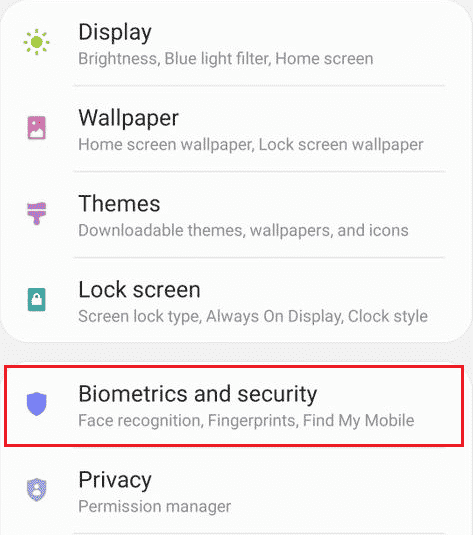
2. Tocca Samsung Pass e verifica i tuoi dati biometrici per accedere al menu Samsung Pass.
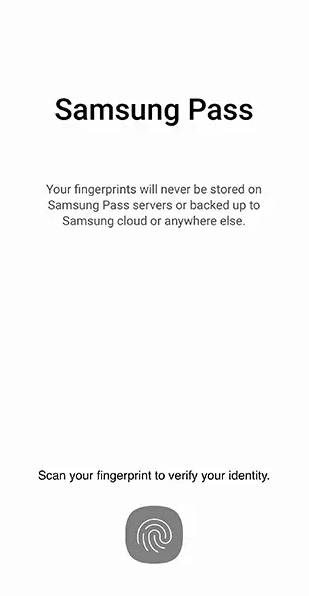
3. Quindi, tocca l’ icona a tre punte > Impostazioni .
4. Disattivare l’ opzione Aggiungi Samsung Pass alle app nella schermata .
Come disabilitare Samsung Pass S20?
Puoi seguire i passaggi indicati nell’intestazione sopra per disabilitare Samsung Pass sul tuo telefono Samsung Galaxy S20.
Come disabilitare Samsung Pass S21?
Le procedure per disattivare Samsung Pass sono le stesse sopra menzionate sul tuo telefono Samsung Galaxy S21.
Come disabilitare Samsung Pass S22?
Vediamo come disattivare Samsung Pass su Galaxy S22:
1. Avvia Impostazioni Samsung .
2. Tocca Dati biometrici e sicurezza > Samsung Pass .
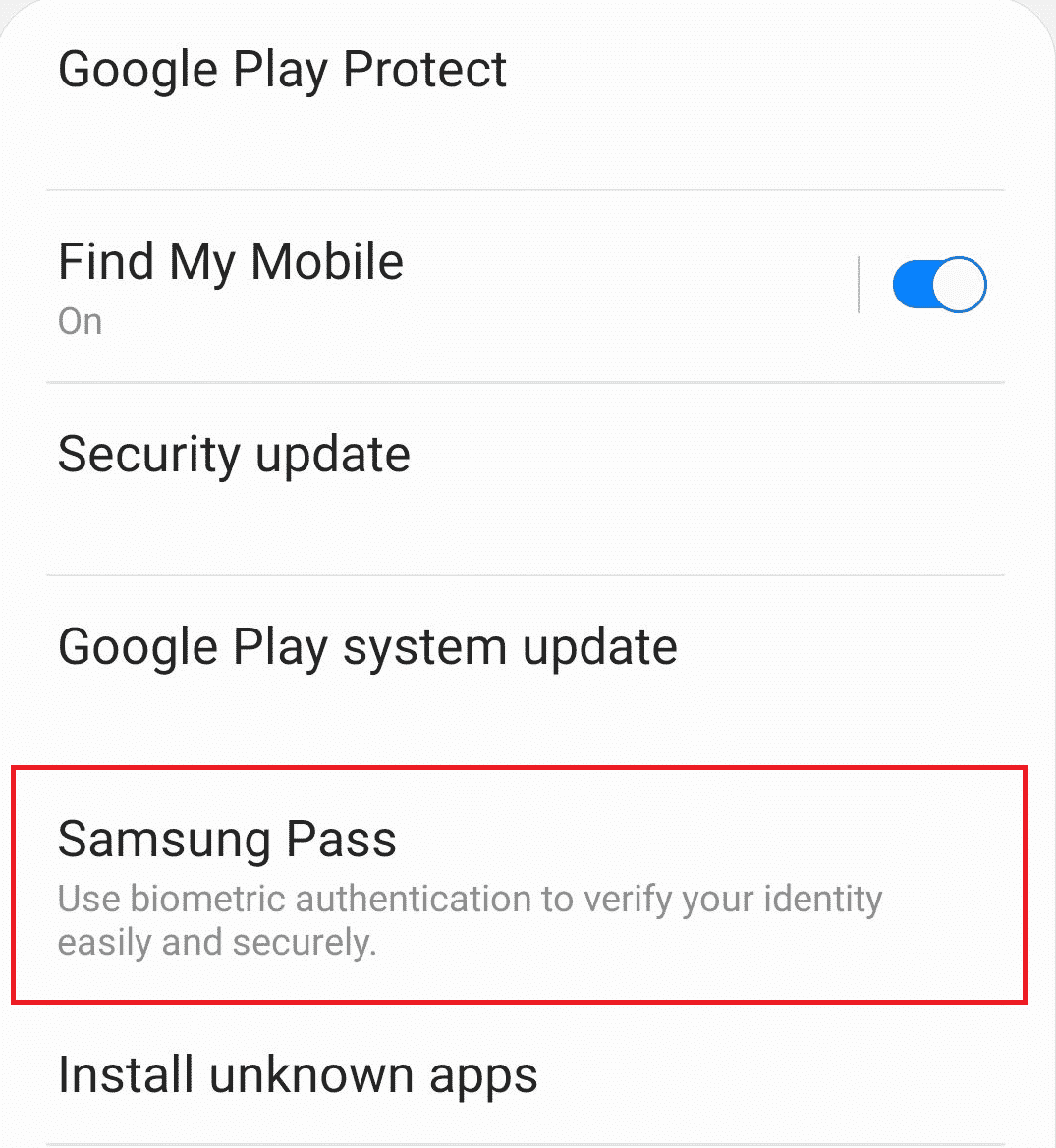
3. Verifica la tua identità con i dati biometrici salvati .
4. Toccare l’ icona a tre punte dal menu Samsung Pass.
5. Quindi, tocca Impostazioni e disattiva l’interruttore per l’ opzione Aggiungi Samsung Pass alle app dalla schermata del menu che segue.
Come disabilitare l’impronta digitale Samsung Pass?
Puoi disabilitare l’impronta digitale Samsung Pass o il riconoscimento facciale disabilitando il Samsung Pass stesso con l’aiuto dei passaggi sopra menzionati .
Posso usare Samsung Pass su Chrome?
No , non puoi utilizzare Samsung Pass su Chrome. Per accedere con Samsung Pass, è necessario utilizzare l’app Internet Samsung integrata nel telefono Samsung per accedere al Web. Il fatto che la funzione sia incompatibile con browser noti come Chrome, Firefox o Opera è il più grande svantaggio.
Come usare Samsung Pass online?
Segui i passaggi seguenti per utilizzare Samsung Pass online:
Nota : controlla se dovresti avere Android 8 o versioni successive sul tuo telefono (Oreo).
1. Visita qualsiasi sito web desiderato sul tuo browser Internet Samsung .
2. Verifica i tuoi dati biometrici dal pop-up che apparirà quando tenti di accedere a quell’app o sito web.
L’accesso al sito Web o all’app verrà eseguito automaticamente.
Come posso utilizzare Google Pass invece di Samsung Pass?
Ecco i passaggi per utilizzare Google pass invece di Samsung Pass:
1. Apri Impostazioni sul tuo telefono Samsung.
2. Toccare Gestione generale .
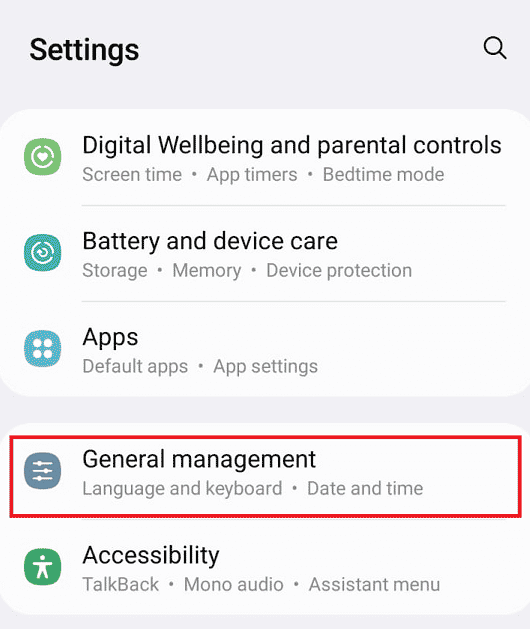
3. Tocca Password e compilazione automatica .
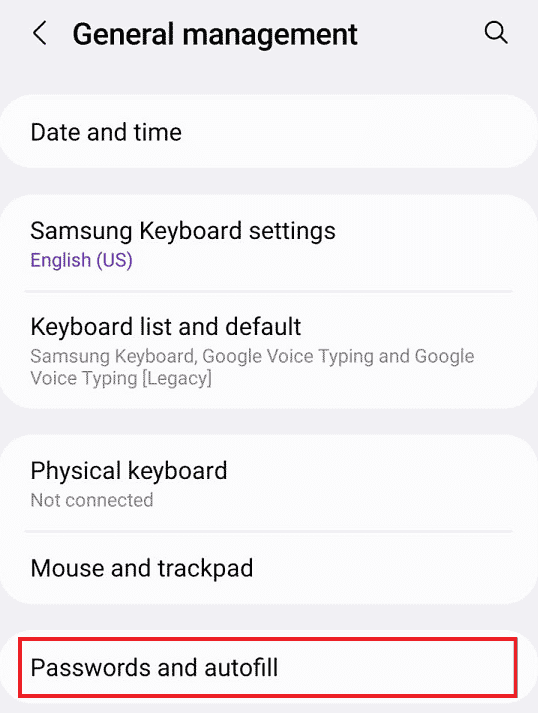
4. Toccare il servizio di riempimento automatico > Google per impostare Google come servizio di riempimento automatico predefinito
5. Forza la chiusura di tutte le applicazioni attive e apri l’ app desiderata in cui desideri inserire la password.
6. A seguito della modifica, Google SmartLock ora ti consente di accedere a tutti i tuoi nomi utente e password in qualsiasi app o sito web.
Come disattivare Samsung Pass e utilizzare Google?
Puoi seguire i passaggi sopra menzionati per disabilitare Samsung Pass e utilizzare il gestore delle password di Google , ovvero il Google SmartLock.
Ci auguriamo che questa guida sia stata utile e che tu sia riuscito a disabilitare Samsung Pass e a sapere se puoi utilizzare Samsung Pass su Chrome. Puoi farci sapere qualsiasi domanda o suggerimento su qualsiasi altro argomento su cui vuoi che facciamo un articolo. Lasciali nella sezione commenti qui sotto per farci sapere.

