Per disabilitare l’avvio rapido su Windows 10, apri il menu Opzioni risparmio energia e vai su Impostazioni risparmio energia aggiuntive > Scegli cosa fanno i pulsanti di accensione. Fai clic su “Modifica impostazioni attualmente non disponibili” e deseleziona “Attiva avvio rapido”, quindi salva le modifiche.
La funzione Avvio rapido di Windows 10 aiuta ad accendere il computer più velocemente, ma ci sono momenti in cui potresti voler disabilitare l’avvio rapido. Ti mostreremo quali sono queste occasioni e come disattivare la funzione.
Cosa fa l’avvio rapido in Windows 10?
Come suggerisce il nome, Fast Startup ti consente di avviare il tuo computer più velocemente . Raggiunge velocità più elevate combinando un normale arresto e ibernazione .
Quando la modalità Avvio rapido è abilitata e si spegne il PC , Windows salva il kernel di sistema, i driver e lo stato corrente del sistema in un file di ibernazione . A differenza della corretta ibernazione, le sessioni di accesso e le app non vengono salvate.
Quindi, quando si riaccende la macchina , gli elementi salvati (kernel, driver e stato del sistema) vengono caricati nella RAM , consentendo di accedere rapidamente al desktop. Questo è fondamentalmente il modo in cui questa funzione funziona sul tuo PC Windows 10.
Perché disabilitare l’avvio rapido?
Nonostante i vantaggi che offre, ci sono diversi motivi per cui potresti voler disabilitare l’avvio rapido sul tuo laptop o desktop Windows 10. Uno è che può impedirti di installare gli aggiornamenti di Windows . Ciò accade perché un aggiornamento richiede l’attivazione di un arresto completo . Un riavvio completerà l’installazione mentre l’avvio rapido è abilitato, ma un arresto no.
Un altro caso in cui potresti voler disabilitare l’avvio rapido è quando hai problemi a gestire le immagini del disco crittografate . Potresti anche voler disattivare questa funzione se esegui il dual-boot del tuo PC e vuoi accedere all’unità Windows mentre stai eseguendo il tuo sistema operativo secondario .
Se vuoi accedere alle tue impostazioni BIOS/UEFI , a volte non è possibile quando l’avvio rapido è abilitato. Quindi, se hai problemi ad accedere al BIOS, potrebbe essere necessario disattivare l’avvio rapido prima di poter procedere.
Qualcuna di queste situazioni si applica a te? In tal caso, segui le nostre istruzioni di seguito per disabilitare l’avvio rapido. Ricorda che puoi sempre riattivare l’avvio rapido in un secondo momento se decidi di volerlo indietro.
Come disattivare la funzione di avvio rapido di Windows 10
Per disabilitare l’avvio rapido, fai clic con il pulsante destro del mouse sull’icona del menu “Start” e scegli “Opzioni risparmio energia”.
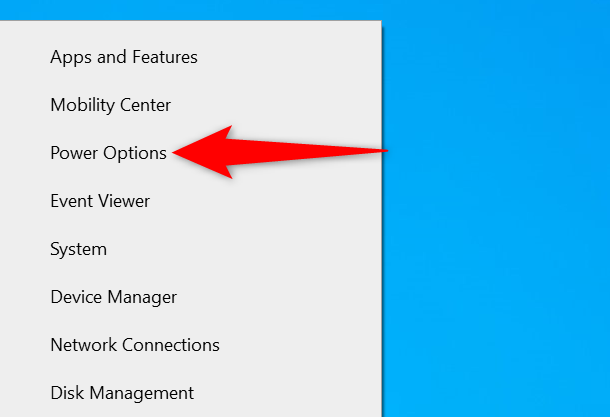
Nella schermata “Accensione e sospensione”, nella barra laterale destra, fai clic su “Impostazioni di alimentazione aggiuntive”.
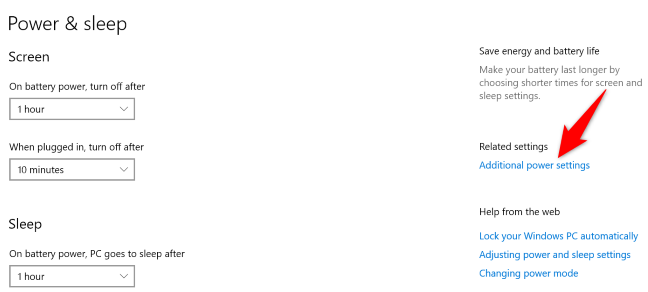
Atterrerai su una finestra “Opzioni risparmio energia”. Qui, nella barra laterale sinistra, fai clic su “Scegli cosa fanno i pulsanti di accensione”.
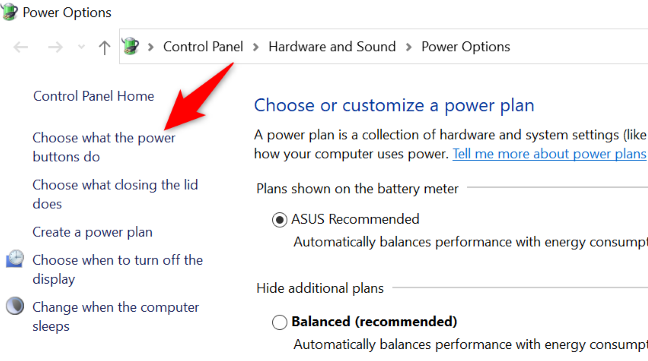
Nella pagina seguente, in alto, seleziona “Modifica impostazioni attualmente non disponibili”. Ciò garantisce la possibilità di disattivare l’opzione Avvio rapido.
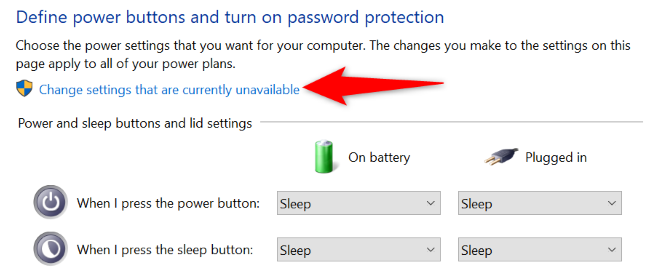
Nella stessa pagina, deseleziona l’opzione “Attiva avvio rapido”. Quindi, in basso, fai clic su “Salva modifiche”.
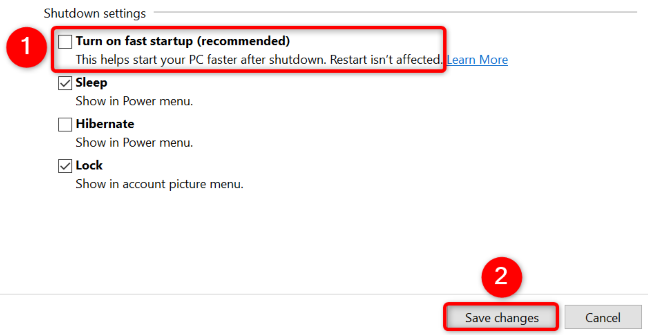
Hai disabilitato con successo la funzione Avvio rapido sul tuo PC. Se decidi di abilitare nuovamente l’avvio rapido, segui la stessa procedura ma seleziona la casella “Attiva avvio rapido” prima di salvare le modifiche.

