Gmail cerca di aiutarti a navigare in enormi catene di email raggruppando le risposte in un unico thread di conversazione in cui le risposte sono elencate in sequenza. Se vuoi vedere ogni risposta individualmente, tuttavia, dovrai disattivare questa opzione. Ecco come.
Disattiva la visualizzazione per conversazione in Gmail su PC Windows o Mac
Per disabilitare la “visualizzazione per conversazione” (o i thread di posta elettronica raggruppati) in Gmail sul tuo PC Windows 10 o Mac, dovrai farlo dal sito web di Gmail. Inizia aprendo il sito web di Gmail nel tuo browser ed effettuando l’accesso.
Dopo aver effettuato l’accesso, fai clic sull’icona a forma di ingranaggio delle impostazioni nell’angolo in alto a destra.
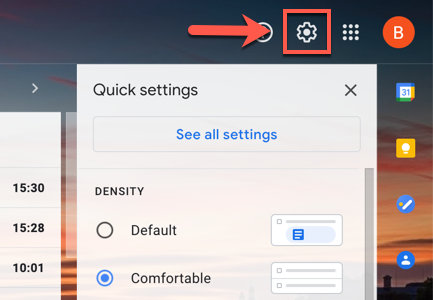
Si aprirà il pannello del menu “Impostazioni rapide”. Scorri le opzioni del menu e deseleziona la casella di controllo “Visualizzazione per conversazione” in basso.
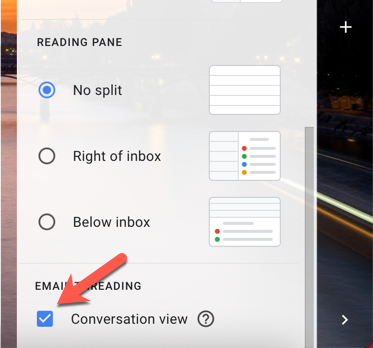
Gmail dovrà ricaricare a questo punto, quindi premi il pulsante “Ricarica” nella finestra pop-up per consentire ciò.
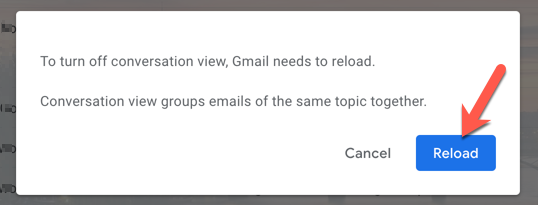
Una volta aggiornata, la tua casella di posta Gmail cambierà, separando ogni risposta e-mail da qualsiasi catena di e-mail collegata. In alternativa, puoi disabilitare la visualizzazione per conversazione dal menu principale delle impostazioni di Gmail.
Per fare ciò, seleziona l’icona a forma di ingranaggio delle impostazioni, quindi fai clic sull’opzione “Visualizza tutte le impostazioni”.
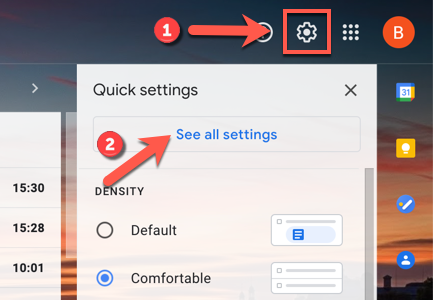
Nella scheda “Generale” del menu “Impostazioni” di Gmail, scorri verso il basso fino alla sezione “Visualizzazione per conversazione”, quindi fai clic sull’opzione “Visualizzazione per conversazione disattivata”.
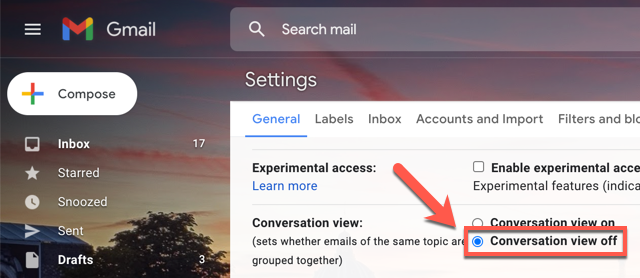
Una volta selezionato, scorri verso il basso e fai clic su “Salva modifiche” per confermare la modifica.
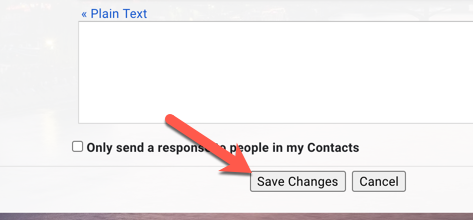
Gmail ricaricherà automaticamente la tua casella di posta, mostrando ogni email separata da qualsiasi thread precedentemente collegato.
Disattiva la visualizzazione per conversazione in Gmail sui dispositivi mobili
Se stai utilizzando l’app Gmail sul tuo iPhone , iPad o dispositivo Android , puoi disattivare rapidamente la visualizzazione per conversazione nel menu delle impostazioni dell’app.
Per disabilitare la visualizzazione della conversazione su Android, apri l’app Gmail e tocca l’icona del menu dell’hamburger nell’angolo in alto a sinistra.
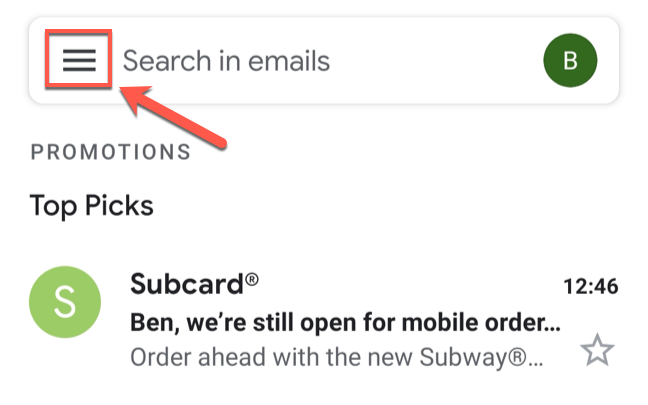
Dal menu di overflow, tocca l’opzione “Impostazioni” in basso.
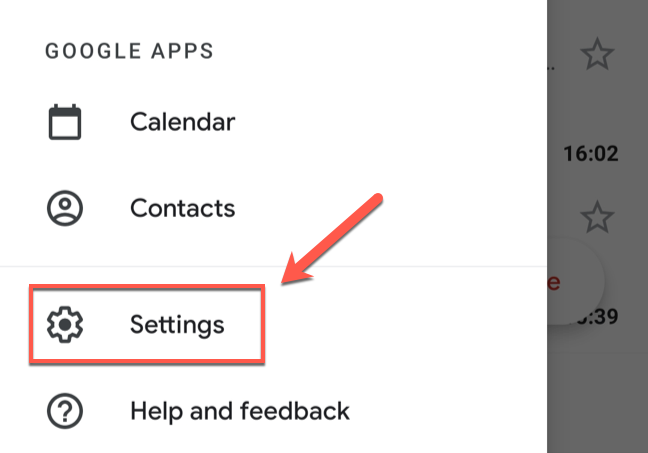
Nel menu “Impostazioni”, vedrai un elenco di account Google a cui hai effettuato l’accesso.
Gli utenti Android vedranno un’opzione “Impostazioni generali”, che consente di modificare le impostazioni per tutti gli account contemporaneamente (inclusa la visualizzazione per conversazione). Tocca questa opzione se desideri disabilitare la visualizzazione per conversazione per tutti gli account di posta elettronica che hanno eseguito l’accesso.
Altrimenti, seleziona invece uno degli indirizzi email dell’account dall’elenco. Questo applicherà la modifica solo a quell’account, lasciando la visualizzazione della conversazione abilitata per altre caselle di posta elettronica.
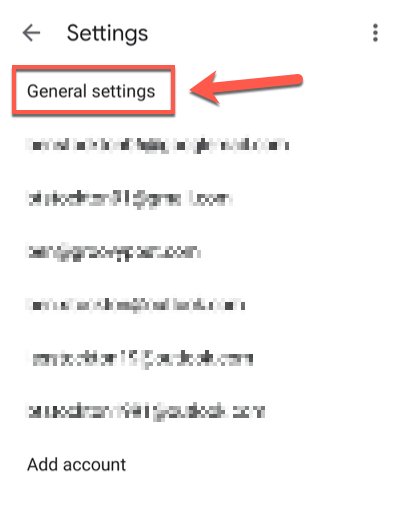
Nel menu “Impostazioni generali” (o nel menu delle impostazioni individuali per un account e-mail specifico), scorri verso il basso e trova l’opzione “Visualizzazione conversazione”.
Tocca la casella di controllo per disabilitare l’impostazione.
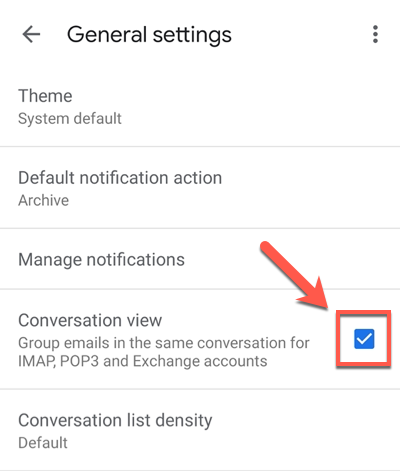
La modifica verrà applicata immediatamente, quindi tocca indietro e torna alla tua casella di posta. Ciò rimuoverà il threading delle e-mail e assicurerà che ogni e-mail ricevuta sia elencata separatamente.
Disattiva la visualizzazione per conversazione in Gmail su iPhone e iPad
I passaggi per disabilitare la visualizzazione per conversazione nell’app Gmail su iPhone e iPad sono simili ai passaggi per gli utenti Android, ma i menu differiscono leggermente. Ad esempio, se utilizzi un iPhone o un iPad, vedrai solo gli account e-mail elencati e non sarai in grado di disabilitare la visualizzazione per conversazione per tutti gli account contemporaneamente.
Per iniziare, apri l’app Gmail sul tuo dispositivo Apple e tocca l’icona del menu dell’hamburger nell’angolo in alto a sinistra.
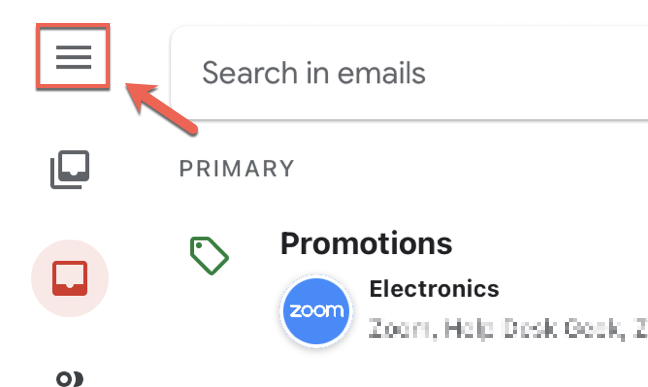
Dal pannello del menu, tocca l’opzione “Impostazioni”.
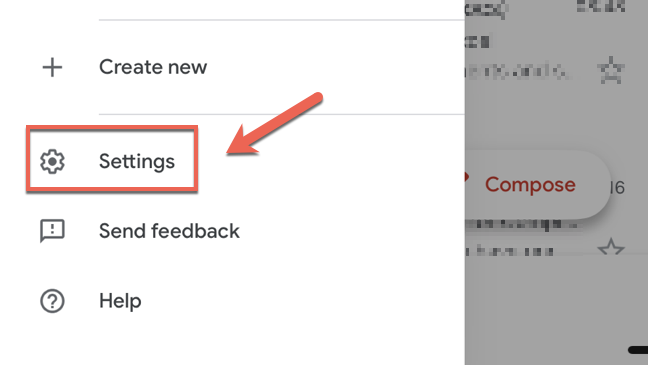
Dovrai toccare uno degli account elencati nel menu “Impostazioni” per disabilitare la visualizzazione per conversazione.
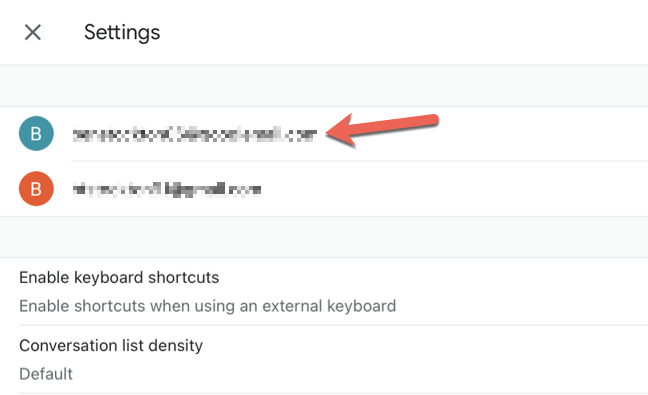
Nel menu delle impostazioni per l’account e-mail prescelto, tocca il dispositivo di scorrimento accanto all’opzione “Visualizzazione conversazione”. Questo disabiliterà immediatamente il threading della posta elettronica.
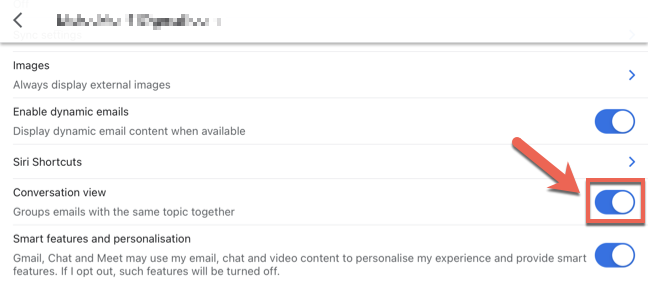
Una volta modificata l’impostazione, tocca indietro per visualizzare la posta in arrivo. Se desideri applicare questa modifica a tutti gli account, dovrai ripetere questi passaggi per ogni account aggiuntivo in seguito.

