Sei stanco delle notifiche dei messaggi che compaiono sul tuo Mac? Scopri come disattivare iMessage su Mac proprio qui.
Poter ricevere iMessage sul tuo Mac può essere molto utile. Rende meno probabile la perdita di messaggi importanti quando lavori sul tuo Mac e puoi anche digitare la tua risposta in modo più rapido e preciso con la tastiera completa del tuo Mac rispetto a una piccola tastiera virtuale sul tuo iPhone.
A volte, tuttavia, i ping infiniti delle notifiche dei messaggi possono iniziare a logorarti. La buona notizia è che è possibile controllare come e quando ricevere notifiche sui nuovi messaggi.
Ecco come disattivare iMessage su Mac.
Disattiva iMessage su Mac con Non disturbare
Se desideri disattivare rapidamente iMessage su Mac, puoi attivare Non disturbare. Questo bloccherà tutte le notifiche di iMessage, ma puoi configurarlo in modo da poter ancora ricevere chiamate se lo desideri. Il modo in cui attivi Non disturbare dipenderà dalla versione di macOS in esecuzione.
Come utilizzare Non disturbare su Catalina o versioni precedenti
Il Centro di controllo non è stato introdotto fino a macOS Big Sur. Prima di questo, Do Not Disturb era controllato tramite il Centro notifiche.
Per attivare Non disturbare su macOS Catalina o versioni precedenti:
- Tieni premuto il tasto Opzione (Alt) e fai clic sull’icona Centro Notifiche nella barra dei menu.
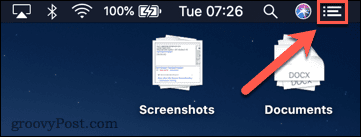
- L’ icona del Centro notifiche sarà disattivata, a indicare che la modalità Non disturbare è stata attivata. Non verranno inviate notifiche mentre è attivato.
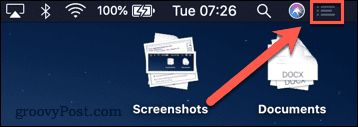
- Per disattivare la modalità Non disturbare, ripetere il passaggio 1 e l’icona non sarà più disattivata. Le notifiche arriveranno normalmente.
- Puoi anche attivare Non disturbare tramite il Centro notifiche. Fare clic sull’icona Centro Notifiche per aprirlo.
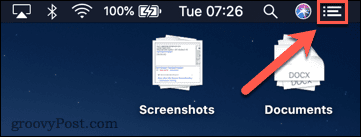
- Scorri verso il basso con due dita sul trackpad per visualizzare i controlli Non disturbare .
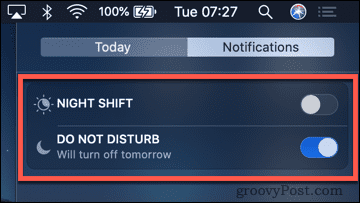
- Attiva o disattiva l’ interruttore Non disturbare per attivarlo o disattivarlo.
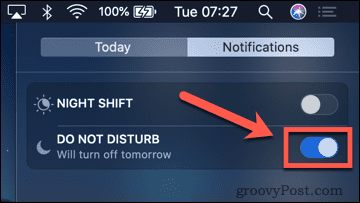
Come utilizzare Non disturbare su Big Sur o versioni successive
Con l’introduzione di macOS Big Sur, Apple ha aggiunto il Centro di controllo al Mac. È simile al Centro di controllo che usi su iPhone.
Per attivare Non disturbare su macOS Big Sur o versioni successive:
- Fare clic sull’icona del Centro di controllo nella barra dei menu.
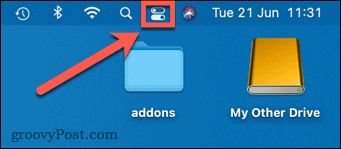
- Fare clic su Non disturbare a Big Sur o su Focus a Monterey.
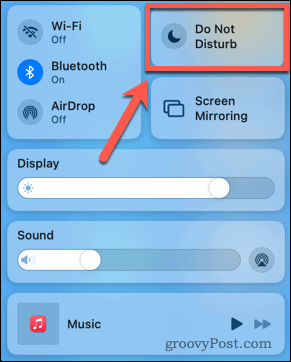
- Scegli l’impostazione desiderata.
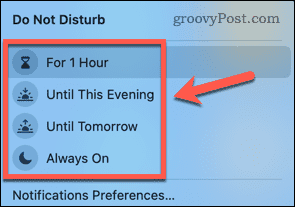
- Per disattivare la modalità Non disturbare, ripeti i passaggi 1-2 precedenti e fai clic sull’impostazione Non disturbare corrente per disabilitarla.
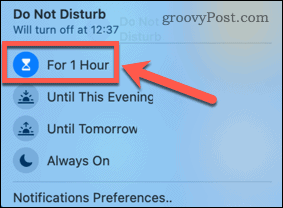
Come modificare le impostazioni Non disturbare
Il modo in cui modifichi le impostazioni Non disturbare è simile sia nelle versioni più recenti che in quelle precedenti di macOS. Il metodo seguente dovrebbe funzionare per entrambi.
Per modificare le impostazioni Non disturbare su Mac:
- Fai clic sul menu Apple nella barra dei menu.
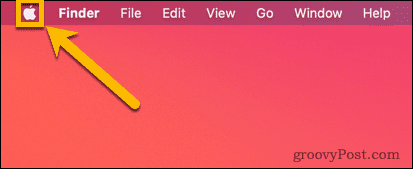
- Seleziona Preferenze di Sistema .
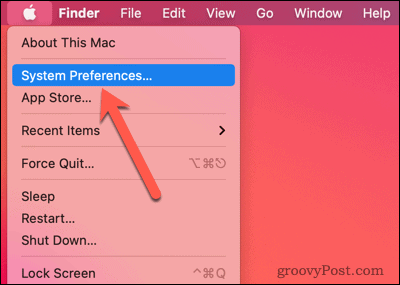
- Fare clic su Notifiche .
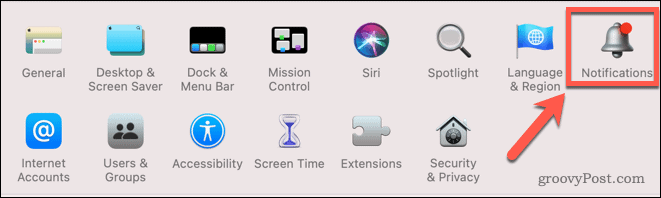
- Fare clic su Non disturbare .
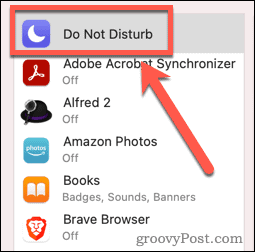
- Se desideri consentire le chiamate quando la funzione Non disturbare è attiva, seleziona Consenti chiamate da tutti.
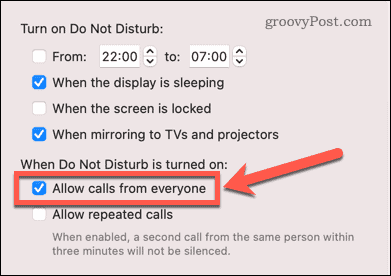
- Se desideri consentire le chiamate solo se le persone ti chiamano almeno due volte nell’arco di tre minuti, seleziona Consenti chiamate ripetute.
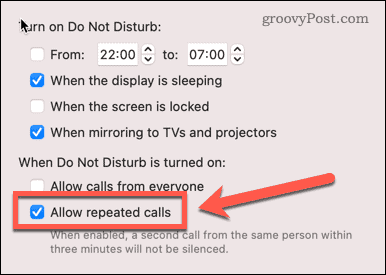
- Puoi anche impostare la modalità Non disturbare per l’attivazione in orari specifici o in circostanze specifiche.
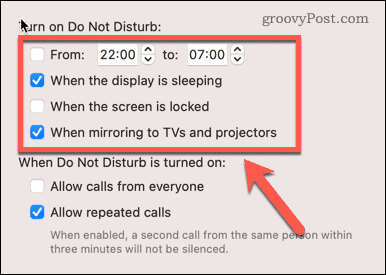
Come impostare i messaggi per la consegna silenziosa
Non disturbare ti consente di continuare a ricevere messaggi nel Centro Notifiche , ma impedisce a qualsiasi notifica di apparire e disturbarti. Un altro modo per ottenere lo stesso effetto è impostare i messaggi per la consegna silenziosa. Puoi farlo quando viene visualizzata una notifica se stai utilizzando macOS Big Sur o versioni successive. Puoi farlo anche tramite le Preferenze di Sistema su entrambe le versioni attuali e precedenti di macOS.
Per impostare i messaggi in modo che vengano recapitati silenziosamente da una notifica:
- Fare clic su Ora e data per aprire il Centro notifiche .
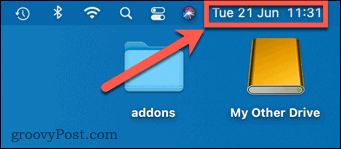
- Fare clic con il pulsante destro del mouse su un messaggio non aperto.
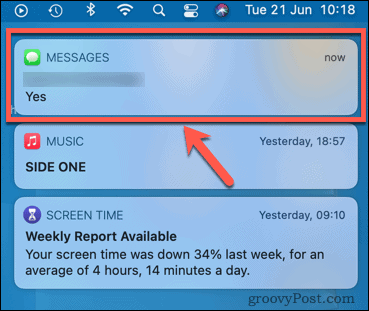
- Seleziona Consegna silenziosamente .
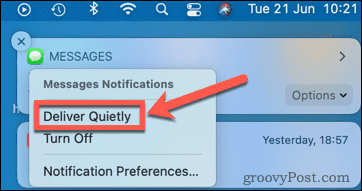
- Le notifiche dei tuoi messaggi continueranno a essere visualizzate nel Centro notifiche, ma non vedrai apparire alcuna notifica sullo schermo.
- Per riattivare le notifiche in evidenza, ripeti i passaggi 1 e 2 e seleziona Invia in evidenza.
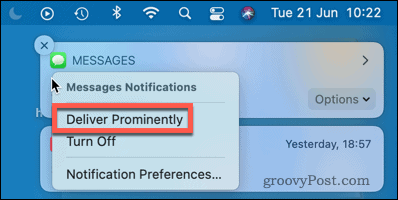
Per impostare i messaggi per la consegna silenziosa in Preferenze di Sistema:
- Fare clic sull’icona Apple nella barra dei menu.
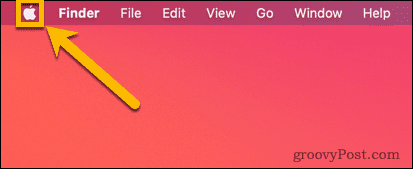
- Seleziona Preferenze di Sistema .
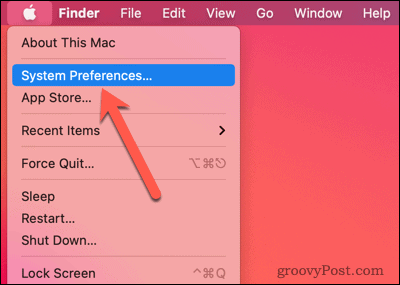
- Fare clic su Notifiche .
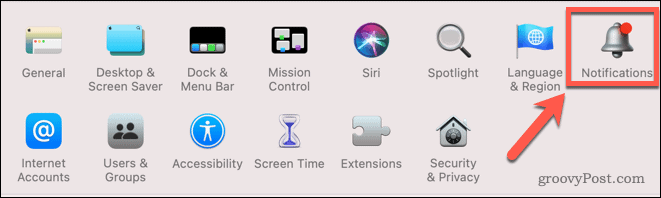
- Nel menu a sinistra, scorri verso il basso e fai clic su Messaggi .
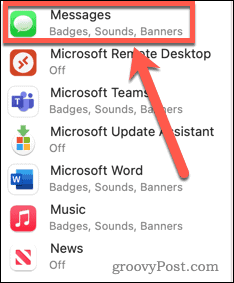
- In Stile avviso messaggio, fai clic su Nessuno .
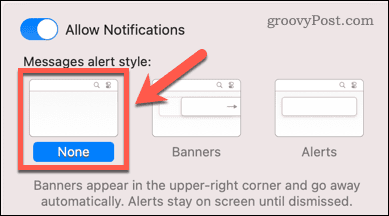
- Se non vuoi sentire un suono quando arriva un messaggio, deseleziona Riproduci suono per le notifiche .
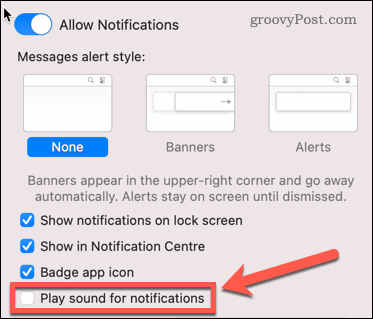
- Se desideri riattivare le notifiche, ripeti i passaggi da 1 a 4 e seleziona Banner o Avvisi .
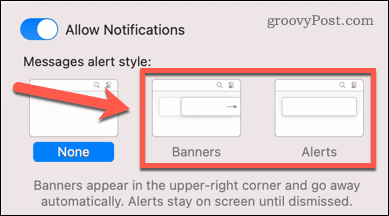
Come disattivare iMessage su Mac per conversazioni individuali
Se utilizzi macOS Big Sur o versioni successive, hai anche la possibilità di disattivare gli avvisi per conversazioni specifiche in Messaggi.
Per nascondere gli avvisi per le singole conversioni in iMessage:
- Apri l’ app Messaggi .
- Scorri verso sinistra sulla conversazione che desideri disattivare e fai clic sull’icona Nascondi avvisi .
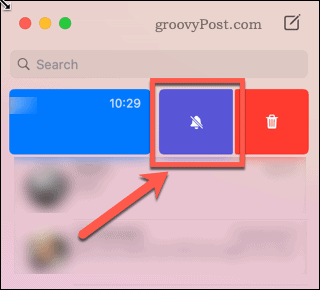
- Non riceverai notifiche di nuovi messaggi in questa conversazione e nemmeno questi verranno visualizzati nel Centro notifiche.
- Per riattivare gli avvisi, ripetere i passaggi 1-2 precedenti e fare clic sull’icona Mostra avvisi .
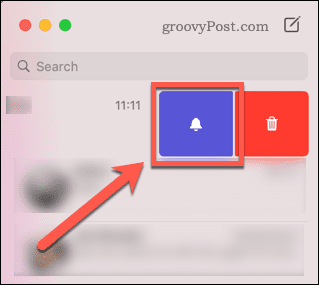
Come disattivare iMessage su Mac per numeri e account specifici
Se desideri impedire completamente ai messaggi di arrivare al tuo Mac, puoi disabilitare i messaggi per account e numeri di telefono specifici.
Per disabilitare i messaggi per account e numeri specifici:
- Apri l’ app Messaggi .
- Nella barra dei menu, fai clic su Messaggi .
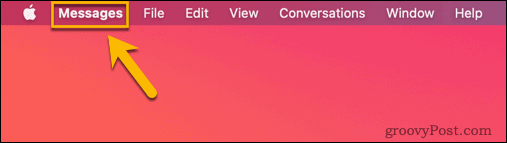
- Seleziona Preferenze .
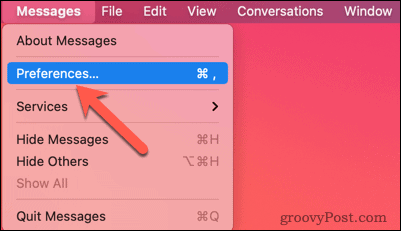
- Fare clic su iMessage .

- Deseleziona tutti gli account che non desideri siano in grado di contattarti tramite il tuo Mac.
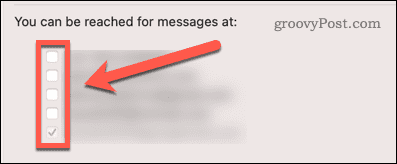
- Non riceverai più messaggi da questi account.
Come uscire completamente da iMessage
Il modo più drastico per disattivare iMessage su Mac è uscire completamente da Messaggi. In questo modo, non sarai in grado di ricevere alcun messaggio da nessuno dei tuoi account sul tuo Mac fino a quando non eseguirai nuovamente l’accesso.
Per uscire da iMessage su Mac:
- Avvia l’ app Messaggi .
- Nella barra dei menu, fai clic su Messaggi .
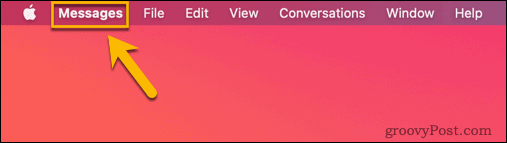
- Seleziona Preferenze .
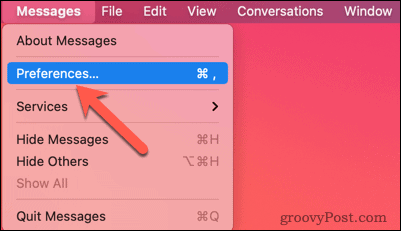
- Fare clic su iMessage .

- Fare clic su Esci .
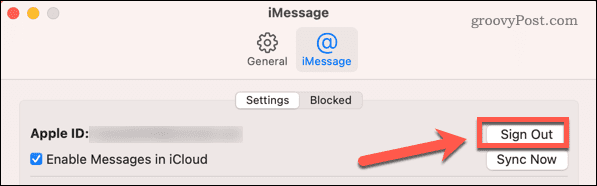
- Una volta disconnesso, non riceverai più alcun messaggio sul tuo Mac.
- Per accedere nuovamente, avvia Messaggi e accedi con il tuo ID Apple.
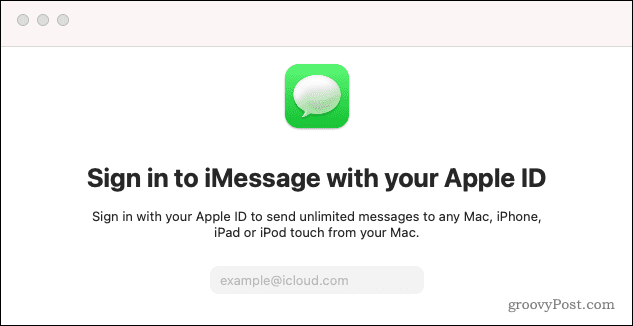
Fai di più con iMessage
Imparare a disattivare iMessage su Mac ti consente di prendere il controllo di come e quando ricevi le notifiche. Rende più facile assicurarti di ricevere solo le notifiche che desideri davvero.
Se hai eseguito l’aggiornamento a macOS Big Sur, ci sono alcune nuove funzionalità in Messaggi che potresti voler controllare. Puoi anche usare Messaggi per alcune cose utili sul tuo Mac, come condividere i contatti del tuo iPhone.
Se ti senti frustrato dalle notifiche e dalle chiamate dell’iPhone che compaiono continuamente sul tuo Mac, puoi sempre mordere il proiettile e disconnettere il tuo iPhone dal tuo Mac .

