Le misure di sicurezza di Windows 11 possono ridurre le prestazioni del PC. In determinate circostanze, questi protocolli di sicurezza possono essere disabilitati per ripristinare le prestazioni.
Microsoft Windows 11 è ora disponibile come aggiornamento per gli utenti di Windows 10 con sistemi che soddisfano i requisiti prerequisiti . Uno degli effetti collaterali del soddisfare tali requisiti è che è probabile che il tuo personal computer sia nuovo, potente e performante. Tuttavia, in determinate circostanze, alcune funzionalità di sicurezza di Windows 11 potrebbero ridurre notevolmente le prestazioni complessive del PC.
La sicurezza basata sulla virtualizzazione consente a Windows 11 di usare la virtualizzazione dell’hardware per isolare un’area protetta di memoria e funzionalità di sicurezza dell’host come l’integrità del codice applicata dall’hypervisor (HVCI). La funzione svolge un ruolo fondamentale nei protocolli di sicurezza di Windows 11 e dovrebbe essere disabilitata solo se è necessario spremere il maggior numero possibile di prestazioni dal computer. Un computer da gioco utilizzato in competizione o un’animazione di rendering di una workstation sono esempi.
Questo tutorial ti mostrerà come disabilitare i protocolli di sicurezza VBS in Windows 11.
Come disabilitare VBS per aumentare le prestazioni di Windows 11
Solo un promemoria: VBS e HVCI possono impedire agli hacker di eseguire codice dannoso sul tuo sistema insieme ad applicazioni e driver attendibili perché quel programma dannoso fallirebbe i controlli di integrità del codice. Queste funzionalità sono una misura preventiva sviluppata in risposta alla recente ondata di attacchi ransomware di cui sono state vittime molte organizzazioni. La disabilitazione dei protocolli di sicurezza VBS in Windows 11 non è consigliata, quindi procedi a tuo rischio.
Per disabilitare VBS in Windows 11, fare clic sul pulsante Menu Start e selezionare Impostazioni dall’elenco delle app. Fare clic sulla voce Privacy e sicurezza nella barra di navigazione a sinistra per visualizzare la schermata mostrata nella Figura A .
Figura A
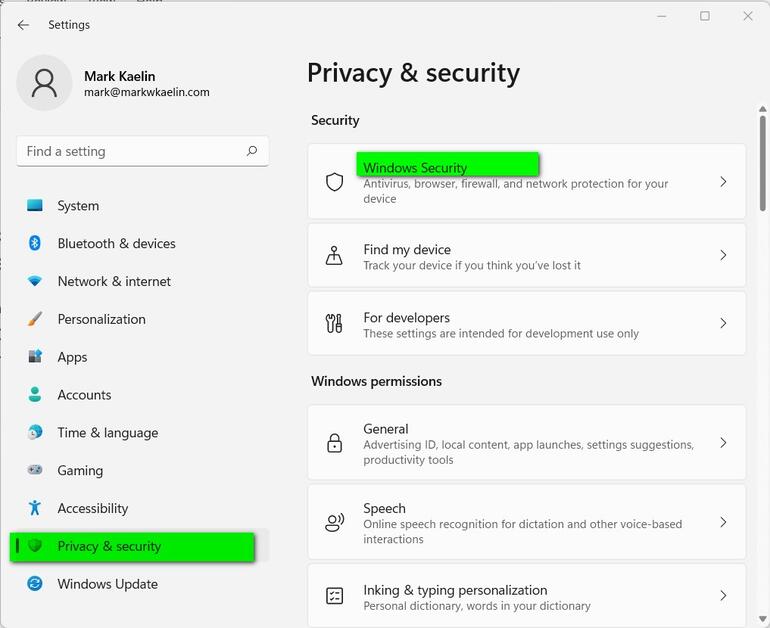
Fare clic sulla voce di protezione Windows nella lista a destra per raggiungere la schermata mostrata nella figura B .
Figura B
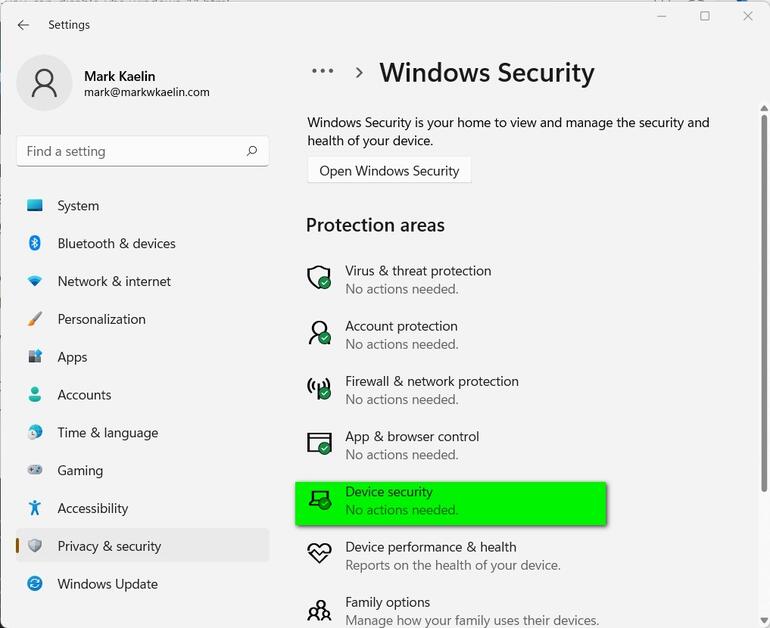
Da questa schermata, fai clic sulla voce Sicurezza dispositivo nell’elenco a destra per rivelare la nostra destinazione finale, come mostrato nella Figura C .
Figura C
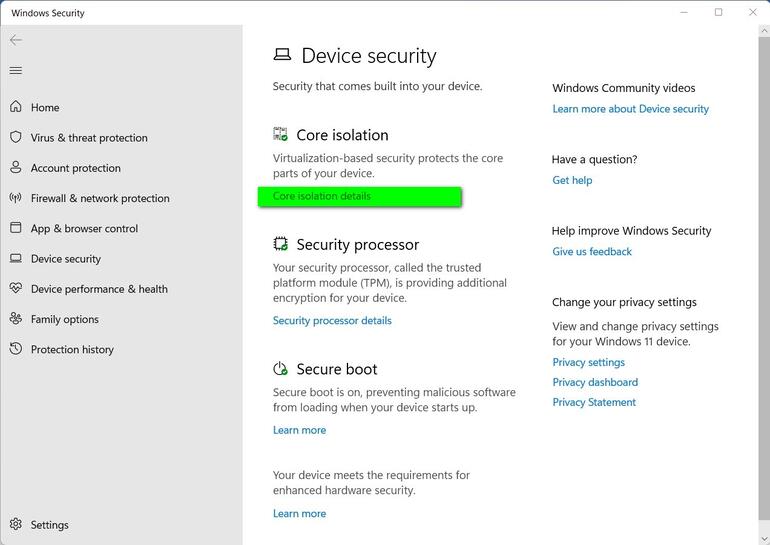
La sicurezza del dispositivo è il punto in cui è possibile trovare e configurare molti dei nuovi protocolli di sicurezza di Windows 11. Per i nostri scopi, siamo interessati alla sezione denominata Isolamento del nucleo in cima all’elenco. Facendo clic sul link Dettagli di isolamento Nucleo rivela la schermata mostrata nella Figura D .
Figura D
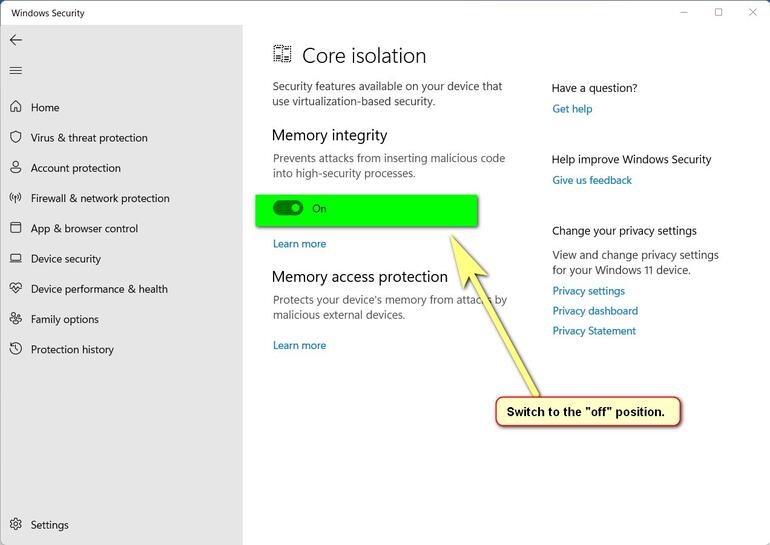
Per disabilitare tutte le funzionalità di sicurezza VBS in Windows 11, spostare l’interruttore a levetta in posizione Off, chiudere i menu Impostazioni e riavviare il PC.
Perché dovresti e non dovresti disabilitare VBS
I report variano da macchina a macchina e da app ad app, ma VBS sembra ridurre le potenziali prestazioni complessive dei PC Windows 11. Alcuni giocatori di computer hanno notato riduzioni sostanziali delle prestazioni dopo l’aggiornamento da Windows 10 a Windows 11 con VBS abilitato. In tali circostanze, la disattivazione di VBS avrebbe senso, anche se comportano dei rischi.
D’altra parte, la maggior parte degli utenti che eseguono app di produttività o utilizzano un browser Web per accedere alle app di produttività non noteranno alcun cambiamento significativo nelle prestazioni complessive del PC con Windows 11. In tali circostanze, VBS dovrebbe essere abilitato e utilizzato al massimo delle sue potenzialità per proteggere le organizzazioni da ransomware e altre attività dannose e criminali. Fermare i criminali informatici è una nostra responsabilità in quanto abitanti di Internet.

