Il tuo PC Windows 11 è lento o sta riscontrando un utilizzo del disco del 100%? Puoi provare a disabilitare Superfetch su Windows 11 per risolvere il problema. Ecco come.
La funzionalità Superfetch (SysMain) è stata introdotta in Windows Vista e rimane parte del sistema operativo Windows. È un servizio integrato pensato per precaricare le app utilizzate di frequente nella RAM, aumentare i tempi di avvio e migliorare le prestazioni. Tuttavia, è stato introdotto principalmente per i PC meno recenti. Non è necessario per i PC moderni con Windows 10 e Windows 11.
Se stai riscontrando un’esperienza lenta (come l’ utilizzo del disco al 100% ) su Windows 11, puoi disabilitare Superfetch senza problemi. La disabilitazione di Superfetch su Windows 11 potrebbe migliorare le prestazioni complessive del tuo PC.
Se stai riscontrando un’esperienza di Windows 11 lenta, ti mostreremo come disabilitare Superfetch su Windows 11.
Che cos’è Superfetch (SysMain)?
Superfetch, o SysMain come viene ora chiamato, è un servizio che viene eseguito in background e analizza l’utilizzo del PC. I dati raccolti dal servizio aiutano Windows a determinare quale app selezionerai. Ciò, a sua volta, migliora la velocità di avvio delle app più utilizzate.
Anche se dovrebbe andare bene mantenere SysMain abilitato, potresti voler disabilitarlo e vedere se stai riscontrando lentezza sul tuo PC. Disabilitarlo può migliorare la velocità e il tempo di avvio.
Come disabilitare Superfetch su Windows 11
La disabilitazione di Superfetch, o SysMain, può migliorare la velocità e correggere l’utilizzo del disco al 100%. Ma d’altra parte, disabilitarlo potrebbe causare problemi sui PC meno recenti.
Un buon modo per testare le cose è spegnerlo e vedere se le prestazioni del tuo PC migliorano. Se non ci sono differenze evidenti, riaccendilo in seguito.
Per disabilitare Superfetch su Windows 11:
- Premi la scorciatoia da tastiera tasto Windows + R per avviare la finestra di dialogo Esegui .
- Digitare servizi. msc e fare clic su OK .
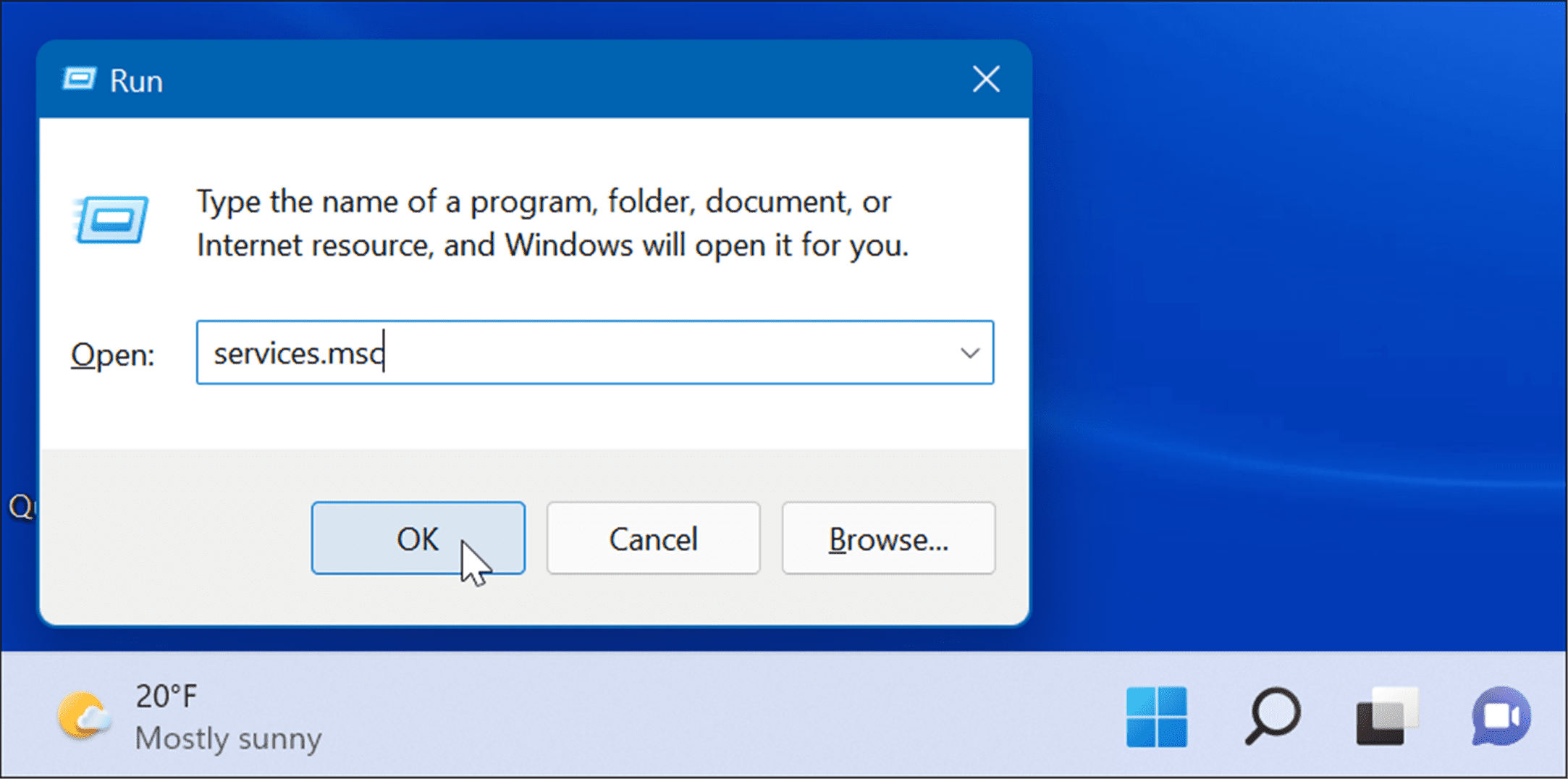
- Quando si apre la console Servizi , fare doppio clic sull’opzione SysMain e premere il pulsante Stop .
- Quindi, fai clic sul menu a discesa accanto a Tipo di avvio e impostalo su Disabilitato .
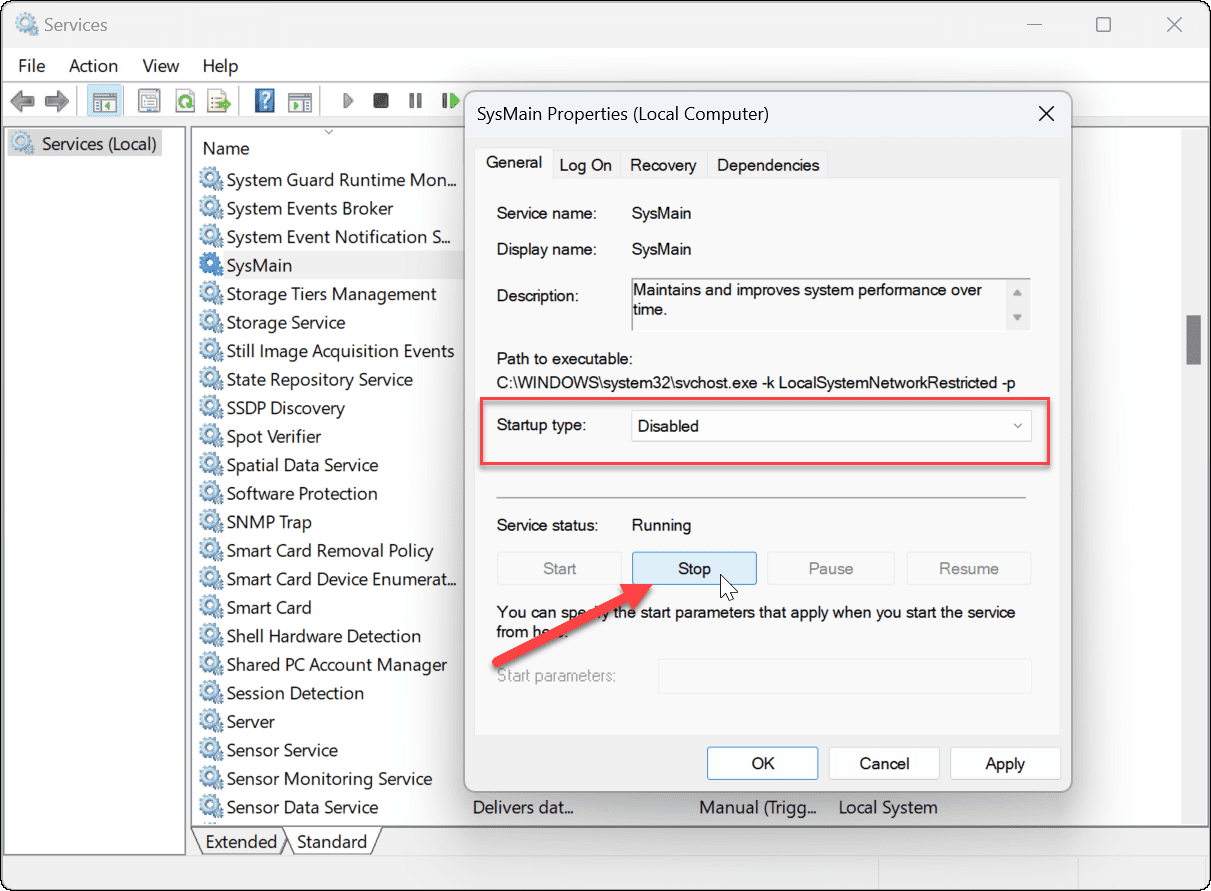
- Fare clic su Applica e OK per chiudere la Console dei servizi .
Ora che hai disabilitato Superfetch (SysMain), dovresti notare un miglioramento della velocità del sistema. Se stai riscontrando un utilizzo elevato del disco, dovrebbe anche migliorare.
Potresti voler riavviare Windows 11 dopo aver apportato le modifiche per assicurarti che il problema che stai riscontrando sia stato risolto.
Come disabilitare Superfetch su Windows 11 tramite Terminale
Puoi anche disabilitare Superfetch utilizzando il terminale di Windows, PowerShell o il prompt dei comandi precedente. Queste istruzioni funzioneranno per tutti e tre gli strumenti.
Per disabilitare Superfetch dal Terminale o dal prompt dei comandi:
- Fare clic sul pulsante Start o premere il tasto Windows sulla tastiera.
- Cerca cmd o Windows Terminal .
- Fare clic sull’opzione Esegui come amministratore a destra.
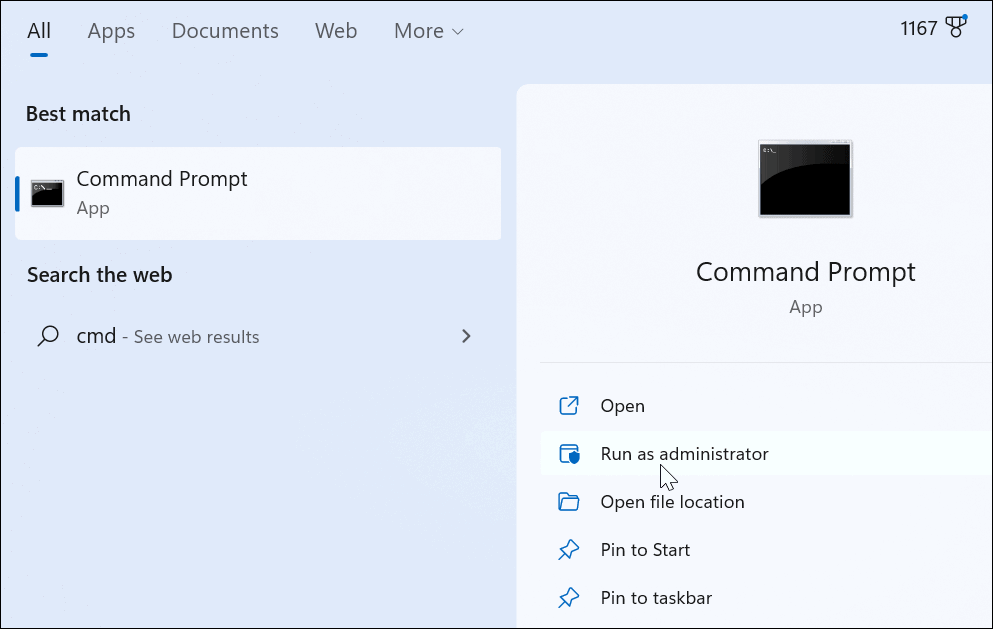
- Nel prompt, eseguire il comando seguente:
sc stop "SysMain" & sc config "SysMain" start=disabilitato
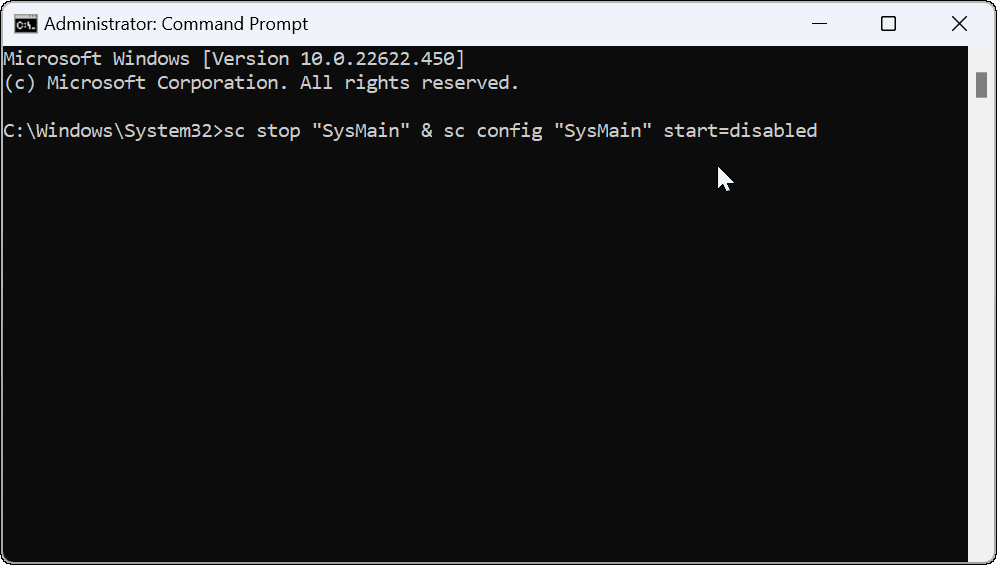
- Dopo aver eseguito il comando, dovresti vedere la seguente schermata che mostra che ha avuto successo.
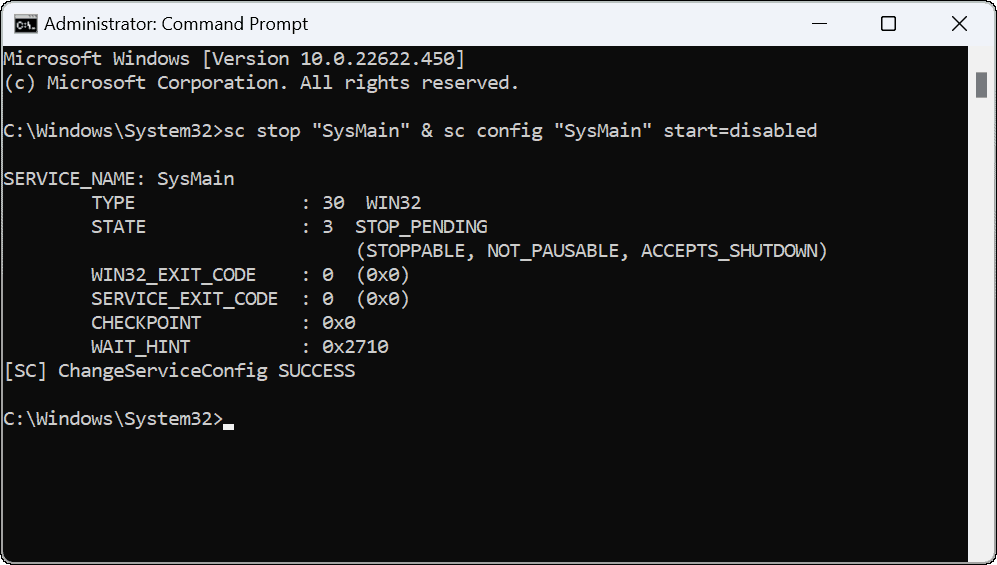
Dopo aver eseguito il comando, Superfetch verrà disabilitato e non si avvierà più al riavvio del computer.
Miglioramento dell’utilizzo del disco su Windows 11
Microsoft aggiungerà spesso nuove funzionalità per migliorare l’esperienza complessiva di Windows. Per quanto siano ben intenzionati, non sempre funziona in questo modo e potrebbe essere necessario disattivarli. Se riscontri questo problema con SysMain su Windows 11, i passaggi precedenti dovrebbero aiutare a spegnerlo e risolverlo.

