Il tasto BLOC MAIUSC è un residuo delle macchine da scrivere risalenti al XIX secolo. A meno che tu non sia nel reparto contabilità, probabilmente non è molto utile, quindi oggi impareremo come disabilitarlo o rimapparlo in qualcos’altro che è più utile.
Molte persone tendono a usare Caps Lock come un tasto Maiusc, quindi un metodo semplice che alcune persone preferiscono è scambiarlo con Maiusc, ma un’idea più interessante è rimapparlo sul tasto Ctrl poiché è molto più facile premere il tasto Tasto BLOC MAIUSC senza spostare la posizione della mano che digita dalla riga iniziale piuttosto che premere il normale tasto Ctrl.
Sapevi che puoi anche disabilitare o rimappare Caps Lock sul tuo iPad , Mac o persino sul tuo Chromebook ?
Come disabilitare o rimappare il tasto BLOC MAIUSC in Windows utilizzando PowerToys
Il modo più semplice per cambiare il tasto BLOC MAIUSC è scaricare i PowerToys di Microsoft e utilizzare il Keyboard Remapper integrato per rimappare il tasto BLOC MAIUSC su qualcos’altro. Innanzitutto, devi aver installato PowerToys da Github , quindi aprire le impostazioni di PowerToys tramite il menu Start.
Dopo aver aperto le impostazioni di PowerToys, vai su Keyboard Manager, quindi fai clic sul pulsante “Remap a key”.
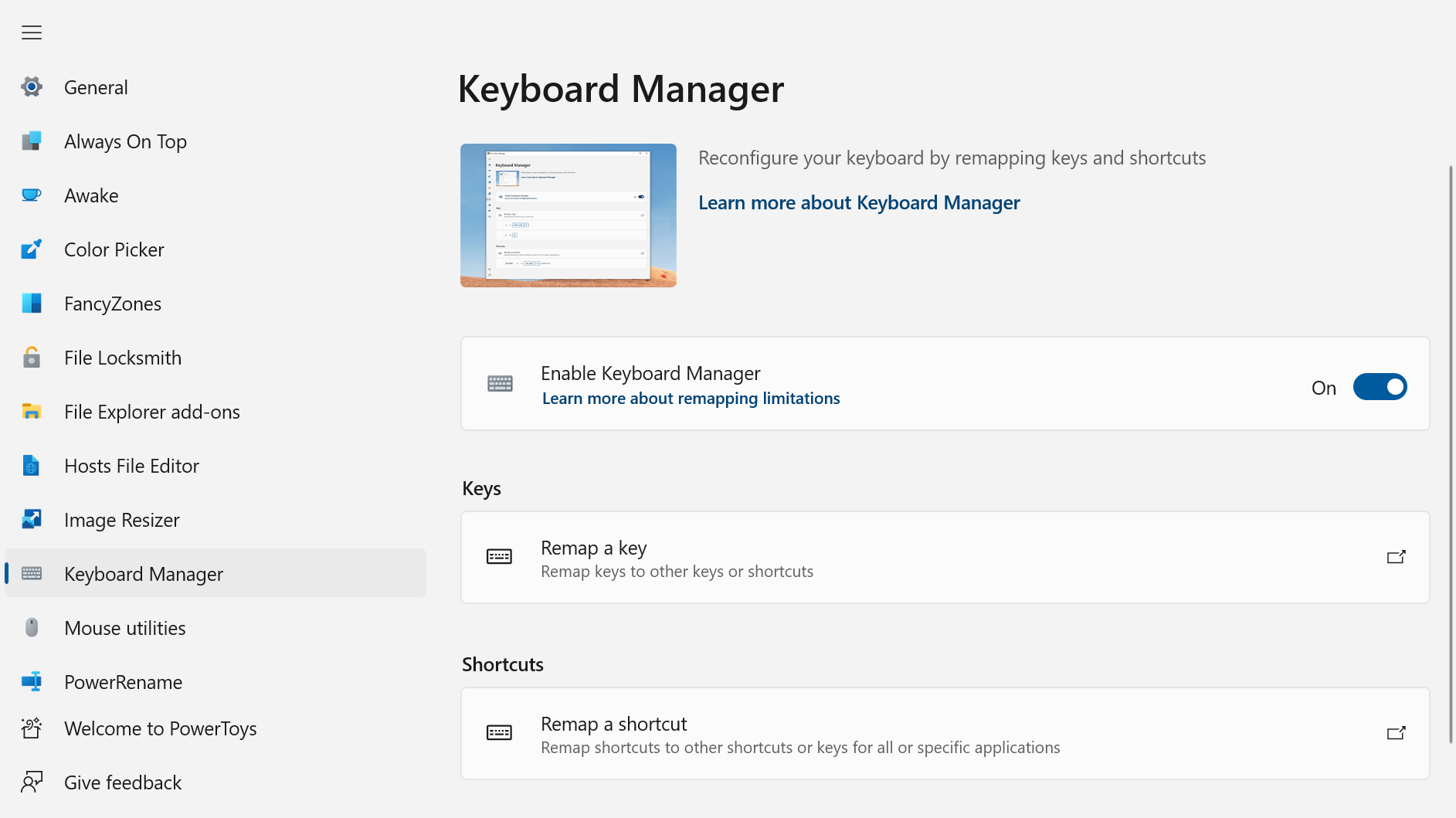
Nella finestra di dialogo Rimappa tasti, ti consigliamo di fare clic sul pulsante “Tipo” sotto “Chiave fisica”, quindi premere il tasto che desideri rimappare, in questo caso premi il tasto BLOC MAIUSC. Dopo aver premuto il tasto che desideri rimappare, fai clic sul pulsante OK.
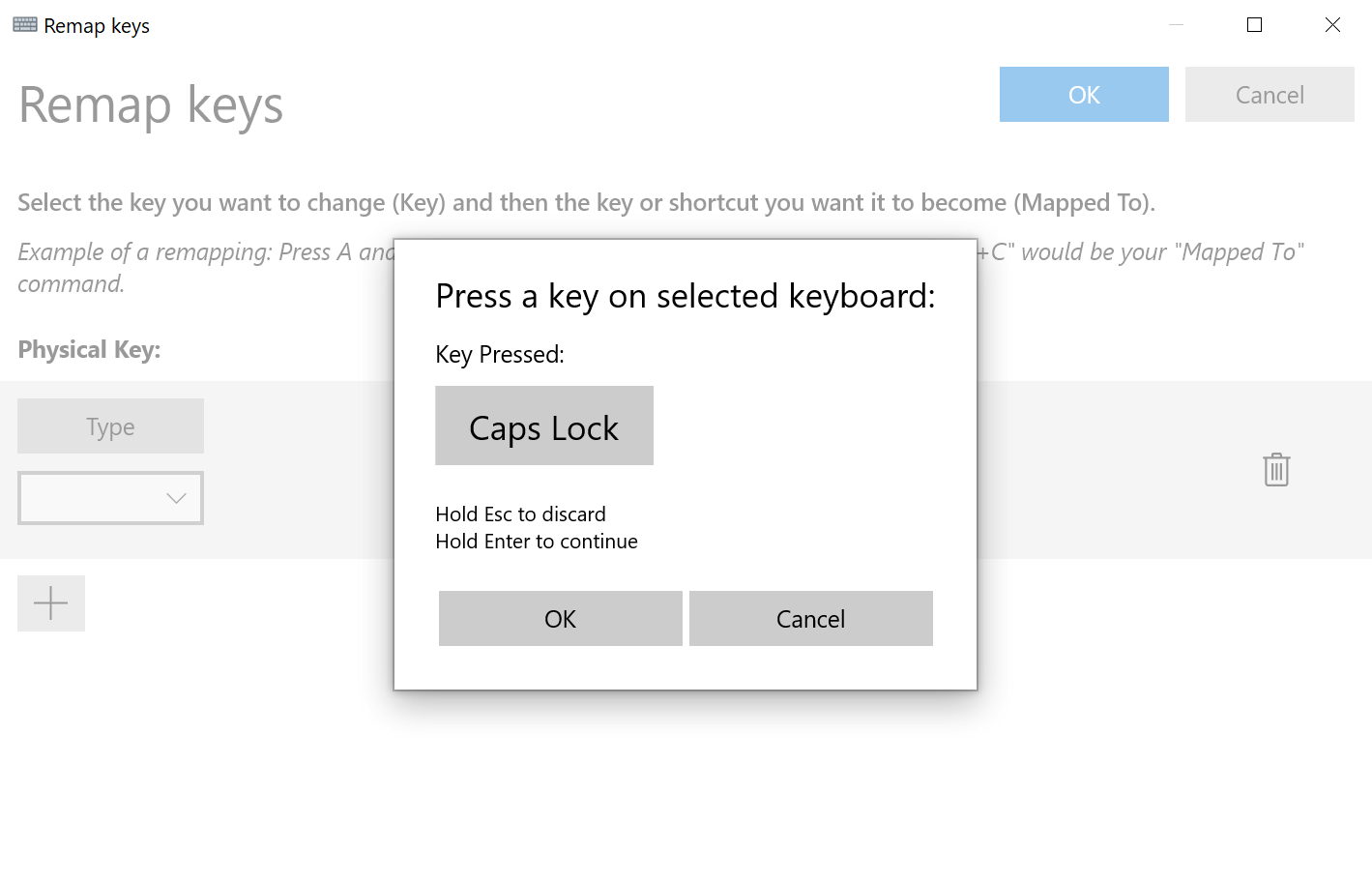
Ora fai clic su “Tipo” sotto “Mapped To” e quindi premi un altro tasto in cui desideri convertire Caps Lock in: in questo caso lo trasformeremo in un pulsante Ctrl, ma potresti usarlo per Maiusc o qualsiasi altro tasto in cui desideri trasformarlo. Al termine, fare clic su OK, quindi fare nuovamente clic su OK per chiudere le impostazioni.
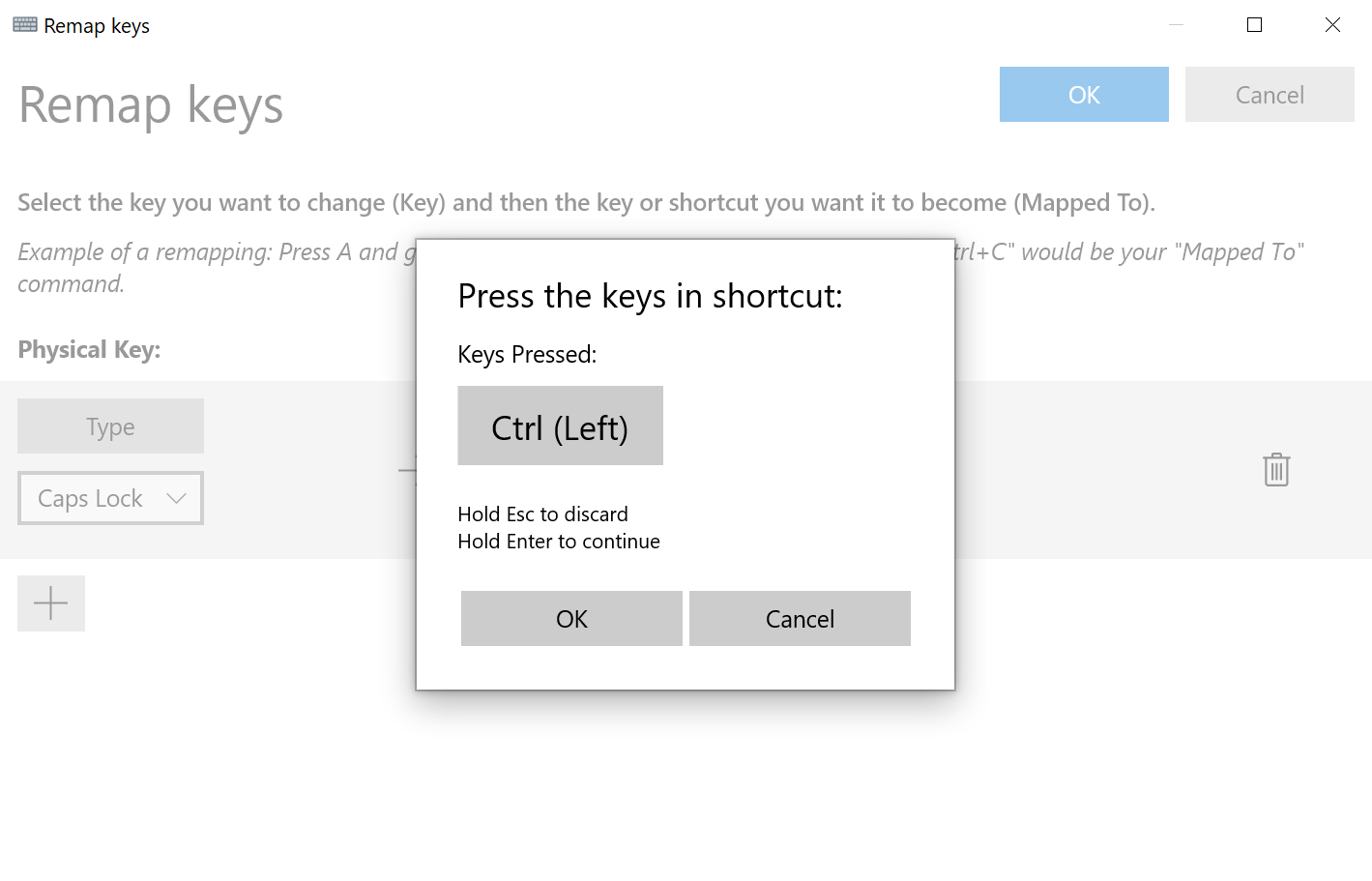
Finché PowerToys è in esecuzione sul tuo sistema, il tasto BLOC MAIUSC verrà rimappato sulla chiave alternativa che hai scelto. Vale la pena dare un’occhiata a tutte le altre funzionalità di PowerToys , perché vale la pena eseguire qualsiasi tweaker di sistema.
Ciò significa, tuttavia, che se PowerToys si chiude, il tasto Caps Lock tornerà. Significa anche che non sarà disabilitato nella schermata di accesso, il che potrebbe essere molto fastidioso se sei il tipo di persona come me che digita costantemente la tua password con il blocco delle maiuscole per sbaglio. La soluzione? Usa invece SharpKeys, che dettagliamo di seguito.
Come disabilitare o rimappare Caps Lock usando SharpKeys
Un’ottima soluzione per rimappare le chiavi su qualsiasi versione di Windows è SharpKeys di Randy, che può essere scaricato dal Microsoft Store per Windows 10 o 11 o dalla pagina Github del progetto per le versioni precedenti di Windows.
Il vantaggio per SharpKeys rispetto a PowerToys? Puoi rimappare le chiavi come preferisci e rimarranno rimappate o disabilitate anche se elimini completamente l’app SharpKeys: non è necessario alcun software in esecuzione in background.
Dopo aver scaricato e installato SharpKeys e fatto clic sui messaggi di errore di Windows SmartScreen per eseguirlo comunque, puoi aggiungere una nuova mappatura facendo clic su Aggiungi, selezionando la chiave che desideri rimappare (Blocco maiuscole in questo caso) e quindi selezionando ” Turn Key Off” per disabilitarlo completamente o selezionando un nuovo tasto per rimapparlo. Fai clic su OK, riavvia il PC e il gioco è fatto.
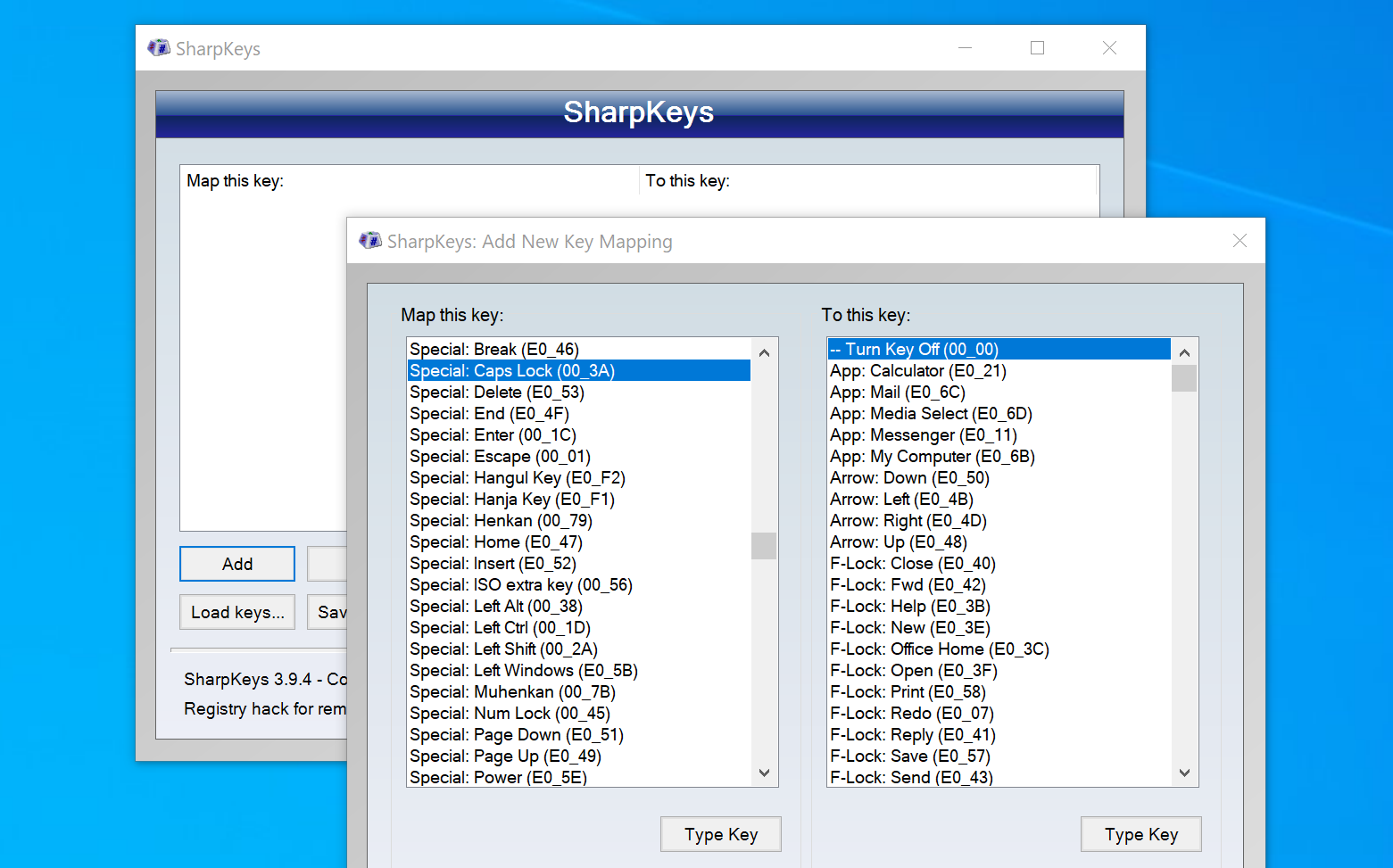
L’unico aspetto negativo di SharpKeys rispetto all’utilità PowerToys è che non è possibile rimappare una combinazione di tasti, ad esempio utilizzando PowerToys è possibile rimappare ALT + C in CTRL + C. Non puoi farlo con SharpKeys.
Sotto il cofano: come funziona la nuova mappatura dei tasti di Windows
Windows non ha un’impostazione predefinita per consentire la disabilitazione della chiave, quindi quello che dobbiamo fare è mappare nuovamente la chiave su qualcosa di inesistente in modo da disabilitarla completamente. Per farlo manualmente, devi aprire regedit.exe e navigare fino alla seguente chiave:
HKEY_LOCAL_MACHINE\SYSTEM\CurrentControlSet\Control\Layout tastiera
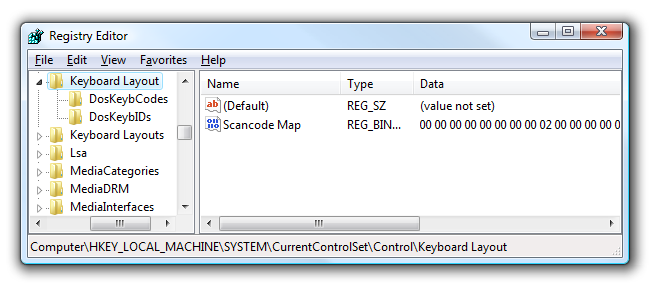
Ecco il formato dei dati binari nella chiave Scancode Map, con le parti importanti in grassetto e vari colori:
00000000 00000000 02 000000 0000 3A00 00000000
Ecco come funziona:
- I primi 16 zeri servono solo a sprecare spazio.
- Lo “02” in grassetto rappresenta quante chiavi stai per rimappare più 1. (Rappresenta davvero la lunghezza dei dati, ma qualunque cosa)
- Lo “0000” in grassetto arancione è la chiave che in realtà vogliamo che Windows mappi TO, che in questo caso è niente o 0.
- Il “3A00” in grassetto blu è la chiave da cui stiamo mappando, in questo caso il tasto BLOC MAIUSC.
- I prossimi 8 zeri sono lì per sprecare spazio come terminatore nullo.
Puoi mappare tra più tasti incrementando lo “02” e quindi aggiungendo un altro dei blocchi colorati in grassetto nel mezzo. Il 3A00 nel mix è il codice di scansione . Ad esempio, se si desidera disabilitare il tasto BLOC MAIUSC e quindi modificare il blocco scorrimento in un tasto BLOC MAIUSC:
00000000 00000000 03 000000 0000 3A00 3A00 4600 00000000
Potrebbe sembrare complicato, ma è davvero abbastanza semplice una volta che inizi a lavorarci.
Hack del registro scaricabile per disabilitare o rimappare il tasto BLOC MAIUSC
Ora che hai imparato come funzionano queste cose internamente, puoi scaricare ed estrarre il file zip che contiene i seguenti file:
| ChangeCapsToControl.reg | Cambia Caps Lock in un tasto di controllo |
| ChangeCapsToShift.reg | Cambia Caps Lock in un tasto Maiusc |
| SwitchCapsToScrollLock.reg | Disattiva il blocco maiuscole e scambia il blocco scorrimento con il blocco maiuscole |
| KillCapsLock.reg | Disattiva il blocco maiuscole |
| Disabilita KeyboardRemap | Disinstalla la preferenza eliminando la chiave |
Dopo aver applicato uno di questi file di registro, dovrai riavviare il computer affinché funzioni. Per disinstallare, puoi utilizzare la modifica del registro di disinstallazione oppure puoi semplicemente eliminare completamente la chiave Scancode Map.
Avvertenza: vale la pena notare che gli hack del registro possono causare problemi con il tuo sistema e se hai un’applicazione che ha già eseguito una rimappatura della tastiera è possibile che l’applicazione di questi hack del registro possa rompere qualcosa. Usare con cautela.

