Una tastiera è fondamentale per il modo in cui la maggior parte delle persone usa un laptop, ma non è sempre necessaria. Se hai un dispositivo touchscreen e non hai intenzione di digitare per alcune ore, in realtà può fare più male che bene.
Fortunatamente, c’è un modo semplice per disabilitare completamente la tastiera del tuo laptop. La maggior parte delle persone vorrà farlo solo temporaneamente e potrebbe valere la pena provare se la tua tastiera non funziona correttamente.
Ma c’è anche un’opzione più permanente, che impedisce alla tastiera di funzionare anche se riavvii il dispositivo. Entrambi i metodi sono trattati in questo articolo e si applicano a Windows 10 e Windows 11 .
Come disabilitare temporaneamente la tastiera di un laptop
Per disabilitare temporaneamente la tastiera sul tuo laptop, dovrai solo disinstallare i driver necessari. Questo rimarrà il caso fino al riavvio del dispositivo, a quel punto i driver verranno automaticamente reinstallati:
- Apri il menu Start e digita “Gestione dispositivi” nella barra di ricerca
- Apri Gestione dispositivi, quindi trova l’intestazione “Tastiere” e fai doppio clic su di essa
- Dovresti vedere due o tre driver elencati qui. Fai clic con il pulsante destro del mouse su ciascuno di essi e scegli “Disinstalla” o “Disinstalla dispositivo”
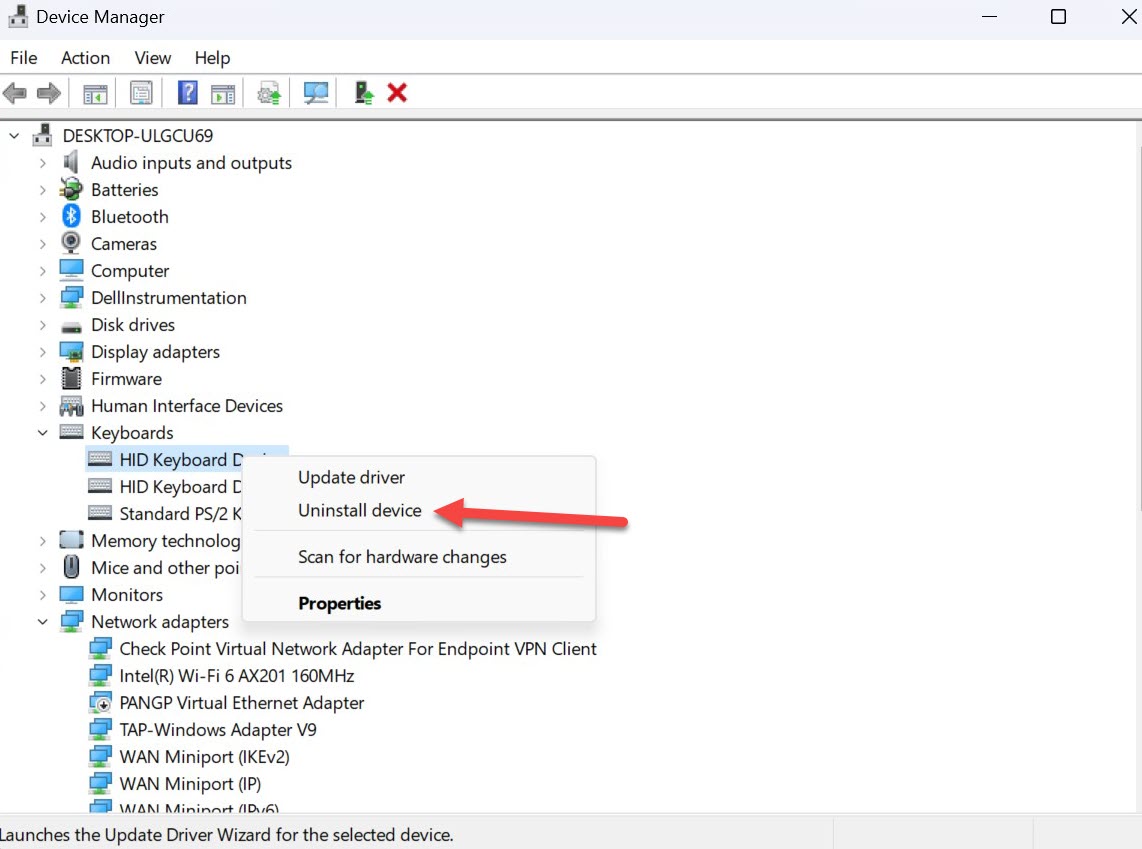
E ‘così semplice! La tastiera ora non registrerà alcun input fino al riavvio del laptop.
Come disabilitare permanentemente la tastiera del laptop
Comprensibilmente, Microsoft rende un po’ più difficile disabilitare in modo permanente la tastiera. Per fare ciò, dovrai disattivare la capacità di Windows di installare di nuovo automaticamente il driver. Senza farlo, la tastiera sarà di nuovo attiva e funzionante ogni volta che riavvii il dispositivo.
Ecco come disabilitare in modo permanente la tastiera.
- Apri il menu Start e digita “politica di gruppo” nella barra di ricerca
- Fare clic sul risultato denominato “Modifica criteri di gruppo” e dovrebbe aprirsi la finestra Editor criteri di gruppo locali
- In “Nome”, fai doppio clic su “Configurazione computer”
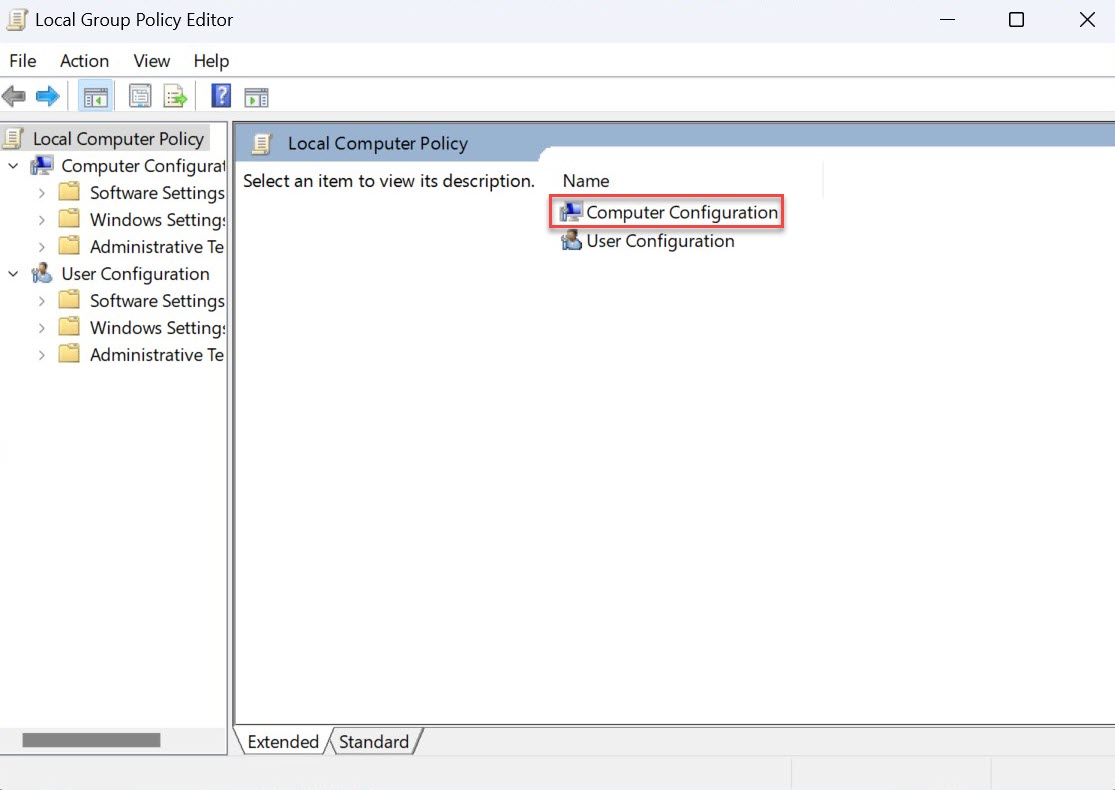
- Quindi, fai doppio clic su “Modelli amministrativi”, quindi “Sistema” seguito da “Installazione dispositivo”
- Fare doppio clic sulla cartella “Restrizioni all’installazione del dispositivo”.
- Fai clic con il pulsante destro del mouse sull’opzione contrassegnata “Impedisci l’installazione di dispositivi non descritti da altre impostazioni dei criteri” e scegli “Modifica”
- Dalla finestra che appare, clicca sul cerchio accanto ad ‘Abilitato’ per selezionarlo e clicca su ‘OK’ per confermare
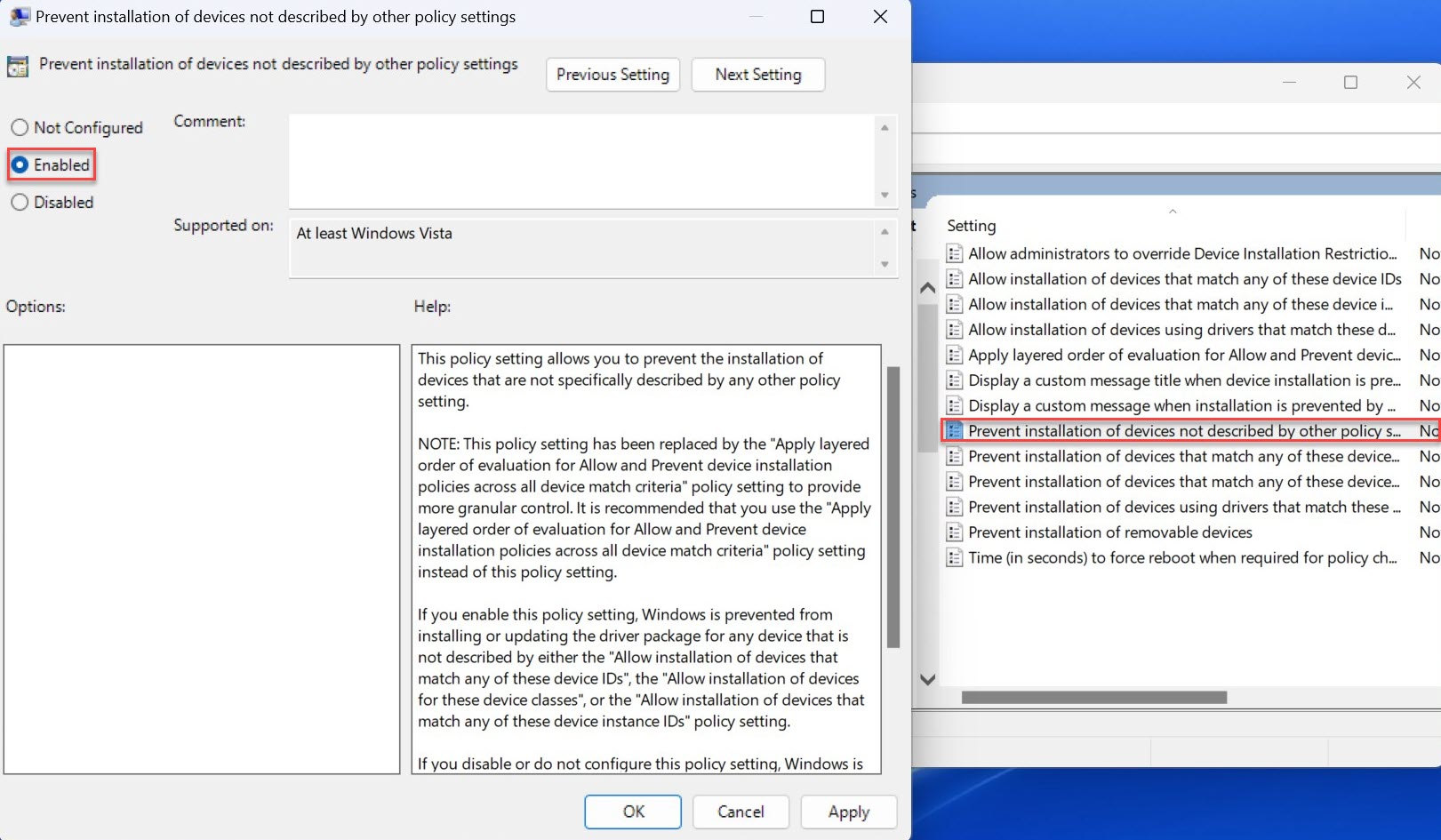
- Vai a Gestione dispositivi e segui gli stessi passaggi per disabilitare temporaneamente la tastiera
Questo è davvero un cambiamento permanente. Se è possibile che tu voglia riattivare la tastiera in futuro, apri nuovamente l’Editor criteri di gruppo locali e disabilita l’impostazione “Impedisci l’installazione di dispositivi non descritti da altre impostazioni dei criteri”. È la tua ultima possibilità per evitare una tastiera permanentemente disabilitata.
Come utilizzare una tastiera USB con un laptop
Invece di usare la tastiera integrata nel tuo laptop, probabilmente vorrai collegarne una esterna a un certo punto.
Collegare una versione USB a un laptop è davvero semplice come collegarlo, a condizione che il laptop abbia la porta giusta. I driver per l’hardware verranno installati automaticamente e sei a posto. A meno che tu non lo abbia disabilitato in modo permanente, il keybiard integrato continuerà a funzionare mentre quello USB è collegato.
Come utilizzare una tastiera Bluetooth con un laptop
Il processo per una tastiera wireless non è molto più difficile:
- Assicurati che il Bluetooth sia attivo sul tuo laptop andando su Impostazioni > Dispositivi > Bluetooth e altri dispositivi
- Accendi la tastiera, assicurandoti che abbia una batteria sufficiente e che sia in modalità di associazione, se necessario
- Di nuovo sul laptop, fai clic su “Aggiungi Bluetooth o altro dispositivo” e quindi su “Bluetooth”
- Ora cercherà il tuo dispositivo e, con un po’ di fortuna, troverà la tastiera. Basta fare clic su di esso per completare la connessione

