Se al PC Windows 11 è collegato un dispositivo di output audio, ad esempio altoparlanti, cuffie o auricolari, a cui non desideri trasmettere l’audio, puoi disabilitarlo in Impostazioni senza doverlo disinstallare in Windows 11. Ecco come.
Innanzitutto, dovrai aprire le opzioni audio nelle Impostazioni di Windows. Per fare ciò, premi Windows + i sulla tastiera e vai a Sistema> Audio. In alternativa, puoi fare clic con il pulsante destro del mouse sull’icona dell’altoparlante nella barra delle applicazioni e selezionare “Impostazioni audio”.
Quando Impostazioni si apre alla pagina “Audio”, trova la sezione “Uscita” nella parte superiore e fai clic sul cursore laterale (freccia) accanto al dispositivo di uscita audio che desideri disabilitare.
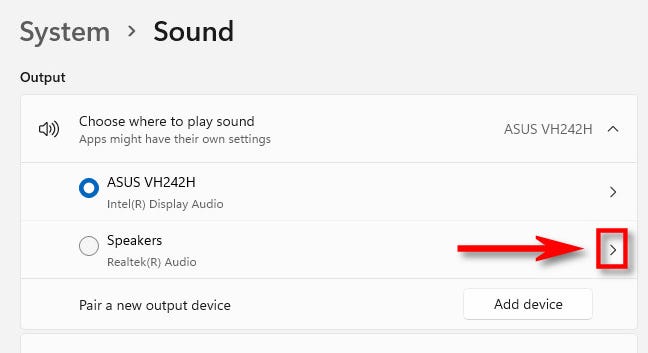
Nella pagina Proprietà del dispositivo audio, cerca nella sezione “Generale” e individua l’opzione “Audio”, che dice “Consenti alle app e a Windows di utilizzare questo dispositivo per l’audio” sotto di essa. Fare clic sul pulsante “Non consentire” accanto ad esso.
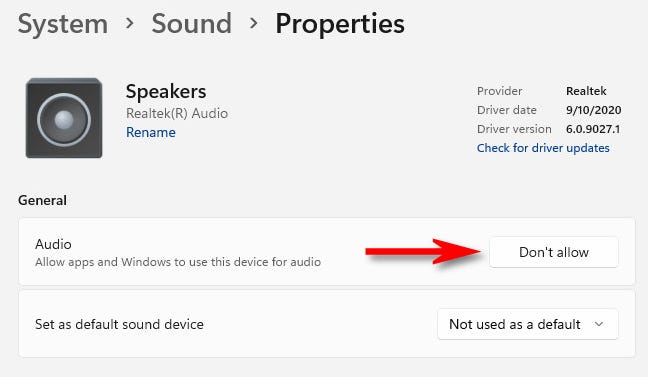
Il dispositivo audio è stato disabilitato, non è necessario accedere a Gestione dispositivi . Se chiudi Impostazioni e lo riapri in un secondo momento, noterai che il dispositivo disabilitato non sarà più elencato nella sezione “Uscita” della pagina Sistema > Audio. Per riabilitare il dispositivo, seguire le istruzioni elencate di seguito.
Come riattivare un dispositivo audio in Windows 11
Per riattivare un dispositivo audio che hai disabilitato utilizzando il metodo sopra descritto, dovrai adottare un approccio leggermente diverso in Impostazioni. Innanzitutto, fai clic con il pulsante destro del mouse sull’icona dell’altoparlante nell’angolo in basso a destra della barra delle applicazioni e seleziona “Impostazioni audio”.
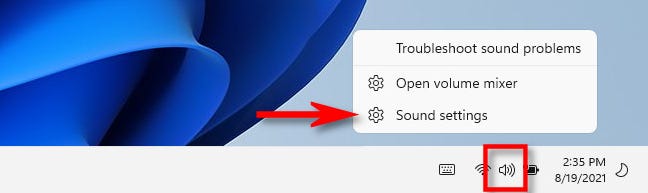
Le impostazioni di Windows si apriranno su Sistema > Audio. Scorri la pagina fino a trovare la sezione “Avanzate”. Fai clic su “Tutti i dispositivi audio”.
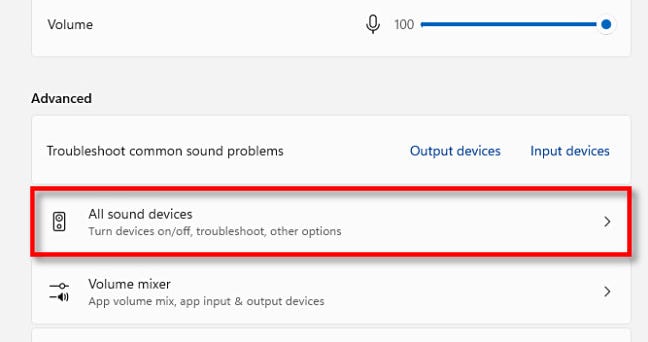
Nell’elenco dei dispositivi di output, fai clic sul dispositivo audio che desideri riattivare.
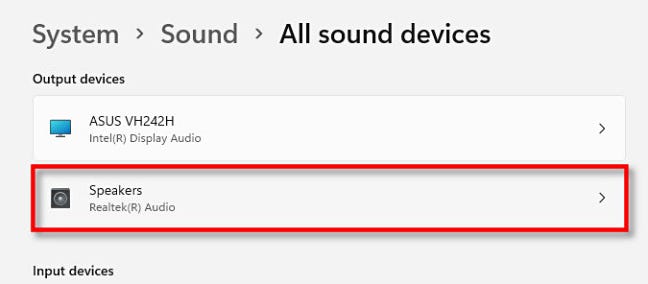
Nella pagina delle proprietà del dispositivo, sotto “Audio”, fai clic sul pulsante “Consenti”.
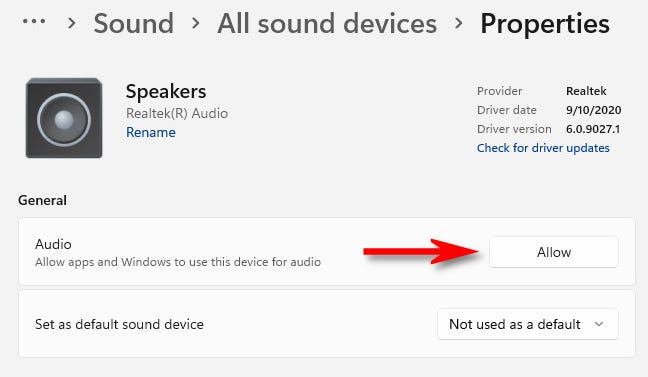
Successivamente, il dispositivo audio verrà riattivato e verrà nuovamente visualizzato nell’elenco dei dispositivi di output in Sistema> Audio nella parte superiore della pagina. Buon ascolto!

