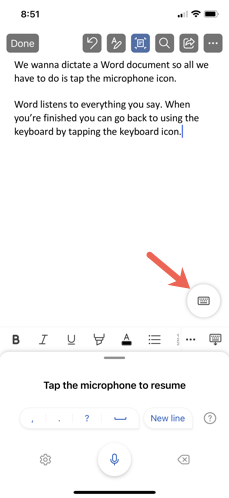Che sia per necessità o per comodità, puoi dare una pausa alla tua tastiera e dettare un documento in Microsoft Word. È possibile usare la funzionalità nell’app desktop, Word per il Web e nell’app per dispositivi mobili.
Detta un documento sul desktop
Con il microfono interno del computer o con un microfono USB in mano, puoi dettare il tuo documento in Word sia su Windows che su Mac. Vai alla scheda Home e fai clic su “Dettatura”.

Quando viene visualizzata l’icona del microfono, puoi trascinarla per spostarla dove preferisci. Fare clic sull’icona per iniziare a dettare, fare nuovamente clic per interrompere o mettere in pausa. Puoi anche dire “Metti in pausa la dettatura” o “Interrompi la dettatura” e puoi fare clic sull’icona per riprendere.
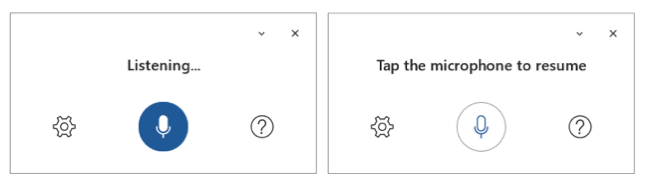
Per abilitare la punteggiatura automatica, cambiare il dialetto o filtrare la lingua sensibile, fai clic sull’icona a forma di ingranaggio per aprire le Impostazioni.
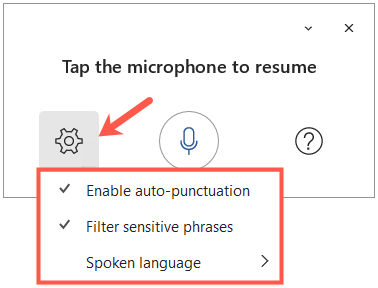
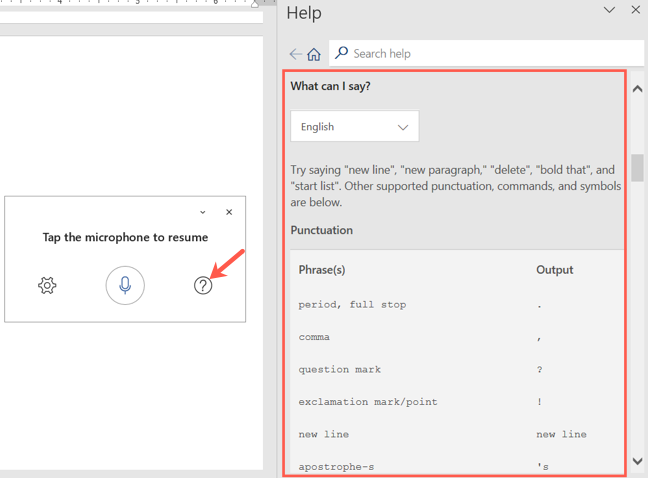
Per interrompere l’ uso della dettatura , fai clic sulla “X” nell’angolo della finestra dell’icona per chiuderla.
Dettare un documento sul Web
La versione web di Microsoft Word è gratuita, purché tu disponga di un account Microsoft. La funzione di dettatura è attualmente disponibile quando si utilizzano i browser Web Edge, Firefox, Chrome e Brave.
Visita Microsoft Word per il Web , accedi e apri il documento o creane uno nuovo. Vai alla scheda Home e fai clic sull’icona Detta. Se è la prima volta che utilizzi la funzione, ti verrà chiesto di consentire l’ accesso al microfono .

Proprio come nell’applicazione desktop, vedrai una piccola icona del microfono in basso. Puoi spostare l’icona trascinandola. Basta fare clic sull’icona e iniziare a parlare.
Puoi mettere in pausa o interrompere facendo nuovamente clic sull’icona o dicendo “Metti in pausa la dettatura” o “Interrompi la dettatura”. Quindi fai clic sull’icona per continuare quando sei pronto.
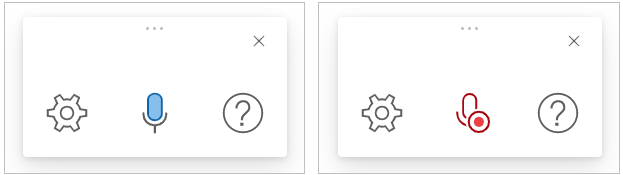
Per regolare la lingua, il microfono o altre opzioni, fai clic sull’icona a forma di ingranaggio vicino all’icona del microfono per aprire le Impostazioni di dettatura. Apportare le modifiche e fare clic su “OK” per salvarle.
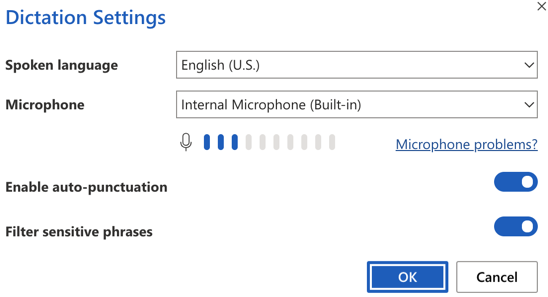
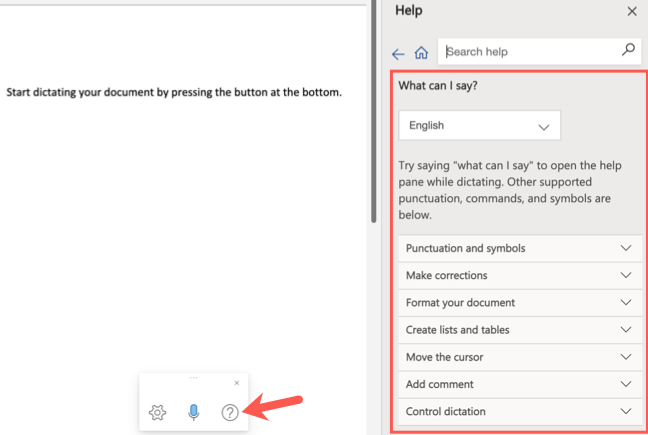
Quando hai finito di usare la dettatura, fai clic sulla “X” nell’angolo della finestra dell’icona per chiuderla.
Detta un documento sul tuo dispositivo mobile
Se usi Word sul tuo dispositivo Android, iPhone o iPad, la dettatura può essere utile, soprattutto quando sei in movimento. Apri il documento e tocca l’icona del microfono.
Inizia a parlare, tocca l’icona per mettere in pausa o interrompere, oppure pronuncia “Metti in pausa la dettatura” o “Interrompi la dettatura” proprio come le applicazioni desktop e web .
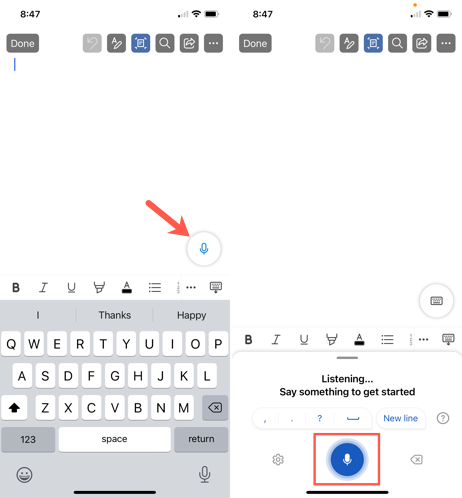
Per modificare le impostazioni, tocca l’icona a forma di ingranaggio. Apporta le tue modifiche e tocca la X per salvarle e tornare al documento.
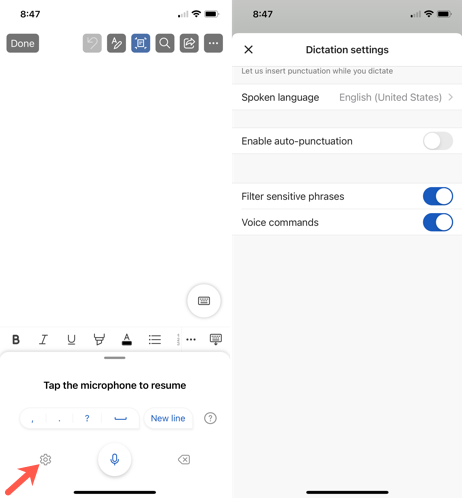
Per ulteriore assistenza con la dettatura sul tuo dispositivo mobile , tocca l’icona del punto interrogativo.
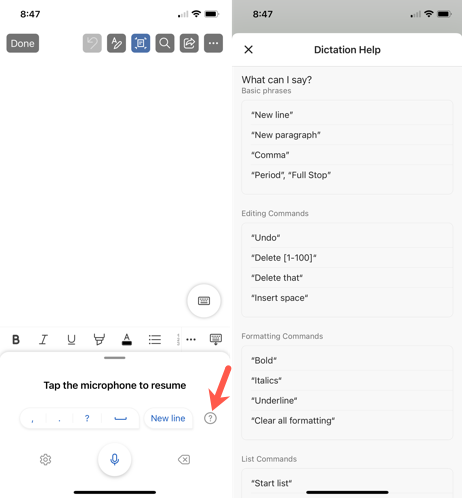
Per interrompere la dettatura e digitare invece, tocca semplicemente l’icona della tastiera.