Niente indica la strada come una freccia, vero? Indicano uscite, mostre speciali, la fila alla cassa e molto altro ancora. Sono ovunque, ma forse sottoutilizzati nelle presentazioni di Microsoft PowerPoint. Usando una freccia che si muove, puoi spostare la messa a fuoco da un punto all’altro con un semplice clic. È un movimento sottile, ma l’intento è chiaro e funziona.
In questo tutorial, ti mostrerò come utilizzare la funzione morph di PowerPoint per puntare una freccia in tre diversi punti di testo. È possibile scaricare il file demo per questo tutorial di PowerPoint .
Sto usando Microsoft 365 su un sistema Windows 10 a 64 bit. La funzione Morph è disponibile tramite PowerPoint 2019, PowerPoint per il Web, iPad e iPhone e tablet e telefoni Android.
Cos’è il morph in PowerPoint?
La transizione morph di PowerPoint offre un modo per rappresentare il movimento tra le diapositive cambiando una forma o posizione in un’altra. Combina le opzioni per spostare, ridimensionare, ruotare o cambiare il colore di un elemento tutto in una volta trasformando una diapositiva in un’altra. La sua facilità d’uso ha un costo: non puoi manipolare ciò che PowerPoint fa tra le due diapositive. Non hai il controllo completo, ma la maggior parte delle volte non ha importanza.
Tutti i morph hanno due cose in comune:
- La diapositiva iniziale, che visualizzerà l’elemento prima di qualsiasi modifica.
- Una diapositiva finale, che visualizzerà l’elemento finito dopo il morphing.
Il morphing è facile perché costruirai tutte le transizioni morph allo stesso modo: ci sono poche o nessuna congettura. Innanzitutto, crei la diapositiva iniziale, quella che mostra l’elemento originale. Duplichi quella diapositiva e modifichi il duplicato in qualche modo. Infine, selezioni entrambe le diapositive e applichi la transizione morph. È davvero facile considerando i risultati.
Ora che hai compreso le basi della funzione Morph, usiamola per creare una freccia che si muove.
Come impostare la prima diapositiva in PowerPoint
Per iniziare, crea la prima diapositiva. La figura A mostra una semplice diapositiva con una freccia che punta alla parte superiore della diapositiva e tre caselle di testo a destra. Per inserire la freccia, procedere come segue:
- Visualizza una diapositiva vuota.
- Fare clic su Inserisci e quindi fare clic sul menu a discesa Forme nel gruppo Illustrazioni.
- Seleziona una freccia dalla sezione Frecce di blocco.
- Trascina all’interno della diapositiva per creare la freccia.
- Utilizzare la figura A come guida per utilizzare la maniglia di rotazione per puntare la freccia verso la parte superiore della diapositiva.
Figura A
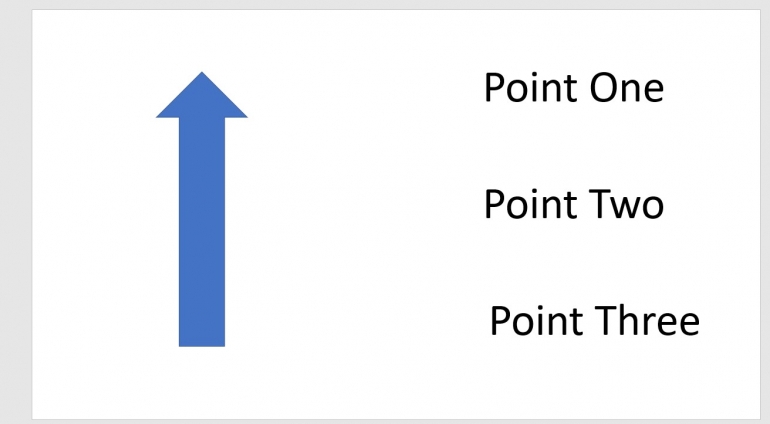
Per inserire una casella di testo, procedere come segue:
- Nella scheda Inserisci fare clic su Casella di testo nel gruppo Testo.
- Trascina per posizionare la casella, utilizzando la Figura A come guida, e inserisci Punto uno.
Con la casella di testo ancora selezionata, tieni premuto il tasto Ctrl e trascina leggermente una seconda casella al centro della diapositiva. Ripeti questo passaggio per trascinare una terza casella di testo nella parte inferiore della diapositiva. È quindi possibile modificare il testo della seconda e della terza casella di testo rispettivamente su Due e Tre.
Con la diapositiva iniziale in posizione, è ora di lavorare sul primo morph, spostando la freccia in modo che punti al punto uno.
Come trasformare il movimento in PowerPoint
Una volta che hai posizionato la diapositiva iniziale, duplicala. Basta fare clic con il pulsante destro del mouse e scegliere Duplica diapositiva dal sottomenu. Selezionare il duplicato e, utilizzando la maniglia di rotazione della freccia, spostare la freccia finché non punta al punto uno, come mostrato nella figura B.
Figura B
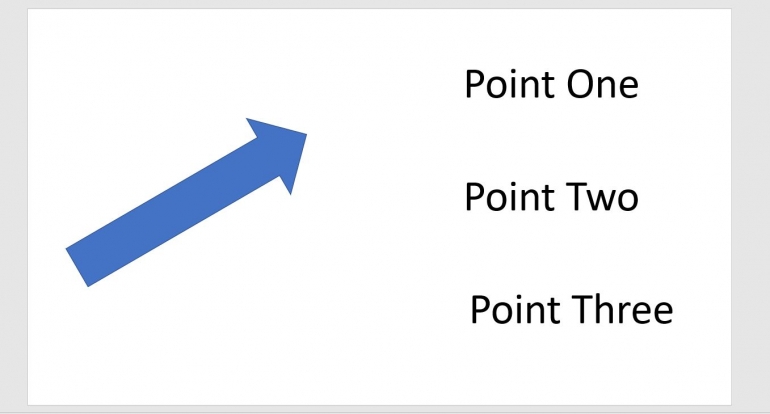
Ora hai due diapositive: una punta alla parte superiore della diapositiva e la seconda punta al punto uno. Mutiamoli come segue:
- Seleziona entrambe le diapositive, selezionando prima la diapositiva iniziale come mostrato nella Figura C. Per farlo, tieni premuto il tasto Ctrl, fai clic sulla prima diapositiva e quindi fai clic sulla seconda.
- Fare clic sulla scheda Transizioni.
- Fai clic su Morph nella galleria delle transizioni nel gruppo Transizioni a questa diapositiva. Se non lo vedi, fai clic sul pulsante Altro della galleria e cerca Morph nella sezione Sottile.
Figura C

Per vedere il risultato, fare clic sul primo lato e quindi premere F5 o fare clic su Presentazione sulla barra di stato. Non riesco a mostrare l’effetto in una figura, ma quando si fa clic sulla diapositiva, PowerPoint punterà la freccia al punto uno. Non vedrai uno spostamento dalla prima alla seconda diapositiva. Vedrai solo la freccia che si muove.
Ora che sai come trasformare le due diapositive a freccia, puoi facilmente completare l’effetto come segue:
- Duplica diapositiva 2.
- Nella diapositiva 3, sposta la freccia dal punto uno al punto due, utilizzando la maniglia di rotazione della freccia.
- Seleziona le diapositive 2 e 3 e fai clic su Morph.
- Duplica diapositiva 3.
- Nella diapositiva 4, sposta la freccia dal punto due al punto tre.
- Seleziona le diapositive 3 e 4 e fai clic su Morph.
A questo punto, hai finito. Esegui lo spettacolo e fai clic per guardare mentre la freccia si sposta al punto uno, al punto due e quindi al punto tre.
È un richiamo all’attenzione considerando il poco sforzo necessario per implementarlo. Quando lo applichi alle tue presentazioni, ti consigliamo di applicare una formattazione specifica, cosa che non abbiamo fatto per semplificare le cose.

