Gli elenchi sono una parte fondamentale in quasi tutte le applicazioni Microsoft Excel e, fortunatamente, sono facili da generare. Ci sono due tipi di elenchi che potresti incontrare: un elenco statico e un elenco basato su dati naturali. Senza eseguire un vero sondaggio, sospetto che quest’ultimo sia il più comune.
Questo tipo di elenco ti consente di creare elenchi a discesa e così via per facilitare l’immissione dei dati e proteggere la validità dei tuoi dati. Ad esempio, potresti voler creare un elenco a discesa che consenta a un utente di scegliere i nomi dei dipendenti o degli studenti anziché digitarli manualmente. Questo tipo di elenco si basa su un set di dati che memorizza effettivamente quei valori. In questo articolo, ti mostrerò due modi per generare un elenco univoco di valori basato su una singola colonna in un set di dati:
- Un filtro avanzato
- UNICO()
Sto usando Microsoft 365 su un sistema Windows 10 a 64 bit. UNIQUE() è disponibile solo in Microsoft 365, Excel per il Web ed Excel per tablet e telefoni Android . Per tua comodità, puoi scaricare il file dimostrativo .xlsx .
Microsoft 365: come utilizzare il filtro avanzato in Excel
Una volta che Excel ha introdotto la funzione Filtro automatico, le funzionalità di filtro originali di Excel sono state spesso ignorate. Ma occasionalmente, ti imbatterai in una situazione che il filtro automatico non può soddisfare. Quando ciò accade, puoi passare alla funzione Filtro avanzato di Excel, che supporta opzioni più avanzate. È qui che ti giri quando hai bisogno di un elenco univoco basato sui dati esistenti. Ma prima di iniziare, esaminiamo alcune differenze tra le due funzionalità di filtro:
- AutoFilter funziona con un set di dati statico. Utilizzando la funzione avanzata, puoi copiare i dati in un’altra posizione. È possibile rimuovere i duplicati dal set di dati di origine, ma così facendo si altera effettivamente il set di dati.
- La funzione avanzata supporta criteri complessi.
- La funzione avanzata ti consente di estrarre un elenco univoco o record univoci: è quello che faremo.
Prima che UNIQUE() fosse disponibile, potresti aver utilizzato un filtro avanzato per creare un elenco univoco di valori. Esamineremo questa funzionalità per quelli di voi che non usano Microsoft 365. È importante ricordare che questa tecnica non è dinamica, anche se si usa un oggetto Table per archiviare i dati.
La figura A mostra un semplice set di dati con valori duplicati in ogni colonna. Ora, supponiamo che tu abbia bisogno di un elenco di valori univoci nella colonna Personale.
Figura A
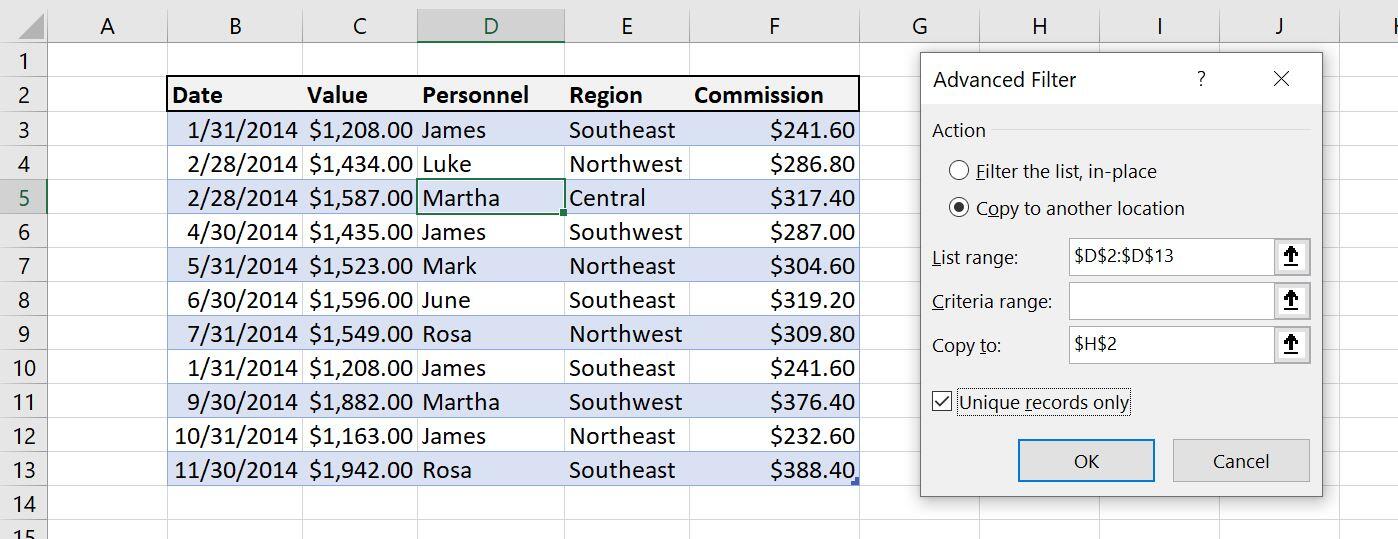
Per creare quell’elenco manualmente, procedi come segue:
- Fare clic su qualsiasi cella nel set di dati.
- Fare clic sulla scheda Dati e quindi su Avanzate nel gruppo Ordina e filtra.
- Fare clic sull’opzione Copia in un’altra posizione.
- Excel visualizzerà il riferimento di cella per l’intero set di dati o l’oggetto Tabella come Intervallo elenco. Se mantieni questa selezione, Excel restituirà un set di dati univoco basato su tutte le colonne. Selezionare invece la colonna Personale facendo clic sul controllo e quindi selezionando D2:D13. Se stai utilizzando un oggetto Tabella, questa funzione potrebbe mostrare il nome della colonna invece dell’intervallo di celle.
- Rimuovere l’intervallo di criteri se ce n’è uno.
- Fare clic sul controllo Copia in e quindi selezionare una cella fuori mano, ad esempio H2. Assicurati di specificare un intervallo sufficientemente ampio da non sovrascrivere accidentalmente i dati esistenti.
- Seleziona l’opzione Solo record univoci, come mostrato nella Figura A .
- Fare clic su OK.
La figura B mostra l’elenco univoco. Ci sono sei nomi univoci nella colonna Personale. L’elenco è separato dai dati di origine. Inoltre, l’elenco non è dinamico. Se inserisci un record per un nuovo dipendente, devi ricordarti di aggiornare l’elenco manualmente. Se vuoi che l’elenco sia ordinato, seleziona l’elenco, meno il testo dell’intestazione e scegli un ordinamento nel gruppo Ordina e filtra. Passiamo ora alle due funzioni che rimuovono tutti i passaggi manuali e generano una lista dinamica: UNIQUE() e SORT().
Figura B
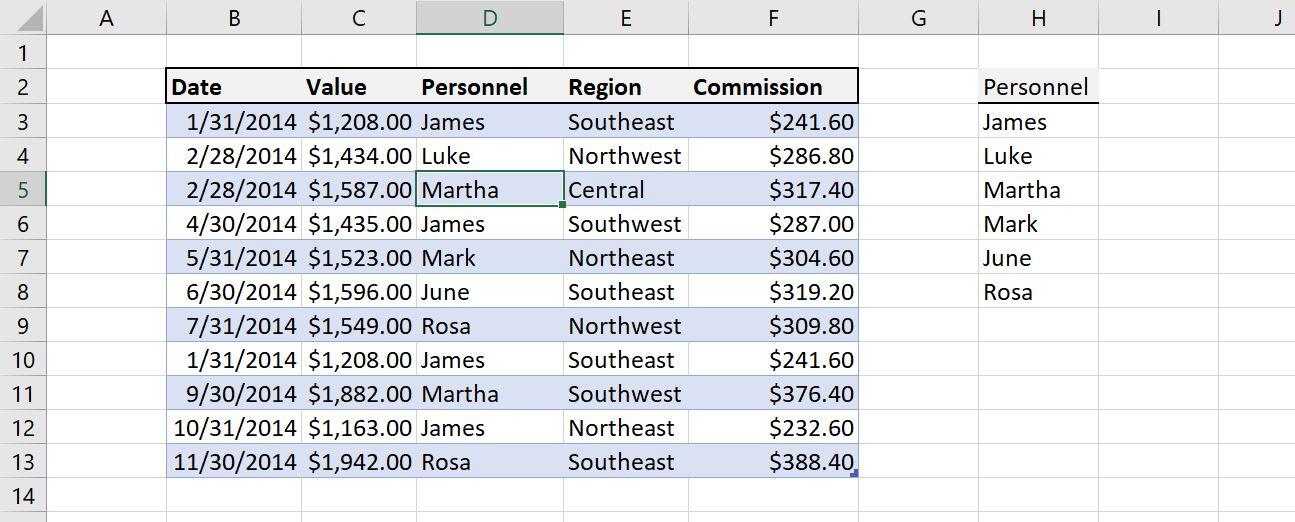
Come utilizzare la funzione UNICO() in Excel
Se stai usando Microsoft 365 o una delle versioni autonome 2019 di Excel, puoi creare rapidamente un elenco dinamico usando la funzione UNIQUE(). Questa funzione restituisce un elenco di valori univoci in un elenco o intervallo, utilizzando la seguente sintassi:
UNIQUE(array, [per_col], [esattamente_una volta])
L’argomento dell’array è l’intervallo che si desidera ridurre a un elenco univoco. L’argomento by_col è un valore booleano: TRUE confronta le colonne e restituisce colonne univoche; FALSE è l’impostazione predefinita e confronterà le righe con le righe e restituisce righe univoche. L’argomento esattamente_una volta è anche un valore booleano: TRUE restituisce tutte le righe o colonne distinte che si verificano esattamente una volta dall’intervallo o dall’array; FALSE, l’impostazione predefinita, restituisce tutte le righe o le colonne distinte dell’intervallo.
Per il nostro scopo di restituire un elenco univoco da una singola colonna, abbiamo solo bisogno dell’argomento dell’array. Seleziona una cella (sto usando di nuovo H2) e inserisci la seguente funzione selezionando e non digitando le celle D2: D13, se stai usando un oggetto Tabella, lascia che Excel capisca la sintassi esatta. Se stai utilizzando un intervallo normale, digita l’indirizzo dell’intervallo se lo desideri. La figura C mostra i risultati, che utilizza un intervallo di fuoriuscita. Quando si utilizza UNIQUE(), è possibile visualizzare la cella di intestazione o ometterla eliminandola dalla selezione.
Figura C
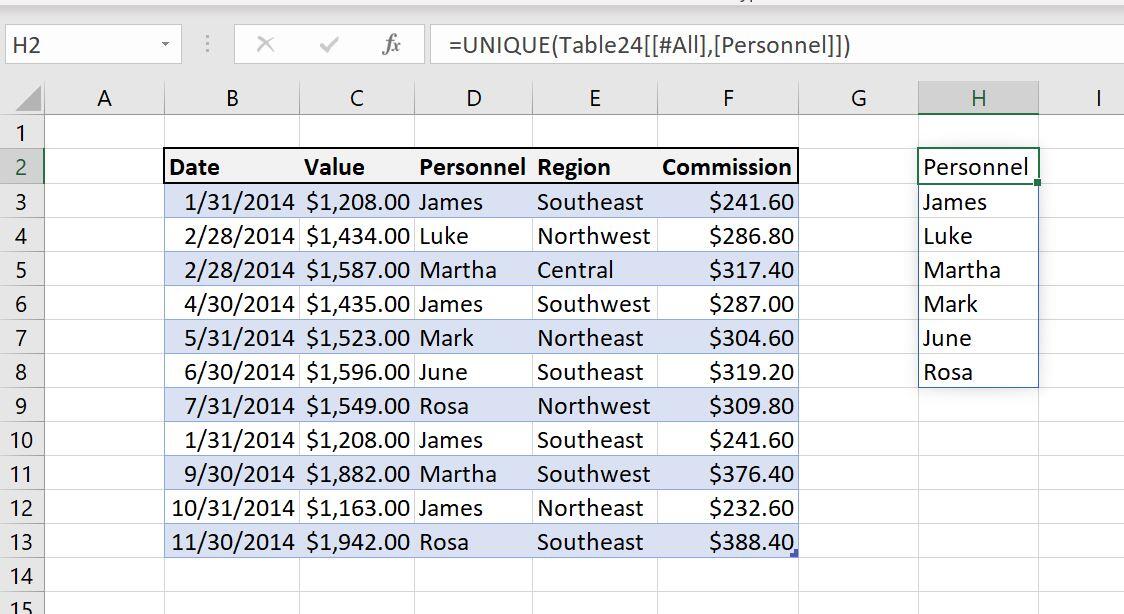
Microsoft 365 ora supporta il cosiddetto intervallo di versamento, che è il risultato di una formula di matrice dinamica che restituisce più valori: il suo output si riversa oltre la cella di input. In breve, un intervallo di fuoriuscita è un intervallo di risultati calcolati da una formula. Quando selezioni una cella in un intervallo di trasferimento, Excel evidenzia l’intero intervallo con un bordo blu e la funzione nella barra della formula. Troverai sempre la formula nella cella più in alto.
A differenza dell’elenco manuale che abbiamo creato in precedenza utilizzando un filtro avanzato, i risultati di UNIQUE() sono dinamici. Come puoi vedere nella Figura D , ho aggiunto un nuovo valore alla colonna Personale e l’elenco nella colonna H si aggiorna automaticamente.
Figura D
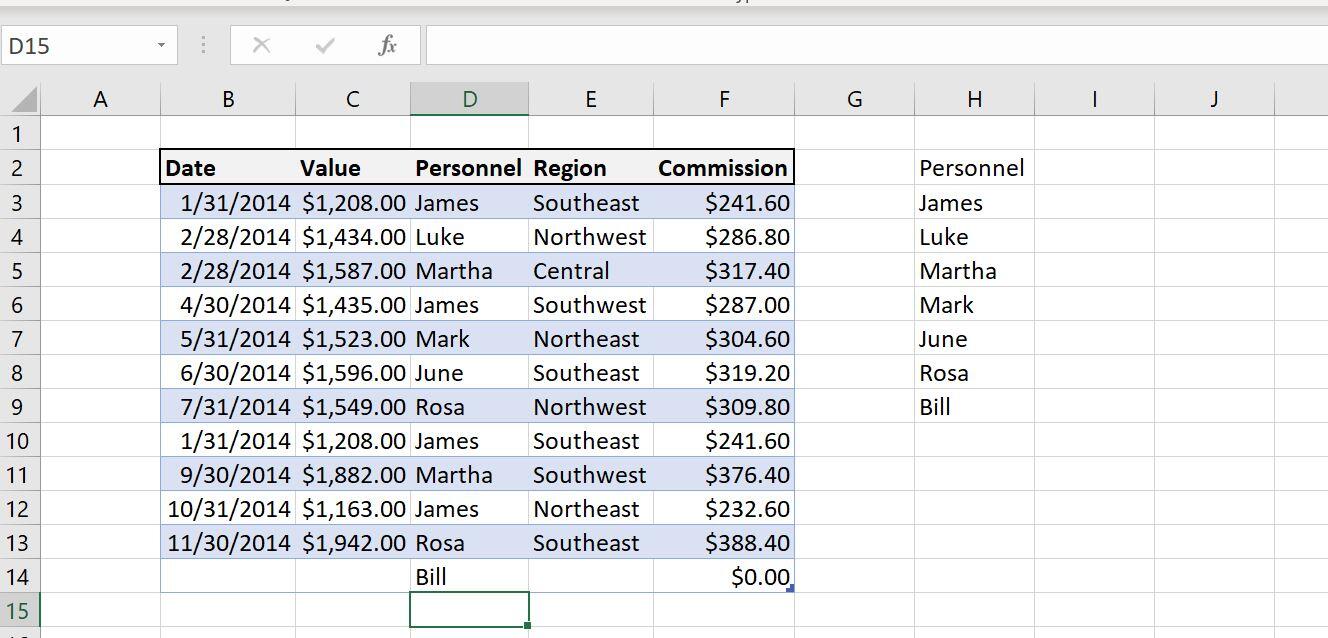
Come utilizzare SORT() all’interno dei risultati di UNIQUE() in Excel
A differenza dell’elenco risultante generato dal filtro avanzato, puoi utilizzare la funzione SORT() per ordinare i risultati di UNIQUE() e non potrebbe essere più semplice. La Figura E mostra il risultato del wrapping di UNIQUE() in SORT(). Come puoi vedere, i risultati sono ordinati, ma riesci a trovare l’errore? La formula ordina il personale con il resto dei valori e non vorrai che ciò accada. La semplice cura consiste nel rimuovere la cella di intestazione dall’intervallo di array come segue:
=ORDINA(UNICO(D3:D13))
Figura E
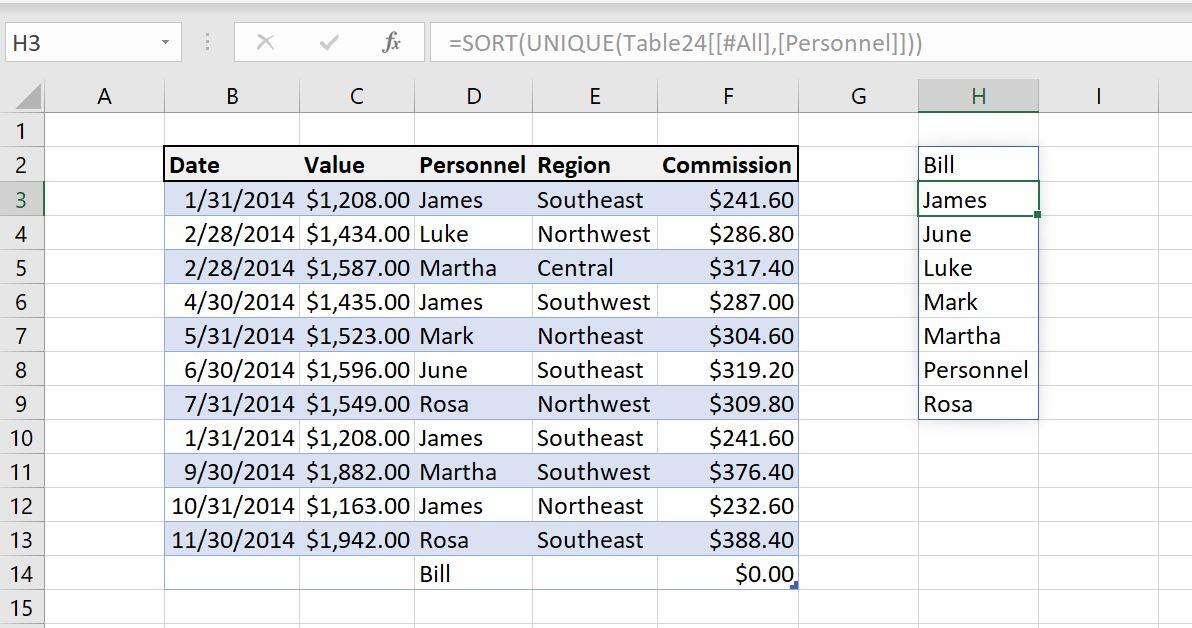
Se stai ancora utilizzando una versione precedente, usa la funzione Filtro avanzato per creare un elenco statico e non ordinato di valori univoci basati su dati naturali. Se utilizzi Microsoft 365, avvolgi una funzione UNIQUE() in una funzione SORT() per un elenco dinamico e ordinato.

