I diagrammi di Venn sono un ottimo modo per mostrare visivamente contrasti e confronti. Per creare un diagramma di Venn in Google Docs, segui questa guida.
Tutti amano un buon diagramma di Venn: c’è qualcosa di estremamente soddisfacente in quei cerchi che si intersecano.
Se stai utilizzando Google Docs, potresti voler aggiungere un diagramma di Venn per un impatto visivo in un documento importante (o semplicemente per creare un meme divertente). Non esiste uno strumento specifico per la creazione di diagrammi di Venn in Google Docs, ma ci sono un paio di modi per farlo.
Ecco come creare un diagramma di Venn in Google Docs.
Come creare un diagramma di Venn in Google Docs utilizzando lo strumento di disegno
Google Docs include alcuni strumenti di disegno integrati che puoi utilizzare per creare i tuoi diagrammi di Venn senza troppe difficoltà.
Per disegnare un diagramma di Venn in Google Docs:
- Apri il tuo documento Google Documenti .
- Apri il menu Inserisci .
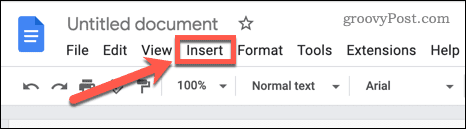
- Passa il mouse sopra Disegno e seleziona Nuovo .
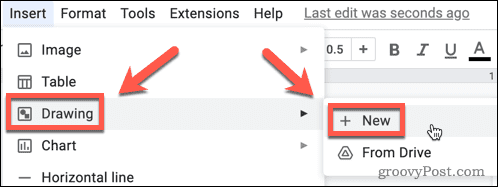
- Seleziona lo strumento Forma .
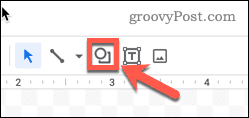
- Passa il mouse su Forme e seleziona la forma ovale .
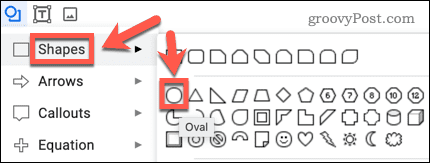
- Tieni premuto Maiusc e trascina la tua forma: questo crea un cerchio perfetto.
- Quindi, seleziona lo strumento Colore riempimento .
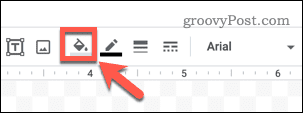
- Seleziona Trasparente .
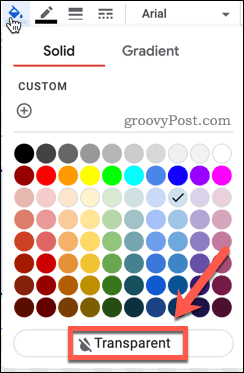
- Premi Ctrl+C su Windows o Cmd+C su Mac per copiare la tua forma.
- Premi Ctrl+V su Windows o Cmd+V su Mac per incollare una copia della tua forma.
- Fai clic e tieni premuta la tua nuova forma e trascinala in posizione. Appariranno delle linee guida rosse per aiutarti ad allineare la tua forma verticalmente e orizzontalmente.
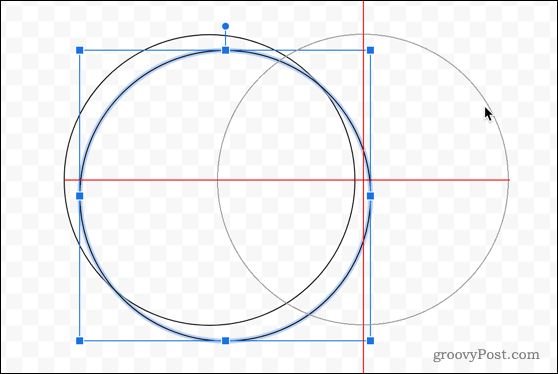
- Premi lo strumento Casella di testo .
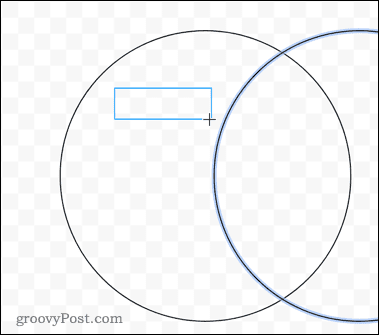
- Trascina una casella di testo all’interno del diagramma di Venn e inserisci il testo nella casella di testo. Ripetere questi passaggi per aggiungere altro testo, come richiesto.
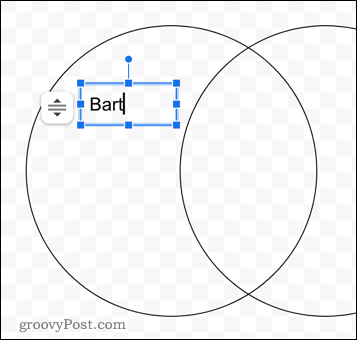
- Quando il diagramma di Venn è completo, fai clic su Salva e chiudi per inserirlo nel documento.
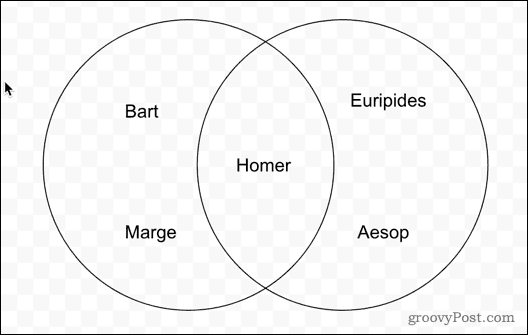
- Se vuoi ridimensionare il tuo disegno, selezionalo e usa le maniglie intorno al disegno per cambiare le dimensioni.
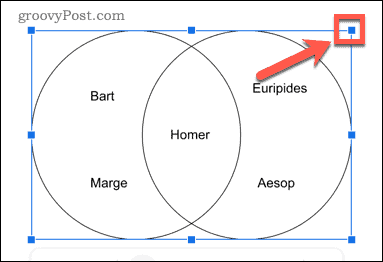
Come creare un diagramma di Venn di Google Docs utilizzando i componenti aggiuntivi
Se creare il tuo diagramma di Venn da zero ti sembra troppo faticoso, puoi utilizzare i componenti aggiuntivi di Google Documenti per fare un po’ di lavoro pesante per te. I componenti aggiuntivi sono simili alle estensioni del browser: aggiungono funzionalità aggiuntive a Google Docs che altrimenti non avrebbe.
Potresti vedere alcuni siti consigliare il componente aggiuntivo Lucidchart per i diagrammi di Venn, ma i diagrammi di Venn ora sono una funzionalità a pagamento su Lucidchart. In alternativa, puoi utilizzare il componente aggiuntivo Cacoo per aggiungere gratuitamente i diagrammi di Venn.
Per creare un diagramma di Venn utilizzando il componente aggiuntivo Cacoo:
- Apri il menu Estensioni .
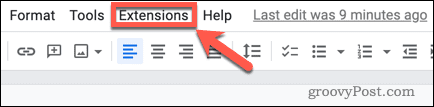
- Passa il mouse su Componenti aggiuntivi e fai clic su Ottieni componenti aggiuntivi .
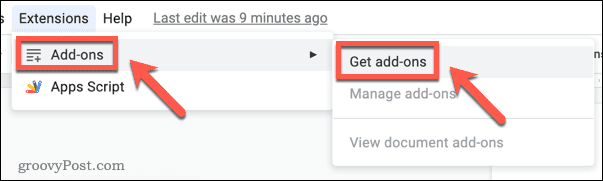
- Digita Cacoo nella barra di ricerca e premi Invio .

- Seleziona Cacoo nei risultati.
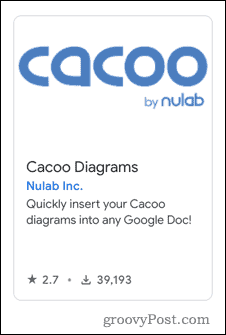
- Fare clic su Installa .
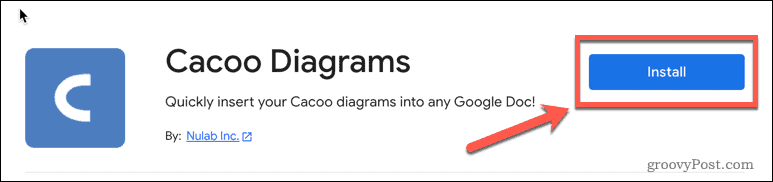
- Fare clic su Continua per consentire l’installazione.
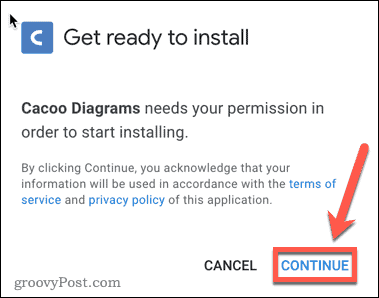
- Scegli un account Google per accedere.
- Se sei felice di concedere le autorizzazioni richieste, fai clic su Consenti .
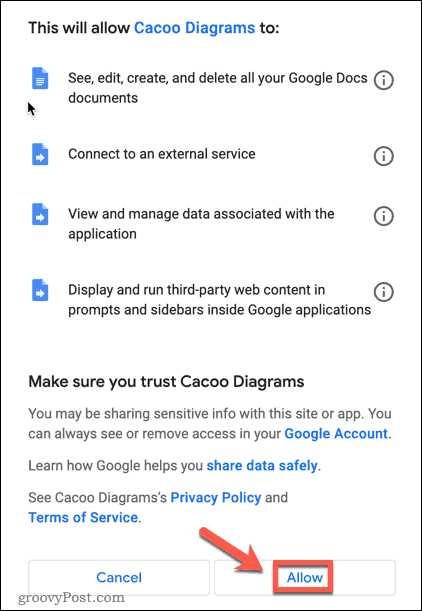
- Una volta completata l’installazione, fare nuovamente clic sul menu Estensioni .
- Dovresti vedere Cacoo Diagrams come opzione. Passa il mouse su di esso e seleziona Inserisci diagramma . Se Cacoo Diagrams non è nel menu, prova ad aggiornare la pagina.
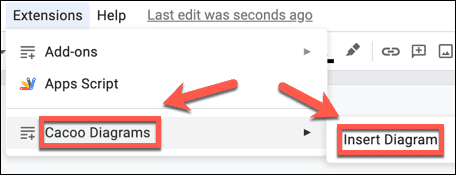
- Nella finestra Cacoo, fai clic su Crea un diagramma .
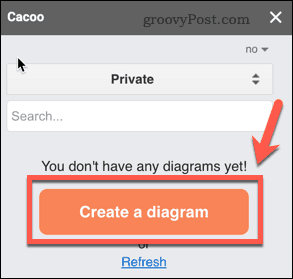
- Potrebbe essere necessario configurare un account gratuito. Dopo averlo fatto, fai clic su Crea un nuovo diagramma .
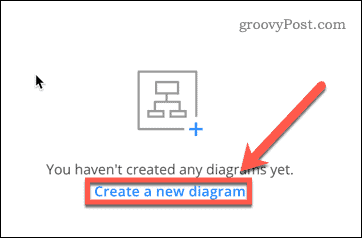
- Seleziona l’ icona Modello .
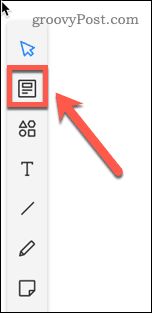
- Digita Venn nel campo di ricerca.
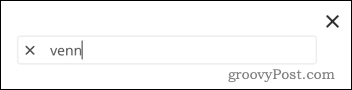
- Seleziona il modello del diagramma di Venn.
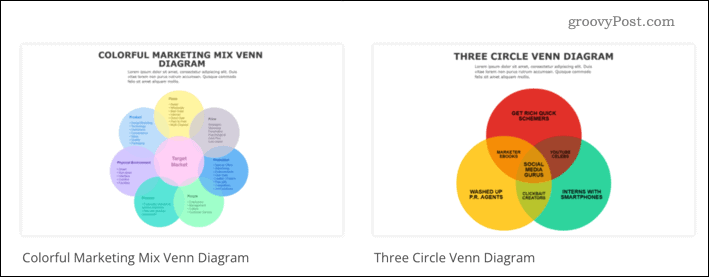
- Fare clic su Seleziona nell’angolo in basso a sinistra.
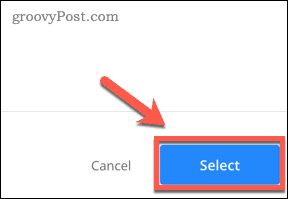
- Apporta modifiche al modello. Al termine, torna a Google Documenti e fai clic su Aggiorna .
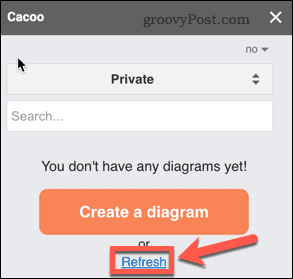
- Fare clic su Inserisci per inserire il diagramma nel documento e apportare ulteriori modifiche.
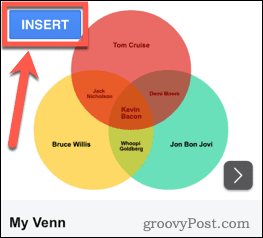
Disegnare diagrammi in Google Docs
Vuoi disegnare contrasti (o confronti) in un documento di Google Documenti? Se sai come creare un diagramma di Venn in Google Docs, puoi farlo facilmente. C’è molto di più che puoi fare anche con gli strumenti di disegno di Google Documenti.
Ad esempio, ti consente di eseguire operazioni abbastanza semplici come aggiungere e formattare caselle di testo in Google Docs . Puoi anche ruotare il testo di Google Documenti o utilizzare gli strumenti di disegno per disegnare wireframe in Google Documenti .

