Non c’è niente di peggio che lavorare su una formula nel foglio di lavoro solo per ricevere un errore invece di un risultato. Qui, esamineremo gli errori di analisi della formula che potresti visualizzare in Fogli Google e come risolverli..z<xc 2fghkl.ò-à
Alcuni errori che vedi in Fogli Google ti forniscono dettagli. Ad esempio, l’errore #N/D ti informa che il tuo valore di ricerca non può essere trovato. D’altra parte, l’errore etichettato come #ERRORE! in Fogli Google è un grattacapo perché non ti dà la minima idea di cosa c’è che non va.
Diamo un’occhiata ai vari errori di analisi delle formule che potresti vedere in Fogli Google e come correggerli.
Errore: #DIV/0!
Questo è uno degli errori più facili da riconoscere e correggere in Fogli Google. Se vedi #DIV/0!, significa che stai cercando di dividere per zero o per una cella vuota .
Qui puoi vedere che stiamo dividendo il valore nella cella F2 per quello nella cella G2, ma il valore di G2 è $ 0,00.
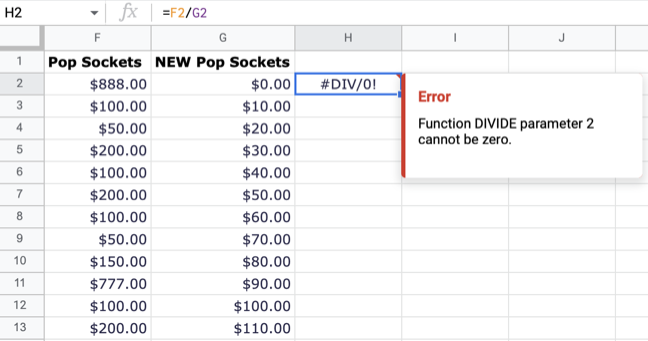
Quando vedi questo errore, posiziona il cursore sulla cella che lo contiene. Dovresti vedere qualcosa come “La funzione DIVIDE parametro 2 non può essere zero” o simile.
Correzione : controllare il parametro indicato dall’errore e correggere il valore zero o la cella vuota.
Errore: #ERRORE!
Quando vedi questo errore e passi il cursore sulla cella, vedrai la temuta riga “Errore di analisi della formula” senza ulteriori dettagli. Questo errore significa sostanzialmente che qualcosa non va nella tua formula.
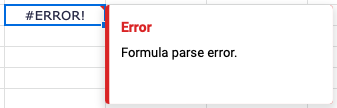
Il problema può essere qualsiasi cosa, da un operatore mancante a una parentesi aggiuntiva al simbolo sbagliato.
Puoi vedere di seguito che abbiamo ricevuto l’#ERRORE! per la nostra formula A un esame più attento, vedrai che manca l’operatore per unirsi all’intervallo di celle che vogliamo sommare. C’è uno spazio invece di due punti.
In questo prossimo esempio, stiamo aggiungendo valori nella nostra formula. Tuttavia, puoi vedere un simbolo del dollaro davanti al primo valore che è un no. Per impostazione predefinita, Fogli Google utilizza i segni del dollaro per denotare valori assoluti.
Correzione : la cosa migliore da fare quando si riceve questo errore è esaminare l’argomento della formula uno alla volta per trovare l’errore.
Errore: #N/D
L’errore #N/D è quello che vedrai se stai cercando un valore che non esiste nell’intervallo di celle. Potresti usare la funzione CERCA.VERT , CERCA.VERT o CONFRONTA.
Qui, stiamo usando VLOOKUP per trovare il valore nella cella B15 (lunedì) nell’intervallo di celle da A1 a F13. Il lunedì non esiste nell’intervallo specificato, quindi otteniamo l’errore invece del risultato.
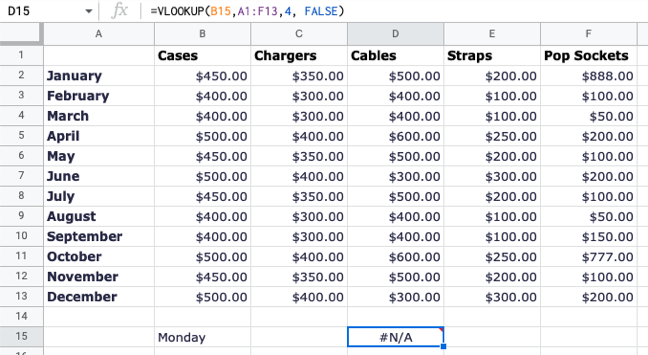
Questo errore aiuta un po’ quando passi il cursore sulla cella. Puoi vedere qui che afferma specificamente “Non ho trovato il valore ‘lunedì’ nella valutazione VLOOKUP”.
Correzione : controlla il valore di ricerca che stai cercando nell’intervallo specificato. A volte è un semplice errore di battitura nel valore o l’intervallo di celle errato nella formula.
Errore: #NOME?
Se scrivi in modo errato il nome di una funzione, ne usi uno che non è supportato in Fogli, hai un errore di battitura in un nome definito o addirittura mancano le virgolette, vedrai #NAME? errore.
In questo primo esempio, abbiamo semplicemente digitato la funzione MEDIA in modo errato.
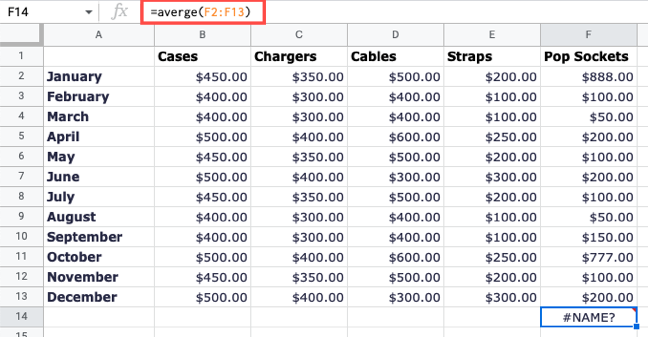
E in questo esempio, abbiamo digitato erroneamente e inserito CLOOKUP invece di VLOOKUP.
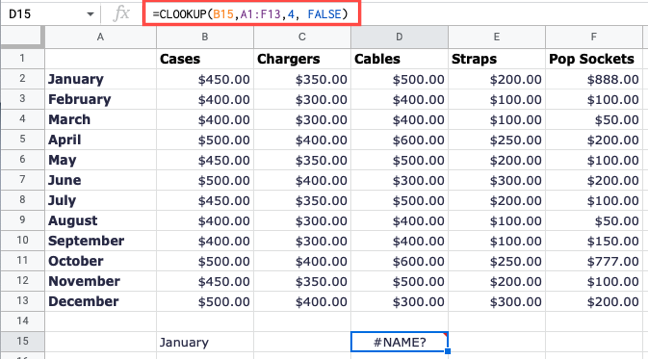
Correzione : il motivo più comune dell’errore è un errore di ortografia o un errore di battitura, quindi controlla attentamente i nomi delle funzioni nella formula.
Errore: #NUM!
Il #NUM! viene visualizzato quando hai un valore numerico non valido o uno più grande dell’ambito di Fogli Google.
Ad esempio, qui abbiamo una formula in cui il risultato è maggiore di quello che Fogli può visualizzare. E puoi vederlo quando passi il cursore sull’errore.
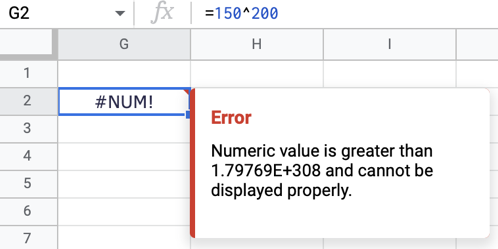
Correzione : assicurati che il calcolo che desideri eseguire sia valido e che Fogli possa supportare il risultato.
Errore: #RIF!
Vedrai questo errore successivo quando rimuovi una cella a cui si fa riferimento nella formula o se stai tentando di ottenere un risultato che non esiste. Diamo un’occhiata agli esempi.
Qui stiamo semplicemente sottraendo il valore nella cella G2 da quello nella cella F2. Tutto è dandy quando entrambe le celle contengono valori. Ma poi eliminiamo la colonna G e vediamo il #REF! errore perché il riferimento ora è mancante.
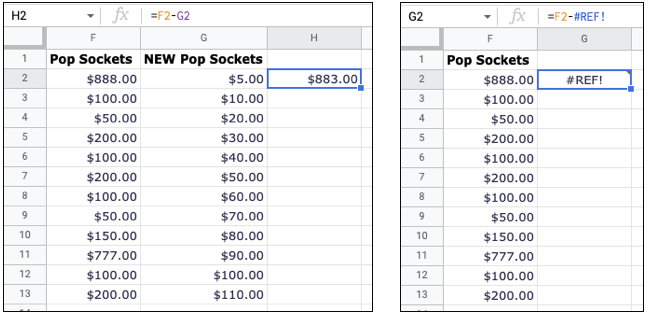
In questo esempio, stiamo usando VLOOKUP per restituire un valore nella 7a colonna, tuttavia, quella colonna è al di fuori dell’intervallo.
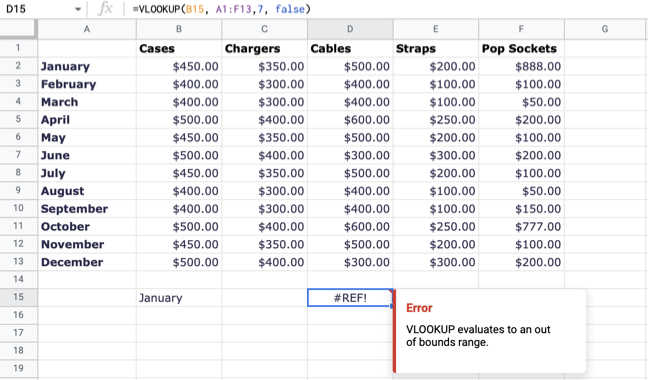
Per ogni istanza dell’errore, passa il cursore su di essa per assistenza. Puoi vedere il primo errore indica che il riferimento è mancante e il secondo ci informa che la funzione restituisce un intervallo fuori dai limiti.
Correzione : sostituire la cella, la colonna o la riga eliminata o semplicemente correggere i riferimenti nella formula. Per una funzione di ricerca, assicurati che gli argomenti che stai utilizzando siano validi.
Errore: #VALORE!
Questo errore finale che esamineremo è #VALUE! e spesso viene visualizzato quando una cella a cui fai riferimento è del tipo di dati errato.
In questo esempio, puoi vedere che stiamo sottraendo il valore in F2 da quello in F1. Ma il valore nella cella F1 è testo, non un numero.
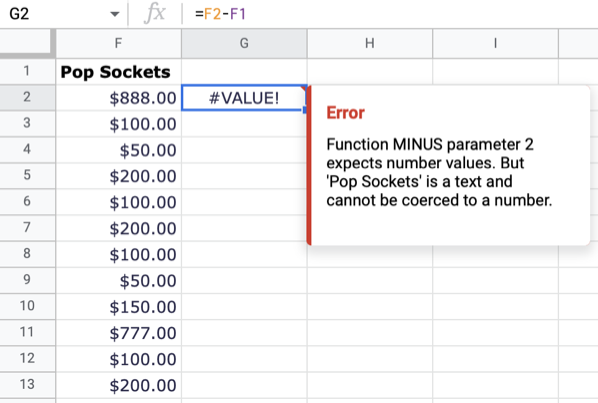
Puoi passare il cursore su questo errore per maggiori dettagli e vedere che dobbiamo aver inserito il riferimento di cella sbagliato nella nostra formula.
Strumenti per evitare errori di analisi delle formule in Fogli Google
Fogli Google offre alcune funzionalità per aiutarti con le formule, principalmente quando utilizzi le funzioni.
Suggerimenti di formule
Quando inizi la formula con il segno di uguale e il nome della funzione in una cella, vedrai i suggerimenti di Fogli . Puoi selezionare un suggerimento se corrisponde al tuo obiettivo e aggiungere semplicemente gli argomenti. Se non vedi suggerimenti, attivali andando su Strumenti > Completamento automatico > Abilita suggerimenti formule.
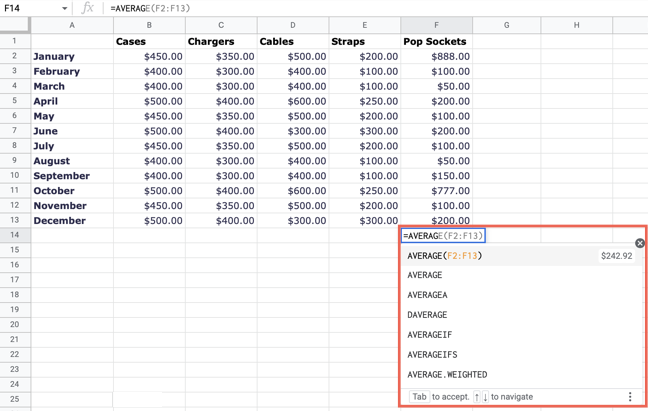
Aiuto formula
Mentre digiti la formula, puoi anche selezionare l’icona del punto interrogativo in blu che appare sulla sinistra. È quindi possibile rivedere la casella a discesa per gli argomenti previsti dalla funzione insieme agli esempi.
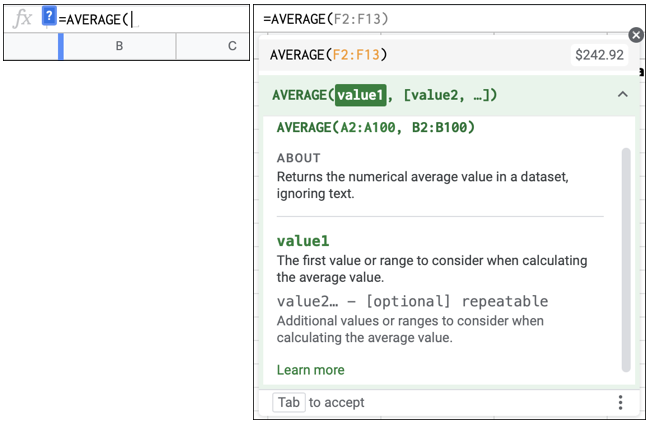
Utilizzare la funzione SEERRORE
Un altro modo per smettere di vedere gli errori consiste nell’usare la funzione IFERROR. Questo pratico strumento può fornire un risultato diverso anziché uno dei messaggi di errore sopra riportati o nascondere del tutto l’errore. Per i dettagli completi, consulta il nostro tutorial per IFERROR in Fogli Google.
Gli errori sono aggravanti, soprattutto quando non sei sicuro di cosa c’è che non va o come correggerlo. Si spera che questo elenco di errori, spiegazioni e correzioni di analisi delle formule per Fogli Google ti aiuti.

