Twitch è un popolare servizio di streaming che consente alle persone di guardare streaming live relativi a giochi, intrattenimento, sport, cibo, notizie, fai-da-te, viaggi, serie TV occasionali, talk show, musica, ecc. Twitch ha anche un’app dedicata per smartphone, tablet, dispositivi di streaming, smart TV e console di gioco.
In genere, gli utenti riscontrano alcuni errori su Twitch durante lo streaming. Uno dei più comuni su Twitch è Network Error 2000. Twitch Network Error 2000 si verifica durante lo streaming sul browser.
Motivi dell’errore di rete Twitch 2000
Il motivo più comune per l’errore Twitch 2000 è
- Connessione Internet scarsa e instabile
- Problema con il server Twitch
- File di cache e cookie
- Problema con il server DNS
- Estensioni o altri componenti aggiuntivi installati nel browser
- Programma antivirus
- Browser danneggiato
Come risolvere l’errore di rete Twitch 2000
Segui questi 12 metodi di risoluzione dei problemi per correggere Twitch Network Error 2000 sul tuo dispositivo.
Controllare la connessione Internet
Il controllo della connessione Internet è la cosa principale che devi guardare una volta visualizzato l’errore 2000 di Twitch Network. Innanzitutto, controlla la velocità di Internet utilizzando lo speedtest. Se non ci sono problemi con la connessione Internet, riavviare il router e verificare che la velocità di Internet sia stabile. Se la velocità rimane lenta, puoi contattare il tuo provider di servizi Internet e risolverlo.
Prova a utilizzare diversi browser Web
In caso di problemi con il tuo browser, dovrai affrontare un codice di errore Twitch 2000. Innanzitutto, prova un browser diverso e avvia Twitch da utilizzare. Ad esempio, se utilizzi Google Chrome, passa a browser alternativi come Mozilla Firefox, Microsoft Edge, Opera o Brave. Se l’errore persiste, puoi seguire il metodo di risoluzione dei problemi successivo.
Riavvia il router
Il riavvio del modem o del router eliminerà bug o errori minori. Quindi, spegni il dispositivo e rimuovi il cavo di alimentazione dal modem. Attendi qualche minuto e ricollega la spina. Ora accendi il dispositivo e verifica se il codice di errore persiste.
Di solito, il browser memorizza file di cache temporanei e cookie per caricare i siti più velocemente durante l’accesso. A volte, il browser potrebbe non essere stabile e funzionare lentamente a causa della cache e dei cookie. Quindi, prova a svuotare frequentemente la cache del browser e i cookie per evitare questi errori.
Su Chrome
[1] Apri Google Chrome e fai clic sull’icona Polpette verticali .
[2] Fare clic su Privacy e sicurezza Cancella dati di navigazione
[3] Quindi, fai clic sulla casella di controllo Cookie e altri dati del sito , Immagini e file memorizzati nella cache e scegli Intervallo di tempo.
[4] Infine, fare clic su Cancella dati .
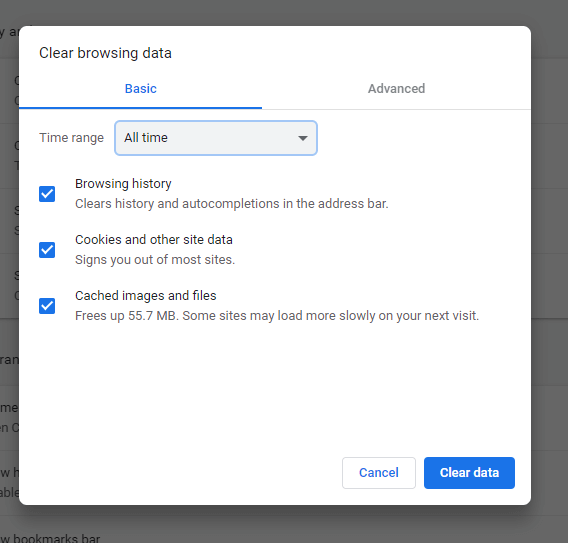
Su Firefox
[1] Vai su Firefox e fai clic su Preferenze → pannello Privacy e sicurezza .
[2] Nella sezione Cookie e dati del sito, seleziona Cancella .
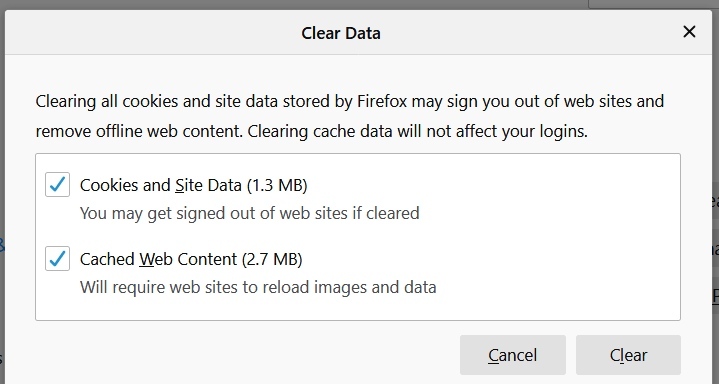
[3] Selezionare le caselle di controllo Cookie e dati del sito e fare clic su Cancella .
Sul bordo
[1] Avvia il browser Edge sul tuo dispositivo.
[2] Premere Shift+ Ctrl+ Deletetasti di scelta rapida.
[3] Selezionare le caselle di controllo Cookie e Cache e fare clic su Cancella ora .
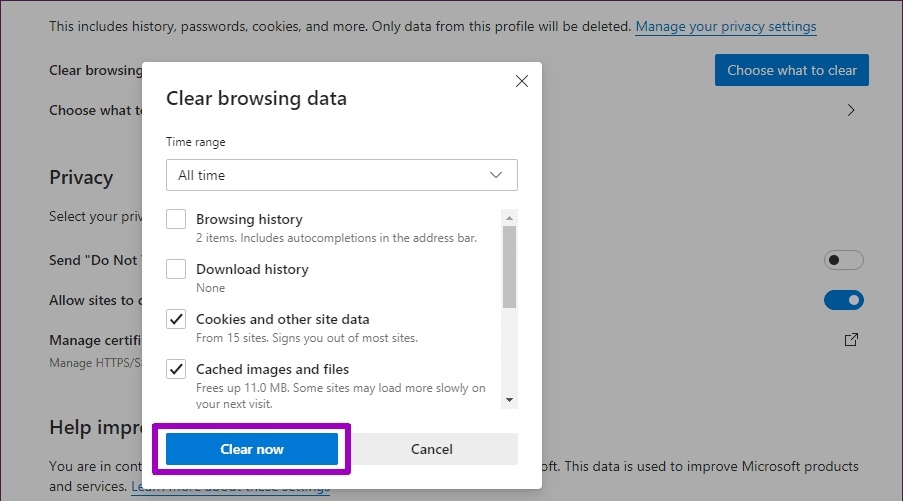
Disabilita il blocco degli annunci e l’estensione
Se hai abilitato il blocco degli annunci o altre estensioni del browser, ciò potrebbe influire sulle prestazioni e causare un errore di Twitch Network.
Su Firefox
[1] Avvia Firefox e fai clic sull’icona Hamburger .
[2] Fare clic su Componenti aggiuntivi e temi → Estensioni e disattivare tutte le estensioni.
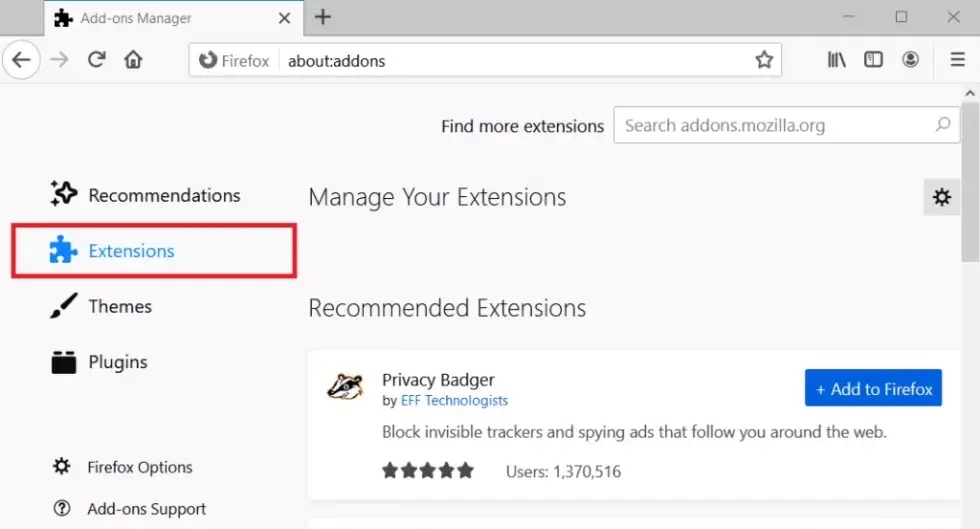
Su Chrome
[1] Apri Chrome e fai clic sull’icona Estensioni.
[2] Disattiva tutte le estensioni che hai installato sul browser.
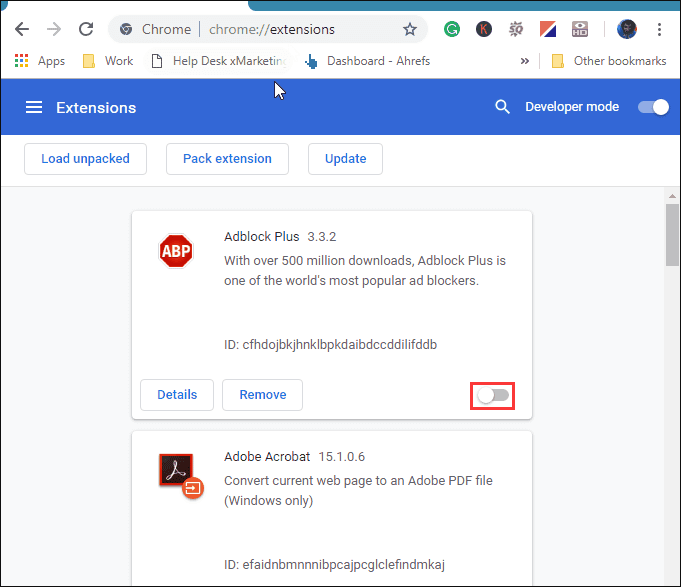
Sul bordo
[1] Apri Edge → Generale → opzione Estensioni .
[2] Selezionare Gestisci estensioni e fare clic sull’interruttore per disabilitare l’estensione nel browser.
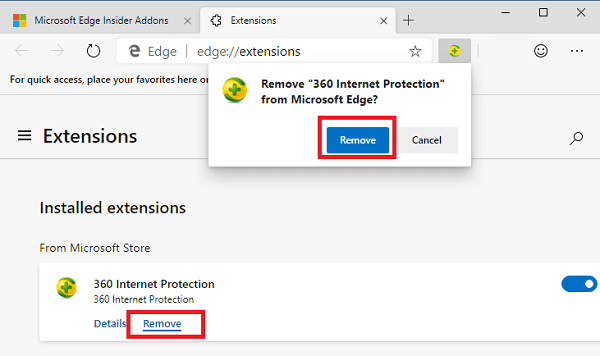
Riavvia il browser e controlla che il codice di errore 2000 si ripresenti. Se non viene risolto, provare il metodo di risoluzione dei problemi successivo.
Disabilita Firewall [Windows]
Un firewall su Windows può impedirti di guardare una rete indesiderata. Prova a disabilitarlo per risolvere il problema sul tuo dispositivo.
[1] Vai su Impostazioni o premi Windows+ Itasti di scelta rapida per avviare le impostazioni.
[2] Selezionare Aggiornamento e sicurezza → Sicurezza di Windows (a sinistra) → Firewall e protezione della rete → Impostazioni avanzate → Regole in entrata → Nuova regola .
[3] Selezionare Porta e fare clic su Avanti .
[4] Fare clic su TCP → Porte locali specifiche . Ora, inserisci i numeri di porta come ” 843, 13207, 13217, 13237, 13247, 13257 .”
[5] Dopo essere entrati, fare clic su Avanti → Consenti le connessioni .
[6] Fare clic sulle caselle di controllo Dominio, Privato e Pubblico e selezionare Avanti.
[7] Fare clic su Tocca e immettere il nome.
[8] Infine, selezionare Avanti e fare clic su Fine per completare il processo.
Disattiva VPN
La disattivazione della VPN e la chiusura di tutte le app in esecuzione in background aiuta a correggere il codice di errore di Twitch 2000. Se stai utilizzando la VPN come estensione o software, disabilitala e prova a caricare Twitch se il problema è stato risolto.
Disabilita l’antivirus
Raramente, il software antivirus potrebbe bloccare o non consentire lo streaming di Twitch sul tuo dispositivo. In questo caso, è meglio disabilitare il software antivirus. Come la VPN, se utilizzi l’antivirus come app o estensione dedicata, disabilitalo e prova a caricare Twitch sul tuo dispositivo.
Disabilita HTML 5 Player
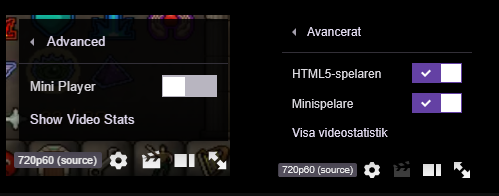
[1] Vai al sito Web ufficiale di Twitch e riproduci qualsiasi video desideri.
[2] In basso a sinistra, fare clic su Impostazioni .
[3] Selezionare Impostazioni avanzate e disabilitare HTML 5 Player.
Prova l’applicazione desktop
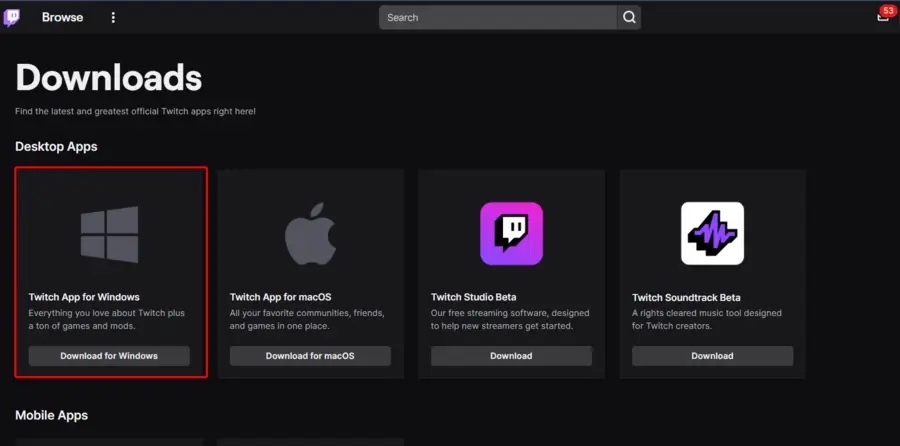
Rispetto ai siti Web, le applicazioni desktop possono essere più veloci e reattive. Vai alla pagina di Twitch Desktop e scarica l’app per scaricare la versione desktop. Puoi scaricare l’app desktop se l’errore di rete Twitch 2000 non viene risolto.
Cancella la cache dei server DNS
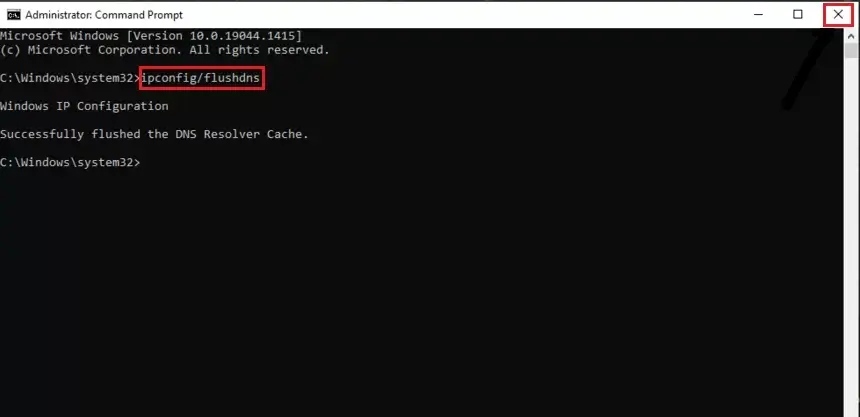
[1] Premere Windows+ Stasti di scelta rapida.
[2] Immettere il prompt dei comandi nella casella di ricerca e fare clic su Esegui come amministratore .
[3] Nella finestra del prompt dei comandi, digitare e premere il tasto . ipconfig/flushdnsEnter
[6] Per uscire, fare clic su X in alto a destra.
[7] Infine, apri il browser, riproduci qualsiasi video su Twitch e controlla se l’errore è stato corretto.
Contatta l’assistenza Twitch
Se nessuno dei metodi di risoluzione dei problemi risolve il problema, contatta l’ assistenza Twitch , spiega il problema e potrà risolverlo fornendo la soluzione.
Domande frequenti
1. Come posso correggere l’errore 3000 su Twitch?
L’errore Twitch 3000 si verifica su Chrome quando le sessioni di streaming non vengono caricate regolarmente. Puoi risolvere questo problema risolvendo i problemi con metodi come svuotare cache e cookie, disabilitare l’accelerazione hardware, ecc.

