Windows System Update Readiness Tool è un pacchetto software sviluppato da Microsoft per aiutare a risolvere i problemi che impediscono l’applicazione degli aggiornamenti di Windows. Questo strumento esegue un controllo dello stato del sistema operativo per garantire che il processo di Windows Update sia in grado di procedere correttamente.
Il codice di errore 0xC8000222 è un codice di errore di Windows Installer. Ciò può accadere quando si tenta di installare aggiornamenti specifici o lo stesso Readiness Tool. Anche il Readiness Tool ha una certa dipendenza dal processo di Windows Update. Un’infezione da virus o malware dovrebbe sempre essere esclusa in quanto può causare molti errori imprevisti con un sistema operativo. Altre volte, le librerie condivise essenziali possono danneggiarsi, a volte a causa di un problema di virus o malware. Altre volte la configurazione di Windows Update o la cache di download possono danneggiarsi e la cancellazione risolve il problema.
Di seguito sono elencati alcuni metodi per aiutare a risolvere questo problema. Eseguili nell’ordine elencato, testando nel frattempo Windows Update. Queste soluzioni non dovrebbero richiedere un riavvio nel mezzo a meno che non venga richiesto dai comandi eseguiti.
Come eseguire il prompt dei comandi come amministratore
Un paio di questi metodi richiedono che i comandi vengano eseguiti come amministratore al prompt dei comandi. Ecco le istruzioni per farlo. In Windows 8 e versioni successive, fai clic con il pulsante destro del mouse sul “Menu Start” e scegli “Prompt dei comandi (amministratore)”. Se il controllo dell’account utente (UAC) è abilitato, ti verrà chiesto di consentire l’esecuzione del processore dei comandi di Windows con accesso escalation. Si prega di selezionare “Sì”.
Metodo 1: eseguire MalwareBytes e/o SuperAntiSpyware
Per Malwarebytes, assicurati che la versione del database sia la più recente e fai clic su “Aggiorna” nella schermata principale prima di eseguire la scansione. La versione dovrebbe indicare la data corrente. Una volta aggiornato, fai clic su “Scansiona ora”. Il completamento potrebbe richiedere una discreta quantità di tempo a seconda delle dimensioni del disco rigido e del numero di file. Una volta completato, rimuovi qualsiasi minaccia indicata con i risultati. Potrebbe essere necessario riavviare in seguito per rimuovere correttamente. Per favore, fallo a quell’ora.
SUGGERIMENTO PRO: se il problema riguarda il tuo computer o un laptop/notebook, dovresti provare a utilizzare Restoro Repair che può scansionare i repository e sostituire i file corrotti e mancanti. Funziona nella maggior parte dei casi, quando il problema è originato da un danneggiamento del sistema. Puoi scaricare Restoro cliccando qui
Quindi, esegui SUPERAntiSpyware. Nell’angolo in basso a destra, assicurati che sia stato aggiornato di recente. Indicherà l’ora nell’angolo in basso a destra, ma per la migliore pratica fare clic su “Fai clic qui per verificare la disponibilità di aggiornamenti” a prescindere. Quindi fai clic su “Scansiona questo computer”. Puoi lasciare le impostazioni predefinite e fare clic su “Completa scansione”.
Metodo 2: eseguire SFC (Controllo file di sistema)
Al prompt dei comandi come amministratore eseguire il comando ” sfc /scannow “. Questo processo può richiedere da 10 minuti a un’ora. Elencherà i passaggi lungo il percorso con una percentuale di completamento. Alla fine, indicherà se ha riscontrato problemi e, in tal caso, se sono stati riparati.
Metodo 3: svuota la configurazione e la cache di Windows Update
In Windows 8 e versioni successive, fai clic con il pulsante destro del mouse sul ” Menu Start ” e scegli ” Prompt dei comandi (amministratore) “. Se il controllo dell’account utente (UAC) è abilitato, ti verrà chiesto di consentire l’esecuzione del processore dei comandi di Windows con accesso escalation. Si prega di selezionare ” Sì “.
Quindi eseguire ” net stop wuauserv ” al prompt dei comandi e attendere il messaggio che indica ” Il servizio Windows Update è stato interrotto correttamente “.
Esegui ” ren c: \ windows \ SoftwareDistribution softwaredistribution.old ” per rinominare direttamente il vecchio e fare in modo che il servizio Windows Update ricrei questa cartella.
Infine, esegui ” net start wuauserv ” e attendi il messaggio ” Il servizio Windows Update è stato avviato correttamente “.
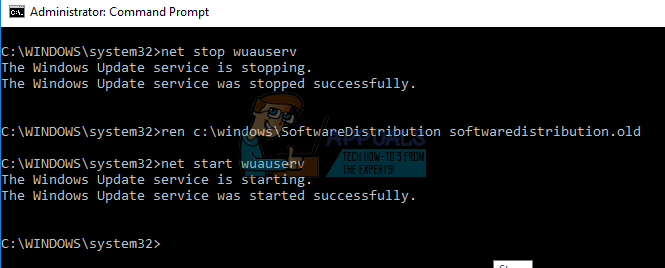
A questo punto, prova a eseguire nuovamente lo strumento di preparazione.
Metodo 4: riavvia
Se nessuno dei metodi precedenti funziona e non hai riavviato, riavvia a questo punto e riprova.

