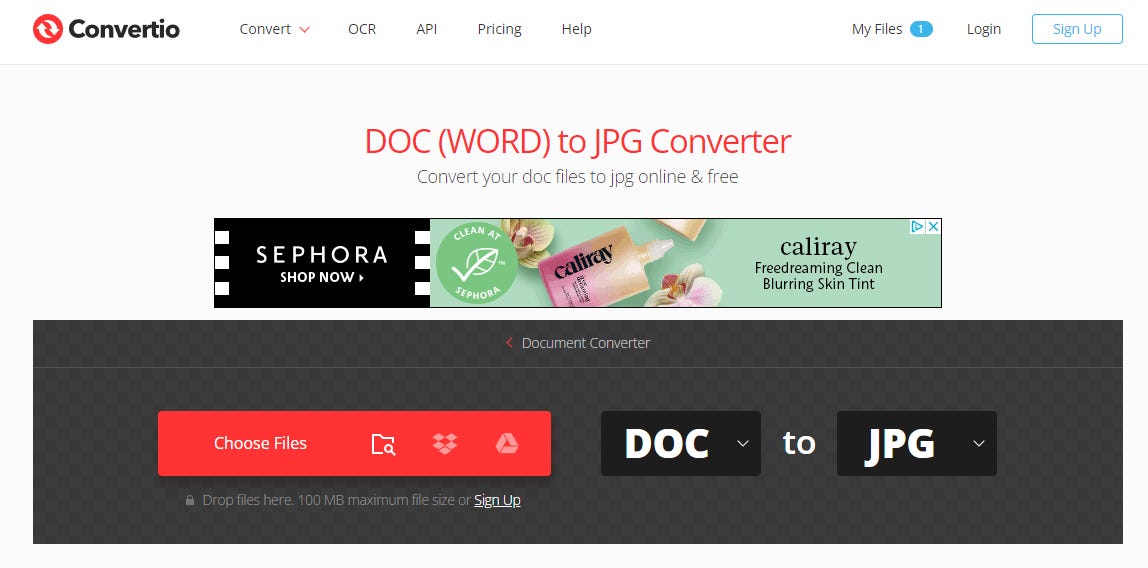I file di Word sono spesso pensati per essere condivisi e Microsoft include una suite di strumenti per semplificare la condivisione e la collaborazione. Ma a volte vuoi assicurarti che nessun altro possa cambiare tanto quanto una virgola nel tuo documento. La soluzione più semplice è salvare il tuo file Word come PDF, ma cosa succede se vuoi inserire del testo in un altro documento? In tal caso, potresti voler convertire Word in un JPG.
La grafica JPG è facile da condividere con gli altri e da inserire in molti diversi tipi di documenti e se il contenuto del tuo JPG è solo testo di Word, generalmente sarà anche un piccolo file.
Come convertire una pagina in Word in JPG
Non esiste un modo con un clic per convertire Word in JPG all’interno di Word, ma anche così è abbastanza facile da fare facendo uno screenshot.
In Windows:
1. Avvia Word con il testo che vuoi trasformare in JPG. Se necessario, usa il cursore Zoom di Word in basso a destra per assicurarti che tutto il testo sia visibile.
2. Cerca e seleziona Strumento di cattura nella barra di ricerca di Windows.
3. Nello strumento di cattura, fai clic su Nuovo , quindi trascina la cornice di selezione attorno al testo in Word che desideri convertire in JPG.
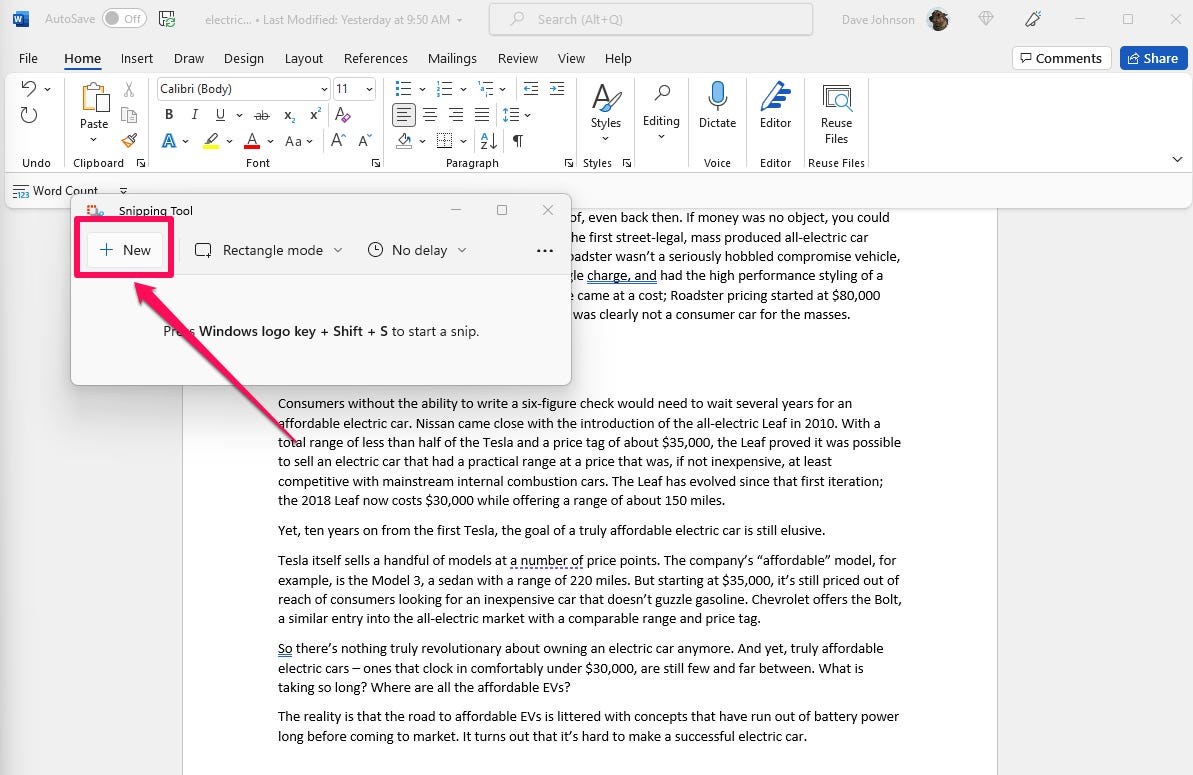
4. Nello strumento di cattura, fare clic su Salva cattura (l’icona del floppy disk).
5. Nella finestra di dialogo Salva con nome , fare clic sul menu a discesa Salva come tipo e scegliere JPG . Quindi assegna un nome al file e fai clic su Salva .
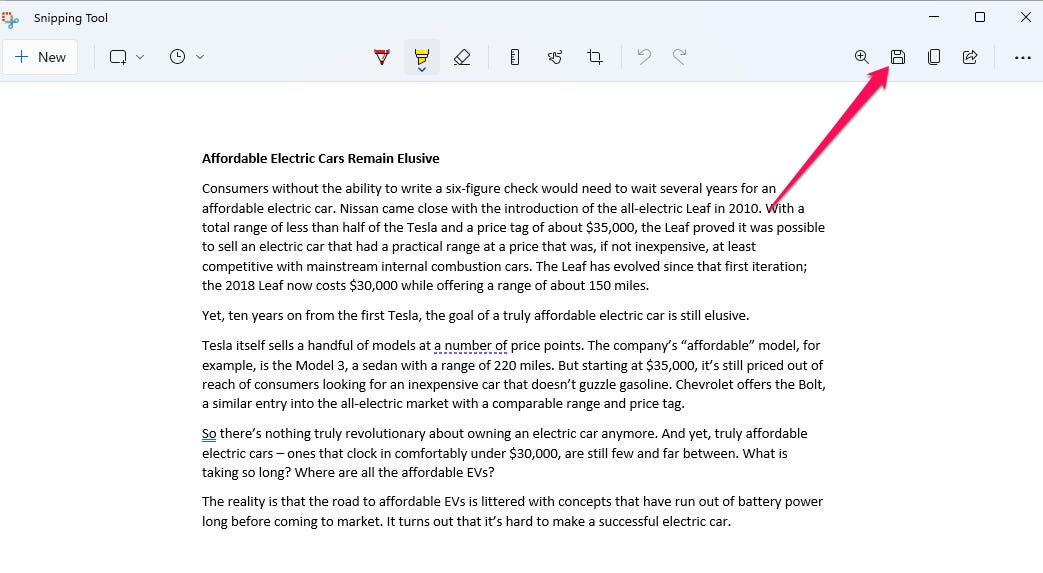
Su un Mac:
1. Avvia Word con il testo che desideri trasformare in JPG e usa il cursore Zoom in basso a destra per assicurarti che tutto il testo che desideri acquisire sia visibile sullo schermo in una volta.
2. Premi Cmd+Shift+4 sulla tastiera e trascina una cornice di selezione attorno al testo in Word che vuoi convertire in JPG.
3. Dopo che lo screenshot viene visualizzato sul desktop, fare doppio clic su di esso.
4. Nella barra dei menu, scegli File e poi Esporta . Cambia il formato in JPEG e fai clic su Salva .
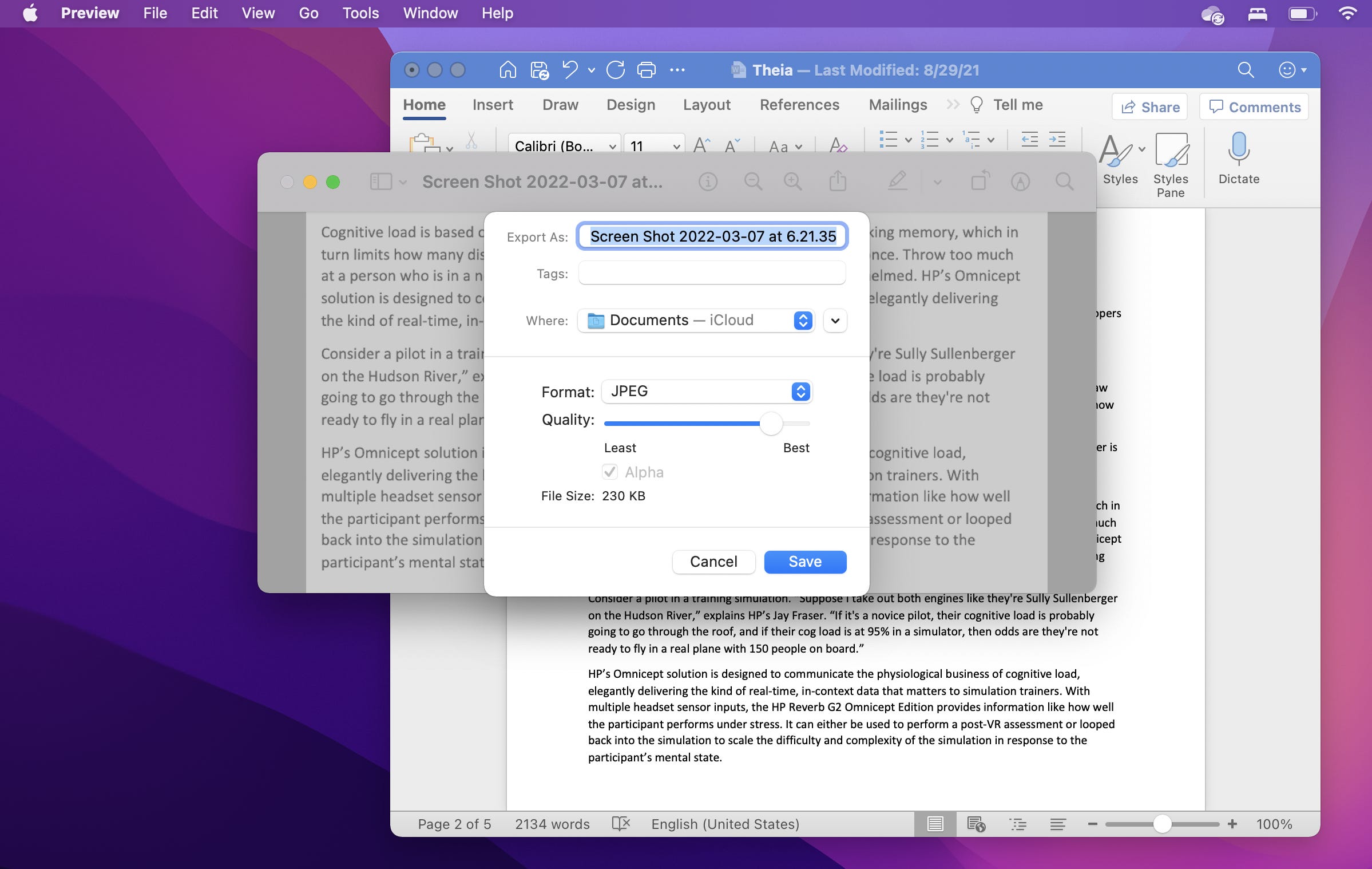
Come incollare il testo come JPG in Word
Se hai del testo che desideri incollare in un documento di Word come JPG, puoi seguire i passaggi nella sezione precedente per acquisire uno screenshot e quindi incollarlo di nuovo nel documento di Word. Ma c’è un modo più semplice che puoi fare interamente all’interno di Word.
In Windows:
1. Avvia Word con il testo che desideri inserire come JPG.
2. Seleziona il testo e copialo (premi Ctrl + C sulla tastiera).
3. Fare clic con il pulsante destro del mouse in un documento in cui si desidera inserire il testo. Nel menu a comparsa, trova la sezione Opzioni Incolla e fai clic su Immagine (la terza icona Incolla).
4. Il testo verrà visualizzato nel documento in una cornice immagine che è possibile modificare e formattare, ma il testo all’interno della cornice è ora un’immagine e non può essere modificato.
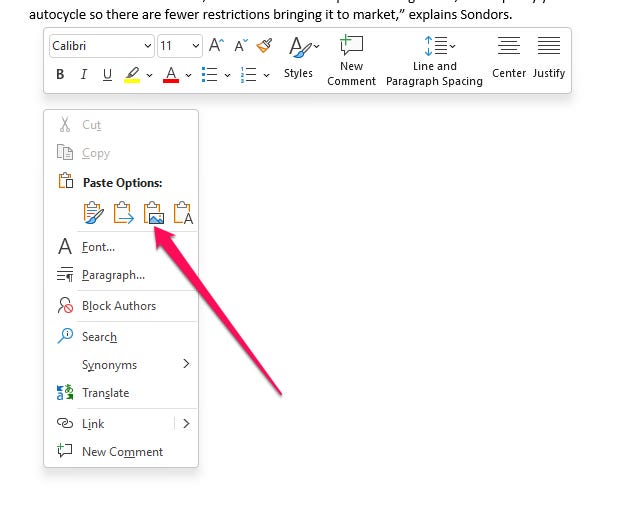
Su un Mac:
1. Avvia Word con il testo che desideri inserire come JPG.
2. Seleziona il testo e copialo (premi Cmd + C sulla tastiera).
3. Premi Ctrl + Fai clic per visualizzare il menu a comparsa, quindi scegli Incolla speciale…
4. Nella finestra di dialogo Incolla speciale , scegliere PDF e quindi fare clic su OK . Il testo verrà inserito nel documento in un formato non modificabile, proprio come se lo avessi inserito come JPG.
Metodi di conversione di terze parti
I metodi sopra descritti sono utili se hai una quantità limitata di testo da convertire in JPG, ma tutto il testo deve adattarsi allo schermo per funzionare correttamente. Se hai molto testo, potrebbe essere necessario rimpicciolirlo così tanto da renderlo illeggibile. E queste tecniche non sono pratiche se vuoi convertire un intero documento in un JPG.
In tal caso, puoi utilizzare un convertitore di terze parti. Ce ne sono diversi in giro, ma uno dei più veloci e semplici è Convertio, un convertitore di file online e gratuito. Ecco come usarlo:
1. Apri Convertio in un browser web.
2. Fare clic su Scegli file e selezionare il file di Word che si desidera convertire.
3. Assicurati che il menu a discesa sia impostato su JPG e quindi fai clic su Converti .
4. Ci vorranno alcuni istanti per convertire il file. Al termine, fai clic su Scarica e recupera il file dalla cartella Download.