AirDroid per Android sostituisce il cavo USB per il collegamento al PC. Trasferisci file avanti e indietro, invia messaggi di testo, riproduci musica, visualizza le tue foto e gestisci le applicazioni utilizzando un browser Web o un client desktop.
AirDroid è gratuito. Funziona come un server web, consentendo al tuo dispositivo Android e al tuo computer di comunicare in rete.
Iniziare
AirDroid è disponibile gratuitamente nell’Android Market. Per poter trasferire file tra il tuo dispositivo Android e il tuo PC, devi registrarti per un account gratuito . Ciò ti consente anche di utilizzare AirDroid su Internet anziché solo su Wi-Fi. Quando l’app si apre per la prima volta, ti viene chiesto di accedere o registrarti. Se non ti sei registrato utilizzando un browser, puoi registrarti per il tuo account gratuito da questa schermata. Dopo esserti registrato per il tuo account gratuito, accedi al tuo account nell’app AirDroid.
Una volta effettuato l’accesso, viene visualizzata una finestra di dialogo che consente di abilitare la funzione che consente di visualizzare tutte le notifiche di app e di sistema dal telefono sul PC in tempo reale. Per attivare la funzione ora, tocca “Abilita”. Puoi anche attivare la funzione in un secondo momento nelle impostazioni.
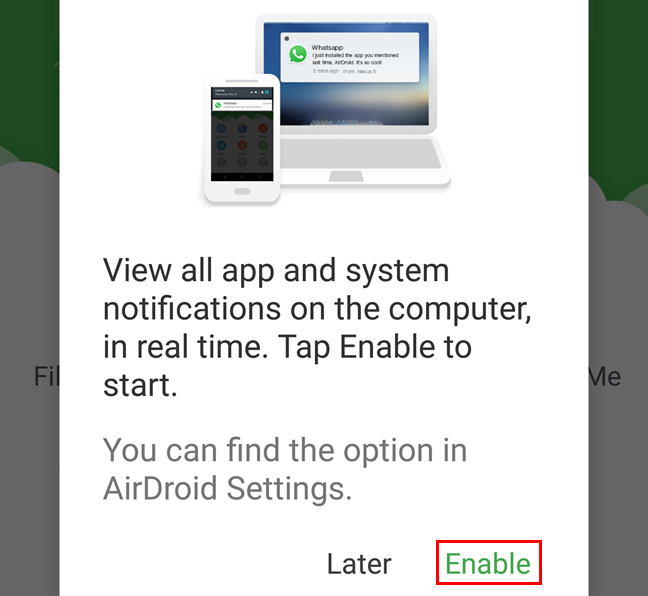
Se hai toccato “Abilita”, viene visualizzata la schermata “Accesso alle notifiche”. Tocca la casella di controllo “AirDroid Notification Mirror Service”. Se hai toccato “Più tardi”, puoi saltare i due passaggi successivi.
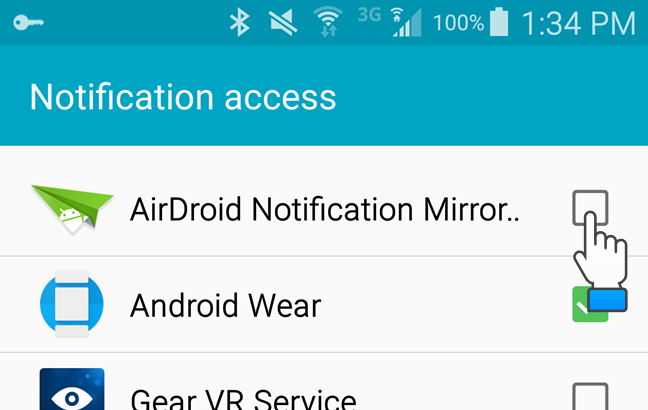
Viene visualizzata una finestra di dialogo di conferma. Tocca “OK”.
Dovrebbe essere presente un segno di spunta nella casella di controllo “AirDroid Notification Mirror Service” che indica che il servizio è attivo. Premi il pulsante “Indietro” sul tuo dispositivo per tornare all’app AirDroid.
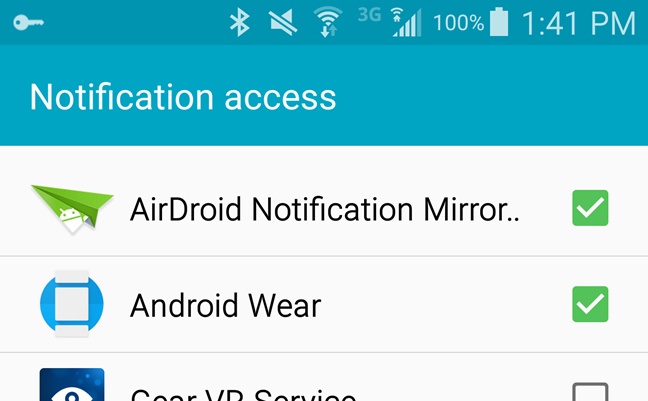
Nell’app AirDroid viene visualizzato un indirizzo web.
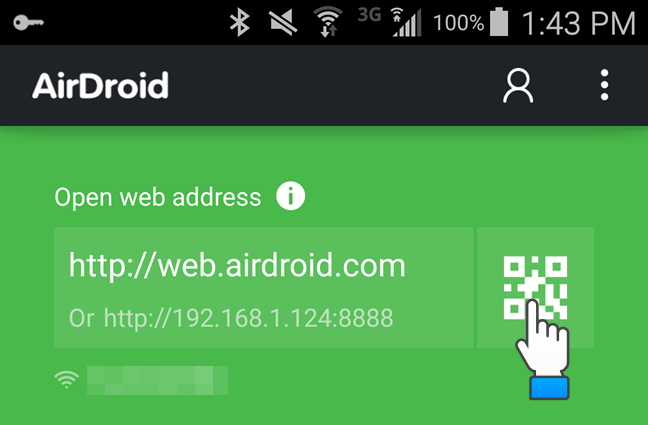
Apri il tuo browser e vai all’URL. Viene visualizzata l’interfaccia Web principale di AirDroid e si apre una finestra di dialogo che consente di accedere se si è registrato per un account gratuito. Per connetterti al tuo PC con il tuo dispositivo, tocca il codice QR nell’app AirDroid sul dispositivo, come mostrato sopra. La fotocamera è attivata. Punta la fotocamera verso il codice QR sullo schermo del PC in “Scansione codice QR”, come mostrato di seguito. Il tuo dispositivo leggerà automaticamente il codice QR e si connetterà al PC.
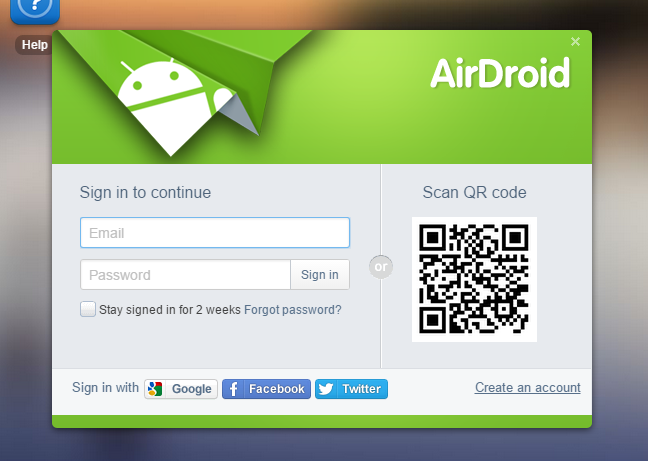
Se sei connesso tramite la stessa rete, l’app AirDroid si connette utilizzando la “Modalità di connessione locale”.
NOTA: se il tuo dispositivo Android e il tuo PC non sono connessi alla stessa rete locale ma entrambi sono connessi a Internet, AirDroid si connetterà in modalità di connessione remota.
Schermata principale di AirDroid nel tuo browser
Una volta connesso, vedrai la pagina principale di AirDroid, che contiene collegamenti e statistiche sul tuo dispositivo. Nell’angolo in basso a destra, vedrai la potenza della connessione Wi-Fi, le barre di copertura cellulare e il livello della batteria del tuo dispositivo Android.
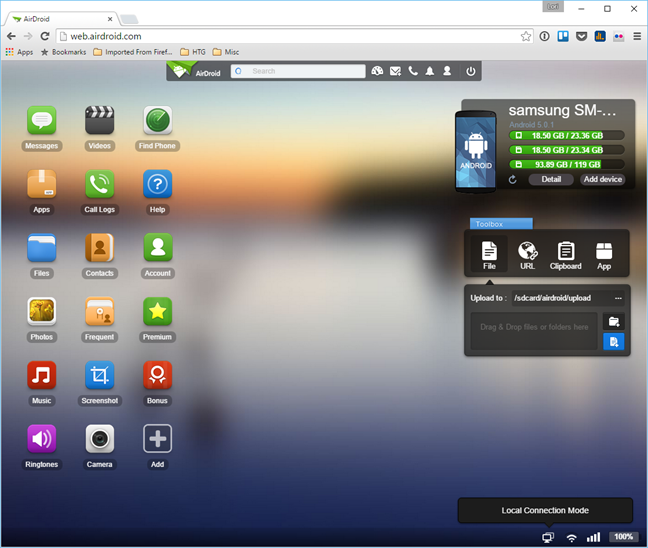
Puoi vedere maggiori dettagli sul tuo telefono facendo clic sul pulsante “Dettagli” nell’angolo in alto a destra dello schermo.
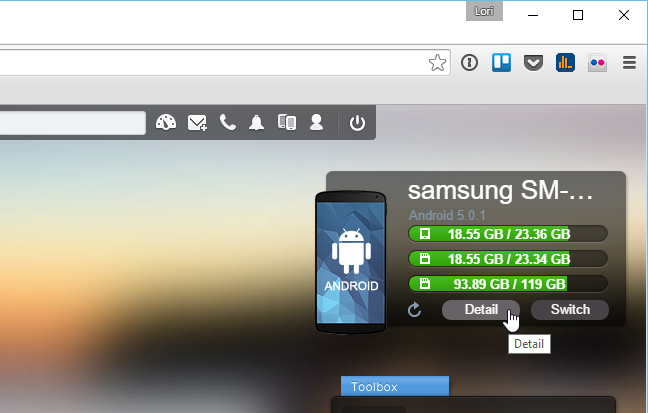
Una finestra di dialogo visualizza ulteriori informazioni sulla memoria del dispositivo e sui file che contiene. Fare clic sul pulsante “X” nell’angolo in alto a destra della finestra di dialogo per chiuderla.
Trasferimento e gestione dei file
Per visualizzare il contenuto della memoria interna del telefono o della scheda SD, fare clic sull’icona “File” sul lato sinistro dello schermo.
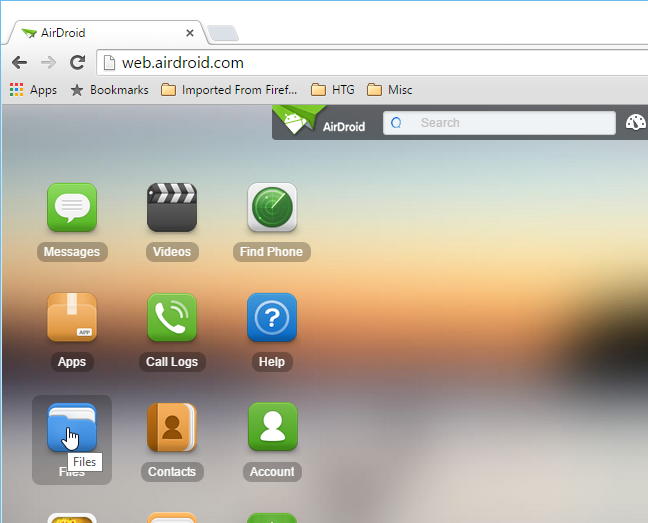
Se vuoi ripulire il tuo file system, eliminare i file da qui è più veloce che passare attraverso un file manager sul tuo Android. Usa il menu di scelta rapida per gestire i file: “Elimina” li elimina in modo permanente, mentre “Download” li scarica sul tuo computer.
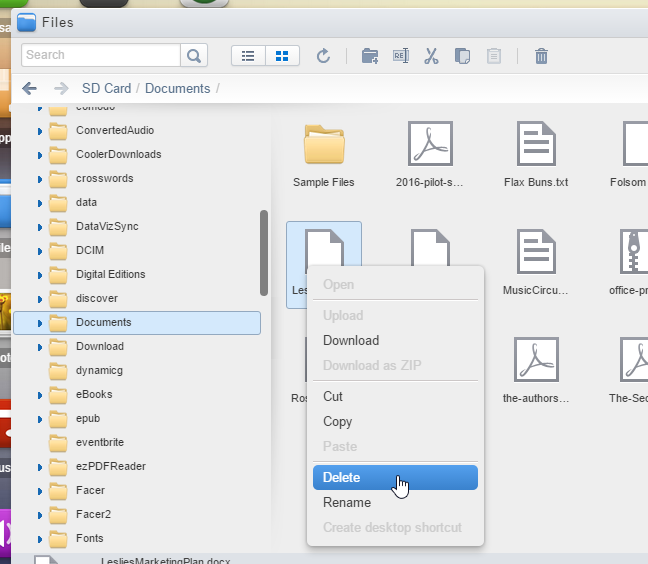
Se per te è più semplice lavorare con i tuoi file in un formato elenco, usa il pulsante “Visualizzazione elenco” sulla barra degli strumenti nella parte superiore della finestra di dialogo “File”.
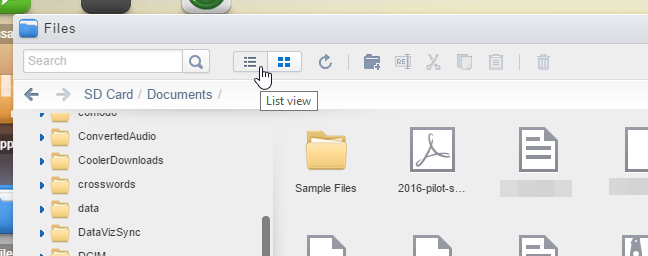
L’opzione “Scarica come ZIP” nel menu di scelta rapida scarica diversi file o directory sul tuo computer come un unico file.
Usa il pulsante “Carica” per aggiungere file al tuo dispositivo via etere, senza sollevare il cavo USB. Fare clic sul pulsante “X” nell’angolo in alto a destra della finestra di dialogo per chiuderla. Stessa cosa nella finestra di dialogo File.
Viene visualizzata la finestra di dialogo “Carica file”. Trascina e rilascia i file dal tuo PC in questa finestra di dialogo per trasferirli sul tuo dispositivo. I file vengono salvati in qualsiasi directory fosse aperta quando hai aperto la finestra di dialogo “Carica file”. Fare clic sul pulsante “X” nell’angolo in alto a destra della finestra di dialogo “Carica file” per chiuderla, quindi sulla finestra di dialogo “File” per chiuderla.
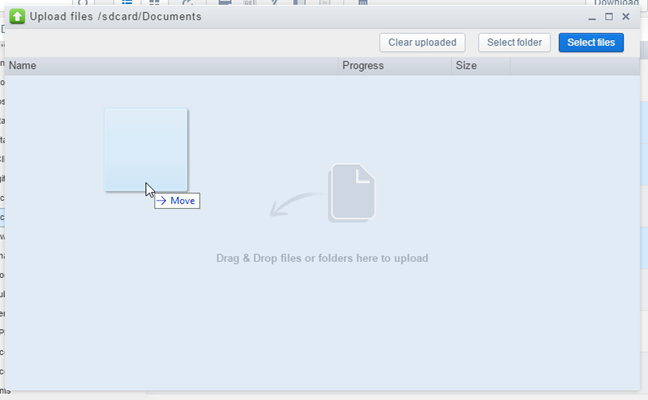
Nell’app AirDroid sul tuo dispositivo, puoi accedere ai file che hai trasferito. Notare il badge di notifica sull’icona “Trasferimento file”. Tocca l’icona.
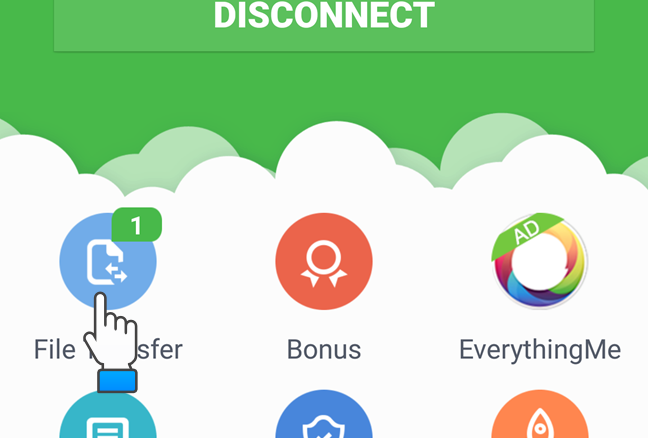
Esistono diversi metodi per trasferire file, tra cui AirDroid Web (utilizzando un browser, come abbiamo discusso) e AirDroid Desktop (che ti mostreremo più avanti in questo articolo). Tocca “AirDroid Web” nell’elenco “Me” nella schermata “Trasferimento file”. Nota che c’è un badge non visualizzato nell’opzione “AirDroid Web”.
I file trasferiti tra il dispositivo e il PC sono elencati nella schermata “AirDroid Web”. Per accedere a varie opzioni per le azioni che puoi intraprendere sul file trasferito, tocca il file nella schermata “AirDroid Web”. Sullo schermo vengono visualizzate diverse opzioni per la condivisione o l’apertura del file, a seconda del tipo di file.
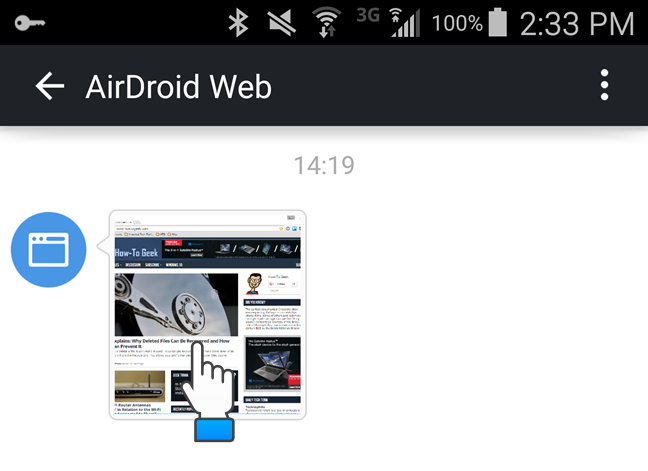
Invio e ricezione di messaggi di testo
Puoi inviare e ricevere messaggi SMS utilizzando il pannello “Messaggi”.
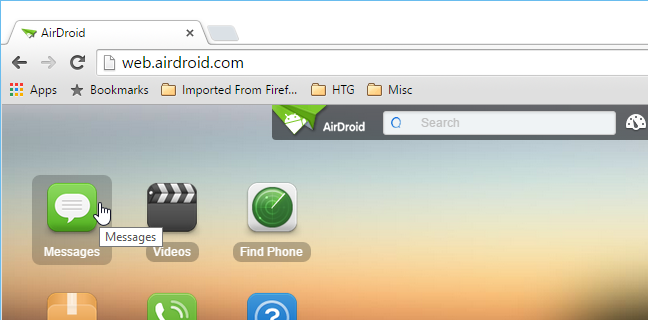
Non c’è bisogno di prendere il tuo Android e digitare messaggi; partecipare a una conversazione direttamente dal browser web.
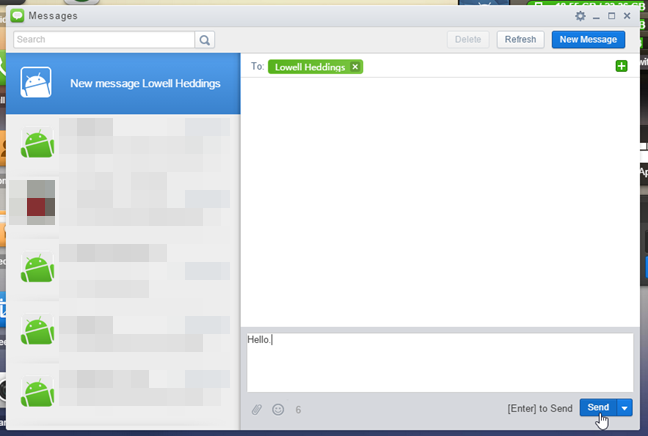
Accesso a contatti e registri delle chiamate
Il pannello “Contatti” ti consente di sfogliare i contatti del tuo Android e di eseguire azioni su di essi, come “Invia messaggio” o “Chiama”. Puoi anche modificare i tuoi contatti dal tuo telefono utilizzando il browser.
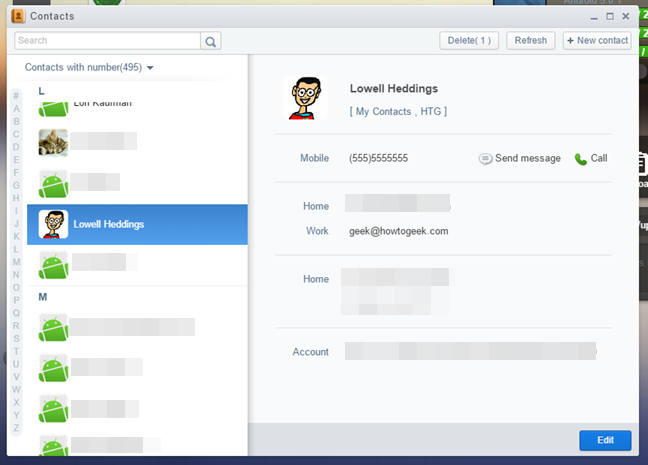
Il pannello “Registri chiamate” fornisce l’accesso alla cronologia delle chiamate.
Riproduzione di musica e gestione delle suonerie
Il pannello “Musica” ti consente di utilizzare il tuo dispositivo Android come jukebox. Cerca la musica sul tuo dispositivo e riproducila. Le stesse opzioni “Carica” e “Download” disponibili per il trasferimento dei file sono disponibili anche nel pannello “Musica” e ti consentono di trasferire file musicali da e verso il tuo dispositivo.
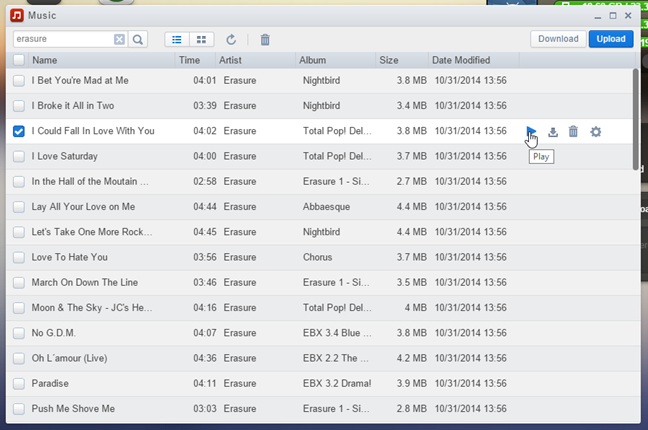
Le suonerie possono essere gestite separatamente utilizzando il pannello “Suonerie”. Puoi “Caricare” e “Scaricare” suonerie da e verso il tuo dispositivo su questo pannello e persino “Impostare” una suoneria per il tuo dispositivo.
Visualizzazione delle foto
Usa il pannello “Foto” per mostrare le foto sul tuo monitor invece che sul piccolo schermo del tuo Android.
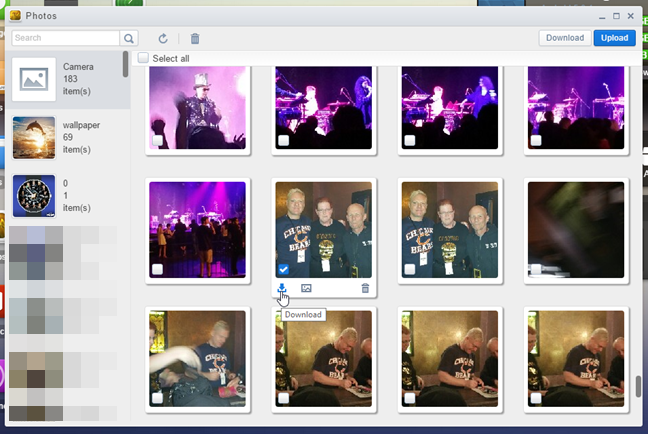
Gestione delle app
Nel pannello “App”, puoi visualizzare le app installate sul tuo dispositivo. Puoi cercare app specifiche, visualizzarle per icona o in un elenco, disinstallarle o persino scaricare il file .apk.
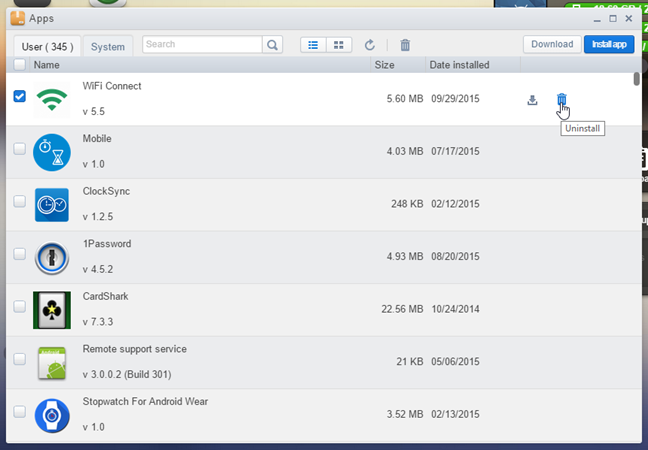
Per installare un’app da un file APK che hai sul tuo PC, usa il pulsante “Installa app” per caricarla sul tuo dispositivo e installarla.
Dovrai confermare la rimozione e l’installazione di ogni app toccando l’opzione sullo schermo del tuo Android.
Utilizzo degli Appunti
Se vuoi copiare e incollare tra il tuo computer e il tuo Android, usa l’ opzione ” Appunti” . Per copiare il testo sul tuo dispositivo Android, incollalo nella casella “Appunti” e fai clic sul pulsante con la freccia blu. Questo mette il testo negli appunti sul tuo dispositivo, così puoi andare sul tuo dispositivo e incollarlo in un’app, un messaggio di testo, un’e-mail, ecc.
Puoi anche copiare il testo dal tuo dispositivo al PC. Vai al tuo dispositivo e copia del testo. Quindi, apri lo strumento “Appunti” nel tuo browser e fai clic sul pulsante “Aggiorna” (due frecce tonde). Il testo che hai copiato viene visualizzato nella casella “Appunti”.
Utilizzo dell’app desktop AirDroid
AirDroid ora ha app desktop disponibili per Windows e Mac. Scarica e installa l’app desktop AirDroid, quindi eseguila. Accedi allo stesso account con cui hai effettuato l’accesso sul tuo dispositivo. È possibile eseguire alcuni degli stessi tipi di attività del client Web, come trasferire file, inviare e ricevere messaggi SMS e accedere ai registri delle chiamate e ai contatti.
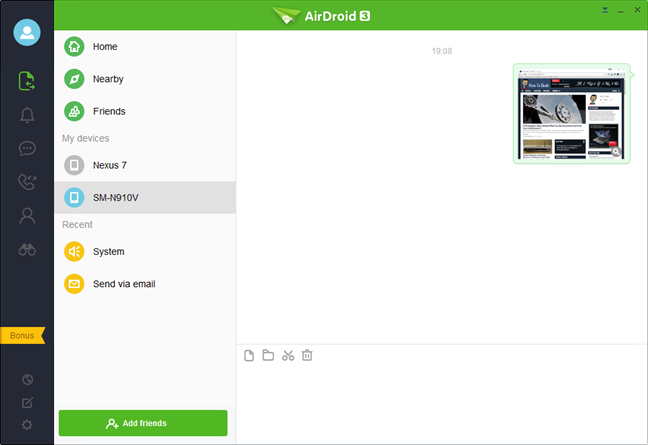
Disconnessione del dispositivo e del PC
Quando hai finito di utilizzare AirDroid, puoi disconnettere il dispositivo e il PC effettuando la disconnessione nel browser.
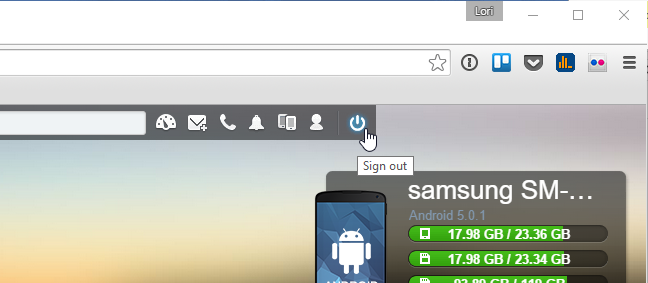
Puoi anche disconnettere il dispositivo e il PC toccando il pulsante “Disconnetti” nell’app. Per chiudere l’app AirDroid, tocca il pulsante del menu (tre punti verticali) nell’angolo in alto a destra dello schermo e seleziona “Esci” dal menu.
Se stai utilizzando l’app desktop AirDroid, puoi disconnetterti facendo clic con il pulsante destro del mouse sull’icona AirDroid nella barra delle notifiche e selezionando “Esci” dal menu a comparsa.
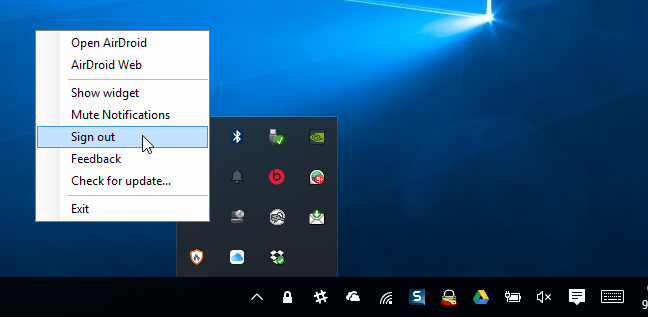
Ora sei pronto per sostituire il cavo USB con il tuo browser web. Se non fosse per la ricarica, non dovresti mai più toccare il cavo USB del tuo Android.

