Microsoft Excel offre due metodi diversi per aiutarti a confrontare due elenchi ed evidenziare gli elementi mancanti in ciascuno. Puoi scegliere di evidenziare gli elementi mancanti in entrambi gli elenchi o in uno solo. Ti mostreremo come.
Il modo rapido: evidenzia le celle uniche per confrontare gli elenchi
Un modo rapido per confrontare due elenchi nel foglio di calcolo consiste nell’utilizzare l’esclusiva funzione di evidenziazione di Excel . Questa funzione evidenzia gli elementi in un elenco che non si trovano nell’altro elenco. In questo modo sai esattamente quali articoli mancano dalle tue liste.
Per utilizzare il metodo, seleziona innanzitutto gli elenchi che desideri confrontare nel foglio di calcolo.
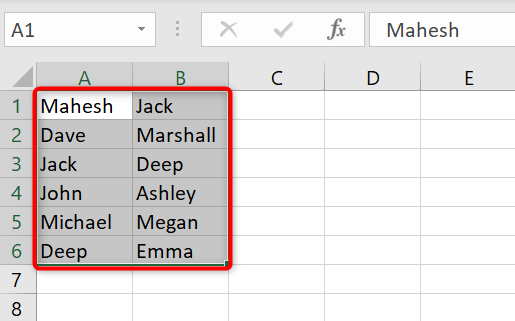
Mentre i tuoi elenchi sono evidenziati, nella barra multifunzione di Excel in alto, fai clic sulla scheda “Home”.
Nella scheda “Home”, nella sezione “Stili”, fai clic su Formattazione condizionale > Evidenzia regole celle > Valori duplicati.
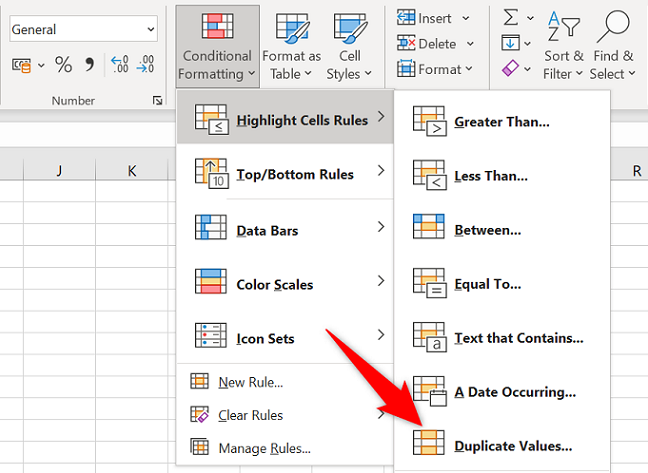
Nella casella “Valori duplicati”, fai clic su “Duplica” e scegli “Unico”. Fai clic sul secondo menu a discesa e scegli come evidenziare gli elementi mancanti. Per specificare la tua formattazione, scegli “Formato personalizzato” dal menu.
Quindi applica le modifiche alle tue liste facendo clic su “OK”.
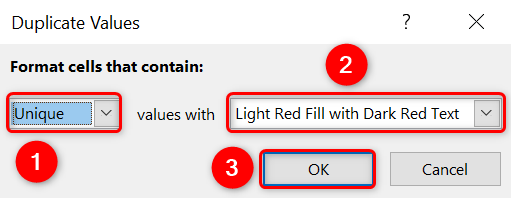
Excel evidenzierà gli elementi mancanti nelle tue liste. Ad esempio, nel primo elenco, verranno evidenziati gli elementi mancanti nel secondo elenco e così via.
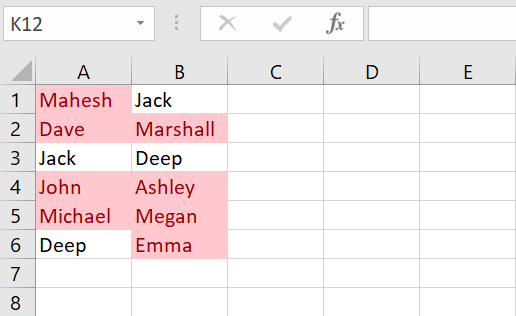
E questo è tutto.
La formula: usa la formattazione condizionale per confrontare gli elenchi
Il metodo sopra evidenzia gli elementi in entrambi gli elenchi. Se desideri evidenziare solo gli elementi mancanti in un elenco specifico, utilizza una formula con formattazione condizionale come spiegato di seguito.
CORRELATI: Come utilizzare la formattazione condizionale per trovare dati duplicati in Excel
Innanzitutto, nel tuo foglio di lavoro, seleziona tutte le righe del tuo primo elenco. Quindi, nell’angolo in alto a sinistra, fai clic sulla casella di testo, digita FirstListe premi Invio. Questo assegna un nome univoco all’intervallo di celle , che ti consente di fare riferimento a tutte queste celle utilizzando un unico nome.
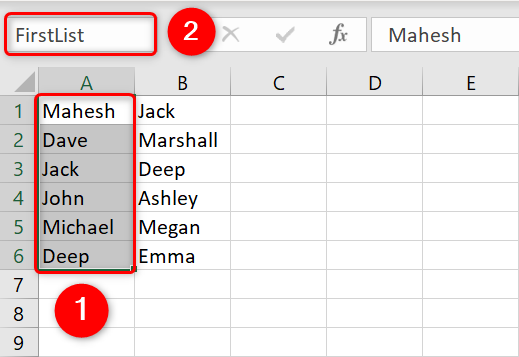
Assegna un nome univoco al tuo secondo elenco selezionando prima tutte le righe dell’elenco. Quindi, nell’angolo in alto a sinistra, fai clic sulla casella di testo, digita SecondListe premi Invio.
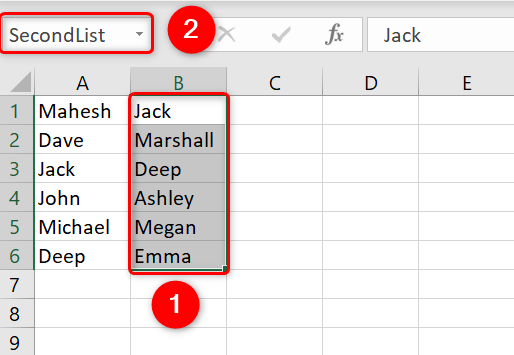
Seleziona tutte le righe del tuo primo elenco facendo clic sulla casella di testo nell’angolo in alto a sinistra e scegliendo “Primo elenco”.
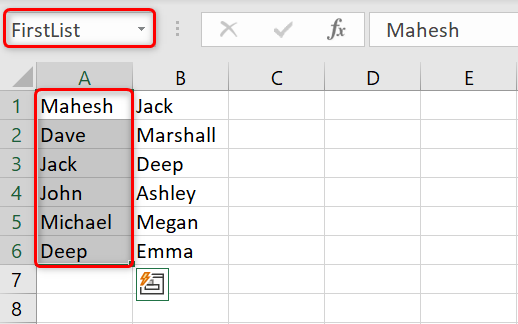
Nella barra multifunzione di Excel in alto , fai clic sulla scheda “Home” e scegli Formattazione condizionale > Nuova regola.
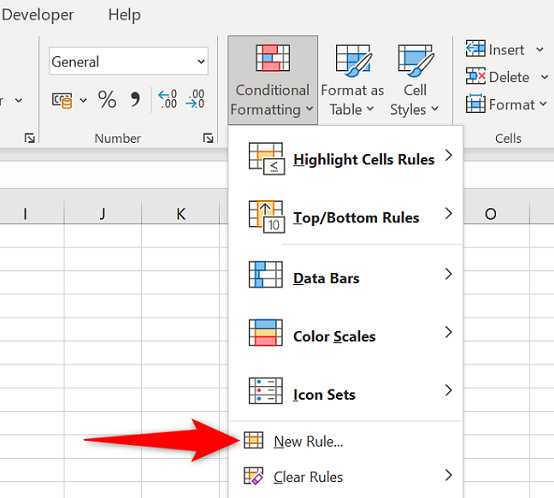
Nella finestra “Nuova regola di formattazione”, specificherai come verranno evidenziati gli elementi mancanti. In questa finestra, dalla sezione “Seleziona un tipo di regola”, scegli “Usa una formula per determinare quali celle formattare”.
Nella casella “Formatta valori in cui questa formula è vera”, digita quanto segue:
=COUNTIF(SecondoElenco,A1)=0
Seleziona il pulsante “Formatta” e specifica come desideri formattare gli elementi mancanti nell’elenco. Quindi, salva le modifiche facendo clic su “OK”.
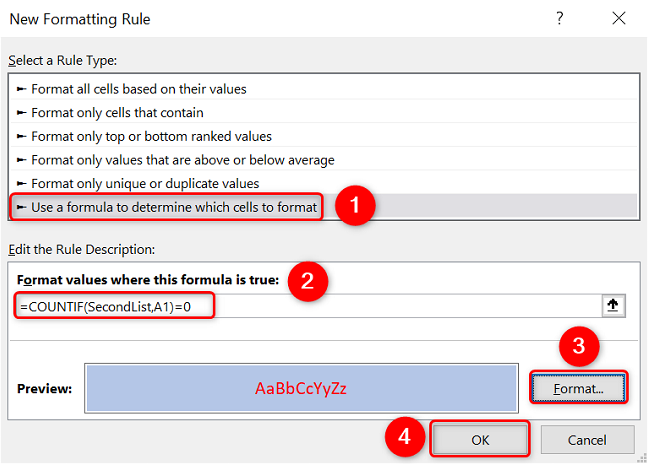
Di nuovo sul foglio di calcolo, Excel ha evidenziato gli elementi nel primo elenco che mancano dal secondo elenco. Il tuo lavoro è finito.
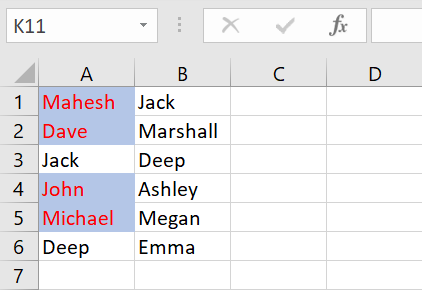
Ed è così che esegui rapidamente un confronto di due diversi elenchi nei tuoi fogli di calcolo Excel. Molto utile!
Puoi anche ordinare alfabeticamente i tuoi dati per trovare manualmente le differenze in due elenchi nei tuoi fogli di lavoro. Consulta la nostra guida per sapere come farlo.

