Le tue password hanno il potere di sbloccare la tua vita digitale. Vale la pena tenerli al sicuro.
Per fortuna, quando si tratta di proteggere le password su macOS, il modo più semplice è proprio quello giusto. Questo perché il sistema operativo di Apple offre un gestore di password integrato, soprannominato Accesso Portachiavi , che rende la creazione e l’archiviazione delle tue password ( si spera uniche ) semplici e sicure.
Perché usare Accesso Portachiavi macOS
La maggior parte delle persone sbaglia le password.
Contrariamente alla credenza popolare, non è necessario modificare le password ogni 60 giorni o utilizzare lunghe stringhe di caratteri speciali come “&$%^#*.” Invece, secondo il National Institute of Standards and Technology (NIST), il modo migliore per proteggere i conti online vitali come la tua banca o e-mail è rendere la tua password lunga ( almeno otto caratteri, anche se più lunga è meglio).
Inoltre, dovresti utilizzare password univoche per ogni account. E anche se può sembrare ingombrante, non deve esserlo. I gestori di password come LastPass ti consentono di archiviare in modo sicuro le tue password univoche in un unico posto. È qui che entra in gioco macOS Keychain Access.
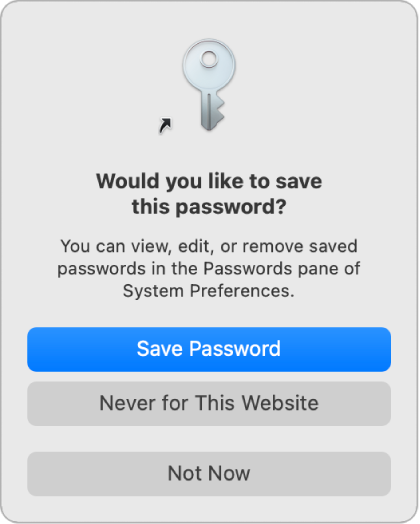
L’app Apple preinstallata è essenzialmente un gestore di password integrato.
“Keychain Access è un’app macOS che memorizza le password e le informazioni sull’account e riduce il numero di password da ricordare e gestire”, spiega Apple . “Quando si accede a un sito Web, un account e-mail, un server di rete o un altro elemento protetto da password, è possibile che venga data la possibilità di ricordare o salvare la password”.
In altre parole, Keychain Access ricorda le tue password in modo da non doverlo fare tu.
Come utilizzare Accesso Portachiavi macOS
La configurazione e l’utilizzo di Accesso Portachiavi di macOS è semplice. Ma prima di farlo, assicurati che il tuo computer sia protetto da password e crittografato (è facile). Ciò impedirà alle tue password di cadere nelle mani sbagliate se il tuo computer viene perso o rubato (succede).
OK, con questo fuori mano, ecco come aggiungere password a Accesso portachiavi macOS.
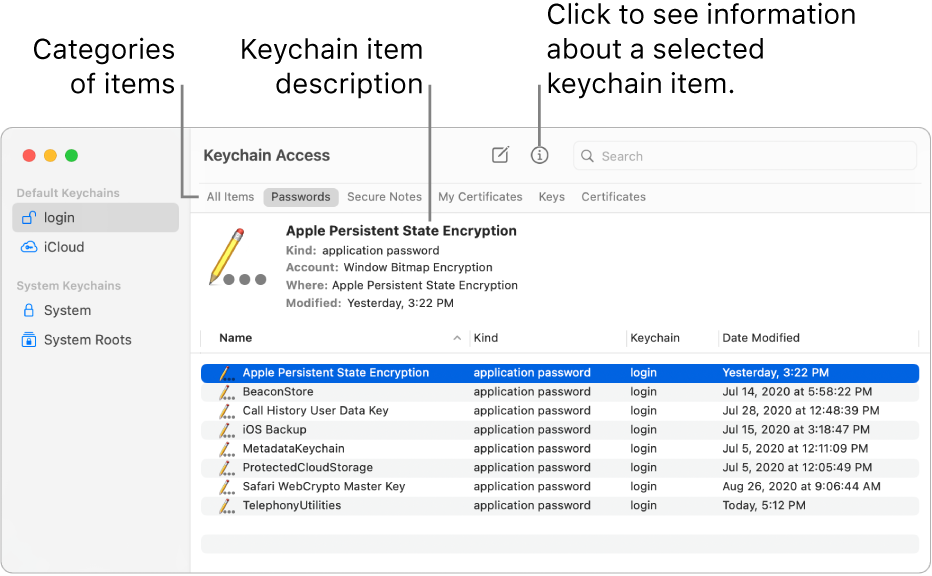
- Nel Finder, cerca e quindi apri “Accesso al portachiavi”
- Nell’angolo in alto a sinistra dello schermo, seleziona “File”, quindi “Nuovo elemento password”
- In “Nome elemento portachiavi” elenca a cosa serve la password (se è per un sito Web, come www.gmail.com, inserisci l’URL)
- In “Nome account”, inserisci il nome utente (con l’esempio di www.gmail.com, questo sarebbe il tuo indirizzo email)
- In “Password”, inserisci la tua password, quindi premi “Salva”
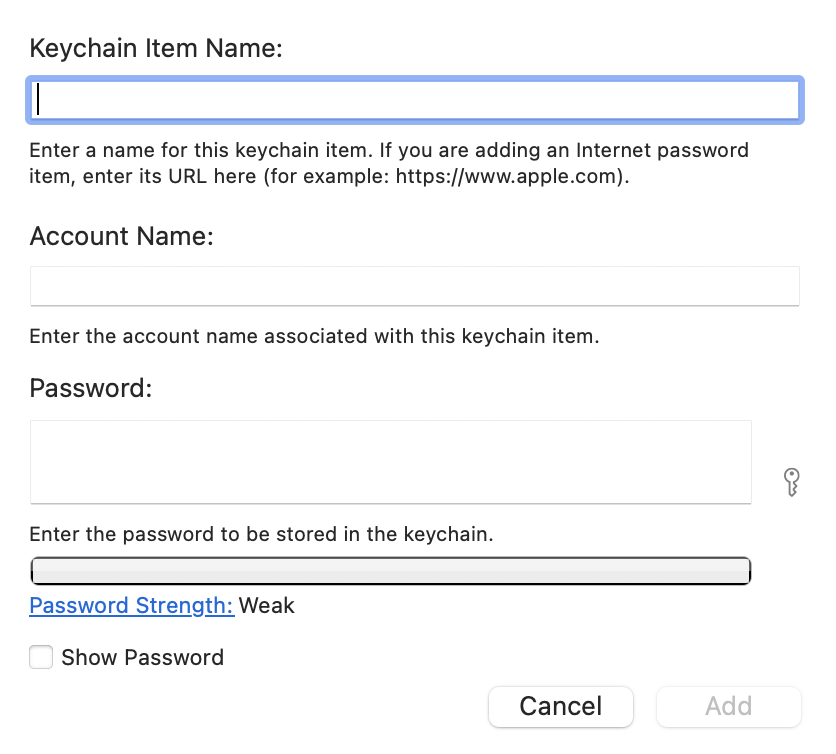
Questo è tutto. Veramente. Ora, quando visiti un sito Web, macOS avrà la tua password univoca salvata in modo sicuro per te.
Congratulazioni, stai migliorando le password.

