Se hai una stampante cablata nel tuo PC, potresti volerla condividere. Ecco come condividere una stampante su Windows 11.
Potresti avere una stampante cablata su un particolare PC in casa o in ufficio e desideri condividere la stampante con altri utenti della rete. Se si dispone di una stampante wireless, si connette alla rete e può condividersi con diversi PC che si connettono alla stessa rete.
Tuttavia, potresti avere ancora una configurazione in cui devi condividere una particolare stampante collegata a un PC. In tal caso, ti mostreremo come condividere una stampante da Windows 11 di seguito.
Come abilitare la condivisione di file e stampanti su Windows 11
Prima di configurare una stampante condivisa, è necessario accedere al Centro connessioni di rete e condivisione e attivare l’opzione di condivisione di file e stampanti.
Per abilitare la condivisione di file e stampanti su Windows 11:
- Apri il menu Start e digita cpl o pannello di controllo .
- Seleziona Pannello di controllo dal risultato Best Match .
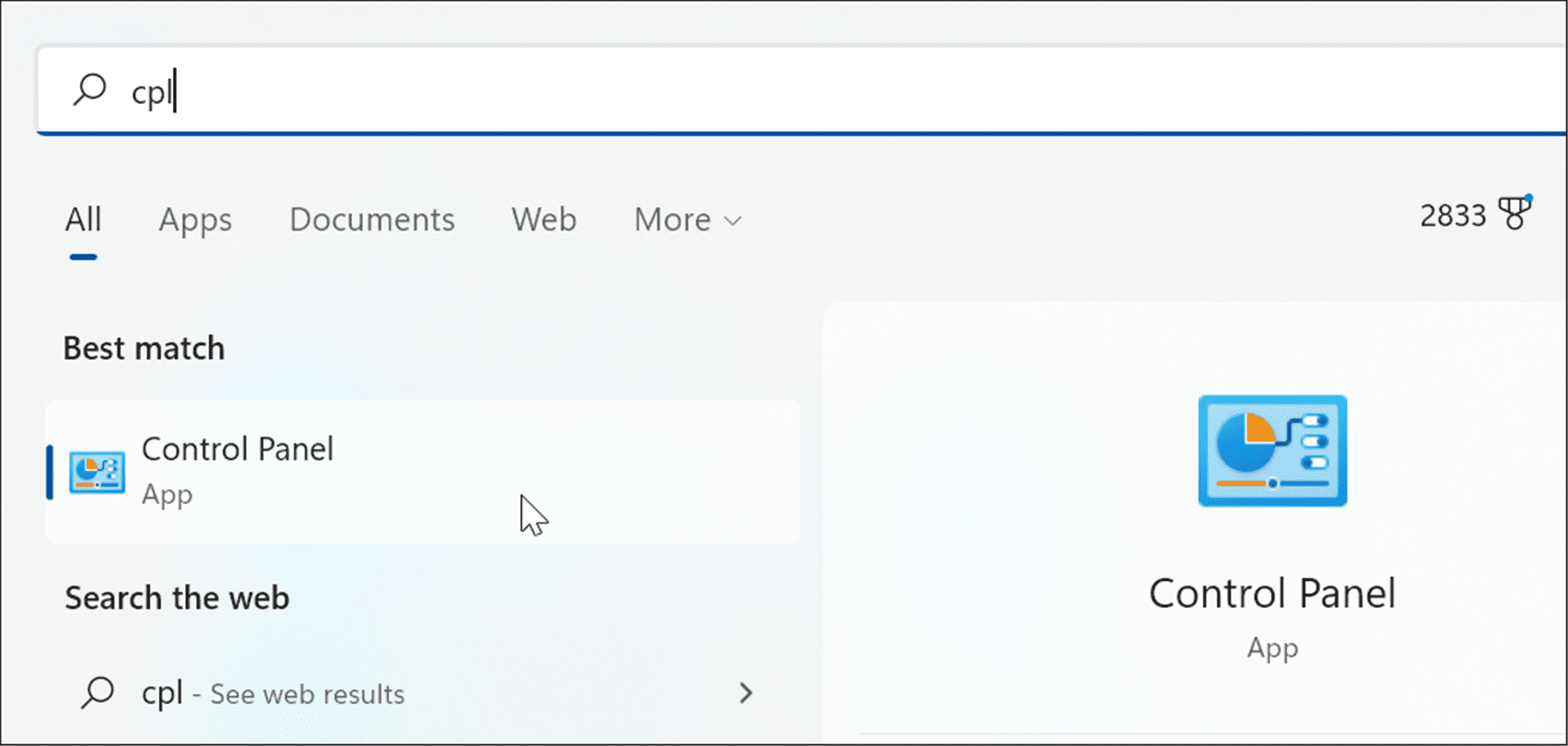
- Assicurati che l’ opzione Visualizza per sia impostata su Categoria e fai clic sul collegamento Visualizza stato della rete e attività .

- Quindi, fai clic sul link Modifica impostazioni di condivisione avanzate a sinistra.

- Ora, si desidera espandere la sezione Rilevamento rete e assicurarsi che Attiva rilevamento rete e Attiva condivisione file e stampanti sia abilitato.
- Fare clic sul pulsante Salva modifiche in basso per rendere effettive le impostazioni.

Come condividere una stampante in Windows 11
Esistono un paio di modi per condividere la stampante da Windows 11. Innanzitutto, daremo un’occhiata a farlo tramite l’app Impostazioni.
È possibile condividere una stampante da Windows 11 utilizzando i seguenti passaggi:
- Fai clic su Start o premi il tasto Windows e apri Impostazioni . Puoi anche premere il tasto Windows + I per aprirlo direttamente.
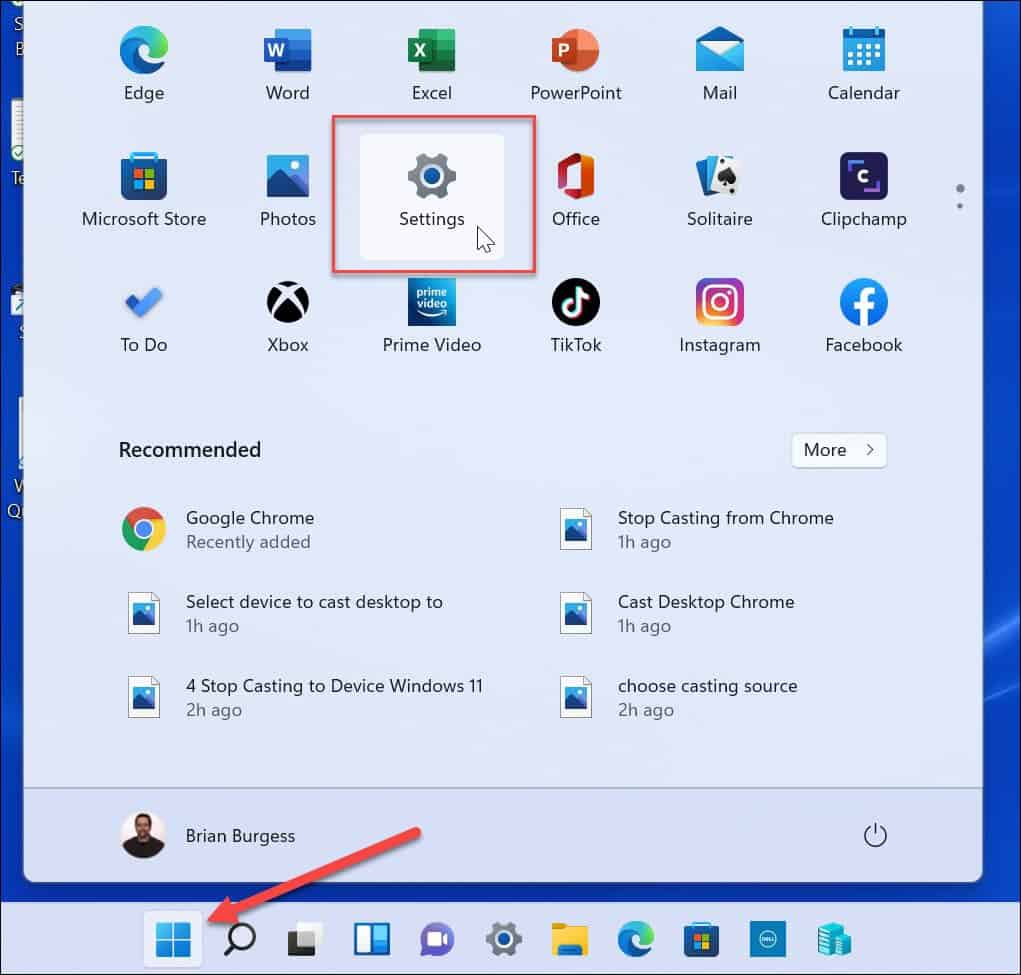
- Quando si apre l’app Impostazioni, fai clic su Bluetooth e dispositivi e seleziona l’ opzione Stampanti e scanner sulla destra.
- Quindi, fai clic sulla stampante che desideri condividere.
- Quindi, fare clic sull’opzione Proprietà stampante nella schermata seguente.
- Quando si apre la finestra delle proprietà della stampante , fare clic sulla scheda Condivisione . Seleziona la casella Condividi questa stampante e assegna alla stampante un nome che la renda facile da ricordare e gestire in futuro. Al termine, fai clic su Applica e OK nella parte inferiore dello schermo.

Come condividere una stampante tramite il pannello di controllo su Windows 11
Puoi anche condividere una stampante utilizzando il Pannello di controllo in Windows 11 seguendo questi passaggi:
- Fare clic su Start o premere il tasto Windows , digitare cpl e aprire il Pannello di controllo .
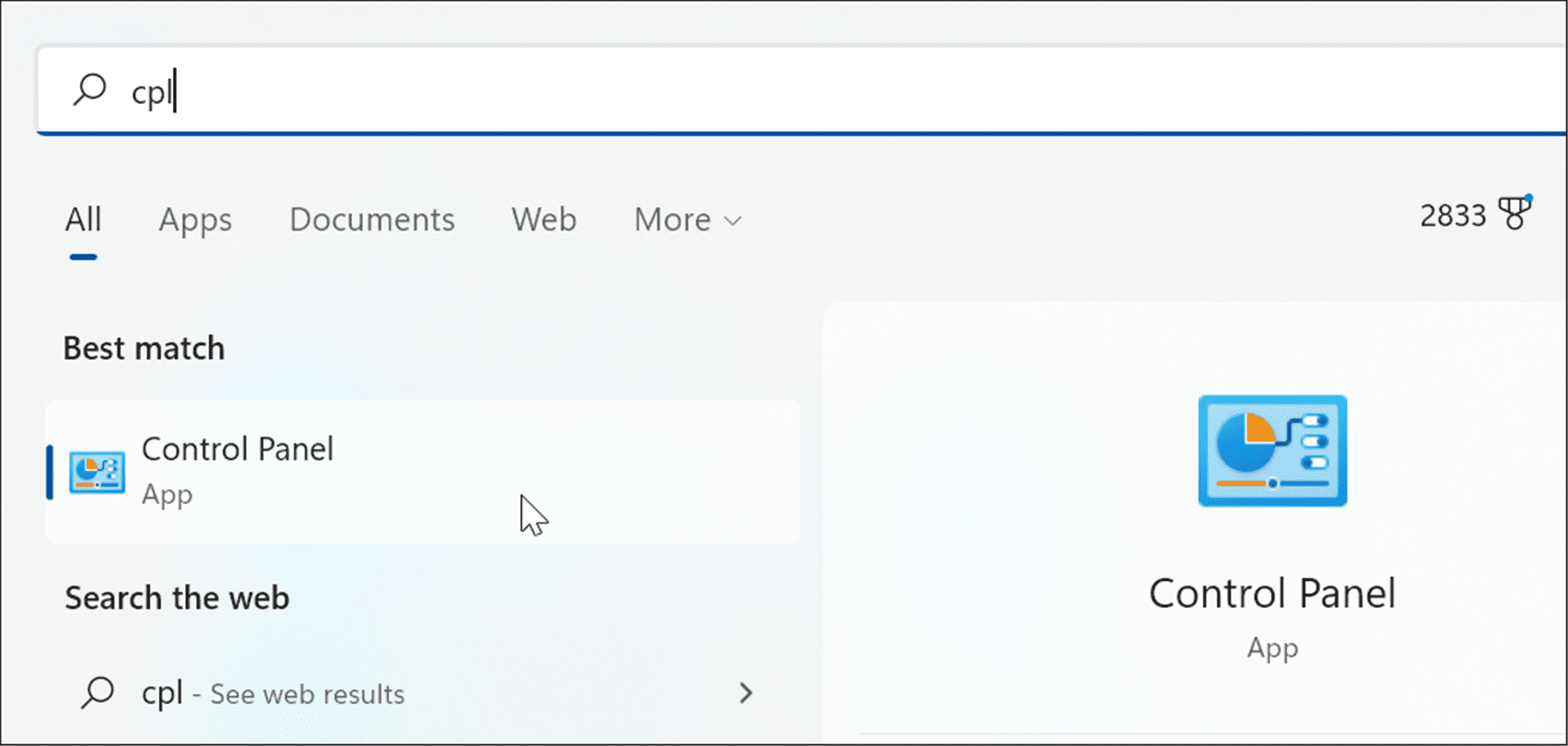
- Quando si apre il Pannello di controllo, assicurati che Visualizza per sia impostato su Categoria e fai clic sul collegamento Visualizza dispositivi e stampanti .

- Fare clic con il pulsante destro del mouse sulla stampante che si desidera condividere e selezionare Proprietà stampante dal menu.

- Seleziona la scheda Condivisione in alto, seleziona la casella Condividi questa stampante e digita un nome di condivisione. Al termine, fare clic su Applica e OK per condividere la stampante.

- Ora che la stampante è condivisa, puoi connetterti ad essa da altri PC in rete. Per fare ciò, apri Esplora file e seleziona la cartella Rete .
- Fare clic con il pulsante destro del mouse sulla stampante condivisa e selezionare Connetti dal menu.

Stampa su Windows 11
Con PDF, documenti condivisi ed e-mail, la stampa di copie cartacee non è più essenziale come una volta. Tuttavia, Windows 11 ha ancora la funzionalità di stampa integrata e, se è necessario condividere una stampante, è ancora possibile. Non sei ancora su Windows 11? Puoi anche condividere una stampante da Windows 10 .
Se stai riscontrando un problema con una stampante, potresti voler dare un’occhiata alla correzione di un errore del driver della stampante non disponibile . Controlla l’ opzione Condivisione nelle vicinanze se hai bisogno di condividere un documento con qualcuno in ufficio o in un’altra stanza. Funziona con Windows 10 e Windows 11 e ti evita di stampare una copia cartacea.

