Potete ottenere il massimo da Adobe Lightroom Classic combinando diverse modalità di mascheratura per aree di regolazione altamente selettive prima ancora di portare il vostro lavoro in Photoshop. Vedremo come combinare (o intersecare) le maschere in Lightroom Classic qui.
Maschere intersecanti in Adobe Lightroom Classic
Un sostanziale aggiornamento di Lightroom Classic nel 2021 ha portato nuovi strumenti di mascheratura. Le cose che le persone usavano come soluzioni alternative, come le maschere della gamma di sfumature, ora hanno strumenti dedicati. Hai anche altri modi per mascherare, incluse opzioni AI come “seleziona soggetto”. Qui, però, esamineremo l’intersezione.
Un buon modo per pensare a questo processo è selezionare prima cosa si desidera mascherare, quindi dove si desidera mascherare all’interno di quell’area combinando le maschere. Potresti, ad esempio, iniziare con una maschera di soggetto selezionata, quindi restringere il campo per includere un’area specifica del soggetto che desideri regolare.
In questo video tutorial del fotografo Brian Matiash, puoi vederlo fare esattamente questo per cambiare il colore della sua giacca in una foto. Prima seleziona solo se stesso con una maschera AI, quindi la interseca con una maschera della gamma di colori e fa clic sulla giacca. Intersecando le maschere, Matiash restringe efficacemente l’area della fotografia che adatta solo alla sua giacca.
Qui ho usato una maschera del soggetto selezionata intersecata con una maschera della gamma di colori per evidenziare la giacca del mio soggetto, quindi ho spazzolato alcune aree extra per restringere la selezione:

Le maschere intersecanti sono semplici da sole. Basta creare una nuova maschera, fare clic sull’icona a tre punti a destra del nome della maschera, quindi fare clic su “Interseca maschera con”. In Lightroom Classic, ti verrà mostrato un elenco di tipi di maschere con cui combinare la tua maschera corrente.
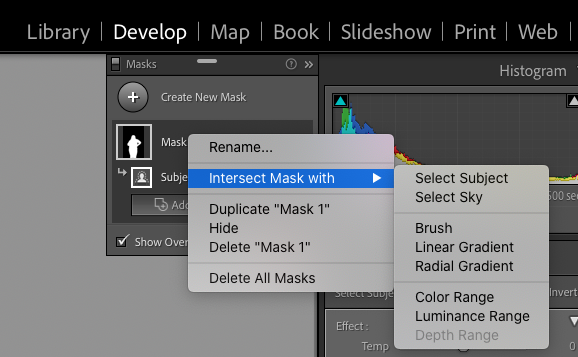
Da lì, puoi diventare creativo a seconda di ciò che stai cercando di regolare. Puoi cambiare il colore dei vestiti, aggiungere esposizione , aumentare la chiarezza e altro ancora.
Per restringere ulteriormente la selezione, puoi attivare la sovrapposizione della maschera e utilizzare il dispositivo di scorrimento “Perfeziona” con alcune maschere, come la maschera della gamma di colori. Per vedere esattamente quali aree dell’immagine sono mascherate, tieni premuto il tasto Opzione su un Mac o il tasto Alt su Windows, quindi trascina il cursore. L’immagine diventerà in bianco e nero, con le aree mascherate mostrate in bianco.
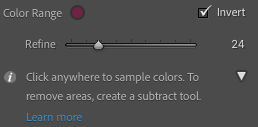
Un altro modo per perfezionare ulteriormente le maschere dopo averle combinate sono le funzioni “Aggiungi” e “Sottrai”. Accanto a ciascuna maschera, avrai la possibilità di aggiungere o sottrarre, e puoi selezionare lo strumento pennello per tagliare via parti di una selezione che potresti non volere.
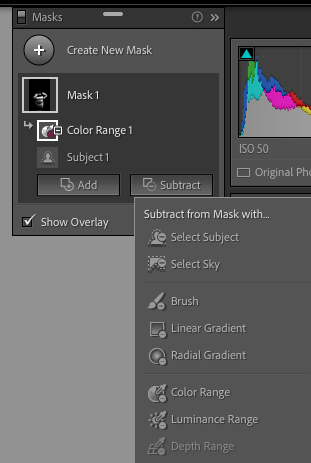
Tenendo presente l’approccio, “prima seleziona cosa, quindi seleziona dove”, puoi combinare un numero qualsiasi di tipi di maschera per perfezionare la selezione.
Un altro scenario che Matiash attraversa nel suo video è il montaggio dell’area sotto un’auto. Inizia con “cosa”, mascherando l’auto con una maschera di soggetto selezionato. Quindi perfeziona quella maschera intersecandola con un gradiente lineare, permettendogli di selezionare solo il fondo dell’auto e nient’altro nell’immagine. Potresti fare la stessa identica cosa con una maschera a gradiente radiale per selezionare, ad esempio, il viso di un soggetto e poi schiarirlo.
Diventa creativo con il mascheramento
Una volta acquisita familiarità con questo concetto, puoi usarlo per qualsiasi cosa, dal cambiare il colore di un vestito all’illuminare gli occhi di qualcuno e qualsiasi altra cosa nel mezzo. Usa alcune delle tue vecchie foto e sperimentale in Lightroom finché non le scarichi. Se non hai vecchie immagini da usare, prendi questa come una scusa per uscire e scattare !

