Se sei una persona che non sa come usare GitHub, allora questo blog fa per te. Github è una piattaforma basata sul Web utilizzata per il controllo della versione. Git semplifica il processo di lavoro con altre persone e semplifica la collaborazione ai progetti. I membri del team possono lavorare sui file e unire facilmente le loro modifiche al ramo principale del progetto. Le abilità di Git e GitHub si sono lentamente fatte strada dalle abilità preferite alle abilità necessarie in più ruoli lavorativi. In questo blog, ti guiderò attraverso le varie funzioni e capacità di GitHub.
Passaggio 1: cos’è Github?
Per essere molto chiari su cosa sia esattamente GitHub, è un servizio di condivisione di file o codice per collaborare con persone diverse.
GitHub è un software molto utilizzato che viene in genere utilizzato per il controllo della versione. È utile quando più di una sola persona sta lavorando a un progetto. Supponiamo, ad esempio, che un team di sviluppatori software desideri creare un sito Web e tutti debbano aggiornare i propri codici contemporaneamente mentre lavorano al progetto. In questo caso, Github li aiuta a costruire un repository centralizzato in cui tutti possono caricare, modificare e gestire i file di codice.
Perché Github è così popolare?
GitHub ha vari vantaggi, ma molte persone spesso hanno dei dubbi sul perché non utilizzare Dropbox o qualsiasi sistema basato su cloud? Permettetemi di portare avanti lo stesso esempio per rispondere a questa domanda. Supponiamo che più di due sviluppatori software stiano lavorando sullo stesso file e vogliano aggiornarlo contemporaneamente. Sfortunatamente, la persona che salva il file per prima avrà la precedenza sugli altri. Mentre in Github, questo non è il caso. Github documenta le modifiche e le riflette in modo organizzato per evitare qualsiasi caos tra i file caricati.
Pertanto, utilizzando il repository centralizzato GitHub, si evita tutta la confusione e lavorare sullo stesso codice diventa molto semplice.
GitHub è un repository centrale e Git è uno strumento che ti consente di creare un repository locale. Ora le persone di solito si confondono tra git e GitHub, ma in realtà è molto diverso. Git è uno strumento di controllo della versione che ti consentirà di eseguire tutti i tipi di operazioni per recuperare i dati dal server centrale o inviarvi dati mentre GitHub è una piattaforma di hosting principale per la collaborazione sul controllo della versione. GitHub è un’azienda che ti consente di ospitare un repository centrale in un server remoto.
Ora lasciami elencare i modi in cui GitHub rende git semplice:
-
- GitHub ti offre una bellissima interfaccia visiva che ti aiuta a tracciare o gestire localmente i tuoi progetti controllati dalla versione.
- Dopo esserti registrato su GitHub, puoi connetterti con il social network e creare un profilo forte.
Quindi iniziamo con GitHub.
Passaggio 2: come creare un repository GitHub?
Un repository è uno spazio di archiviazione in cui risiede il tuo progetto. Può essere locale in una cartella sul tuo computer oppure può essere uno spazio di archiviazione su GitHub o un altro host online. Puoi conservare file di codice, file di testo, immagini o qualsiasi tipo di file in un repository. Hai bisogno di un repository GitHub quando hai apportato alcune modifiche e sei pronto per essere caricato. Questo repository GitHub funge da repository remoto. Quindi permettimi di semplificare il tuo compito, segui questi semplici passaggi per creare un repository GitHub:
- Vai al link : https://github.com/ . Compila il modulo di registrazione e fai clic su “Iscriviti a Github”.
- Clicca su “Inizia un nuovo progetto”.
Fare riferimento allo screenshot qui sotto per avere una migliore comprensione.
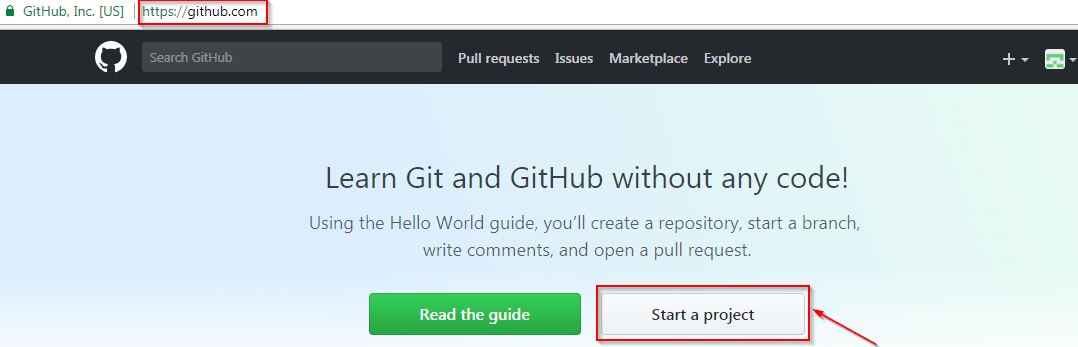
- Inserisci un nome qualsiasi del repository e fai clic su “Crea repository”. Puoi anche dare una descrizione al tuo repository (opzionale).
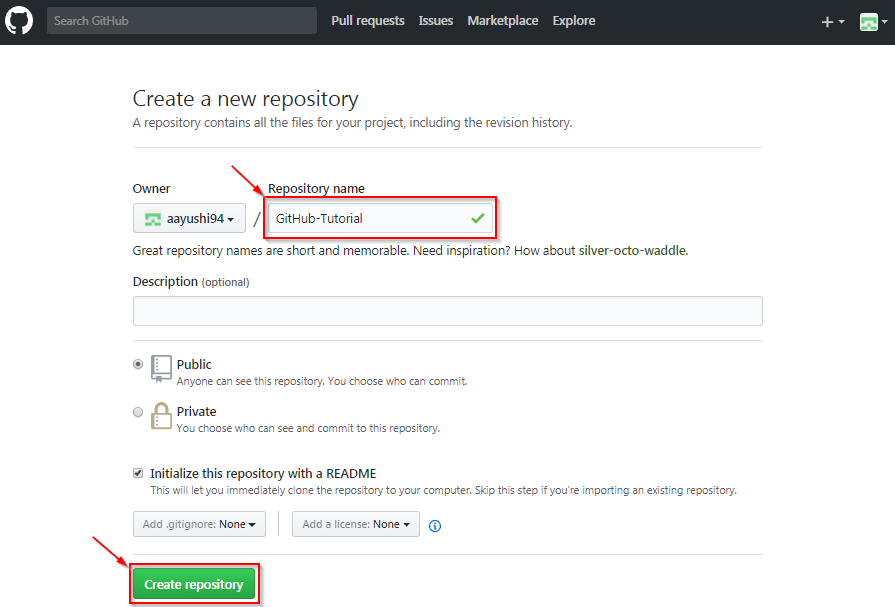
Ora, se hai notato che per impostazione predefinita un repository GitHub è pubblico, il che significa che chiunque può visualizzare i contenuti di questo repository mentre in un repository privato, puoi scegliere chi può visualizzare il contenuto. Inoltre, il repository privato è una versione a pagamento. Inoltre, se fai riferimento allo screenshot sopra, inizializza il repository con un file README. Questo file contiene la descrizione del file e una volta selezionata questa casella, questo sarà il primo file all’interno del tuo repository.
Congratulazioni, il tuo repository è stato creato con successo! Sembrerà lo screenshot qui sotto:
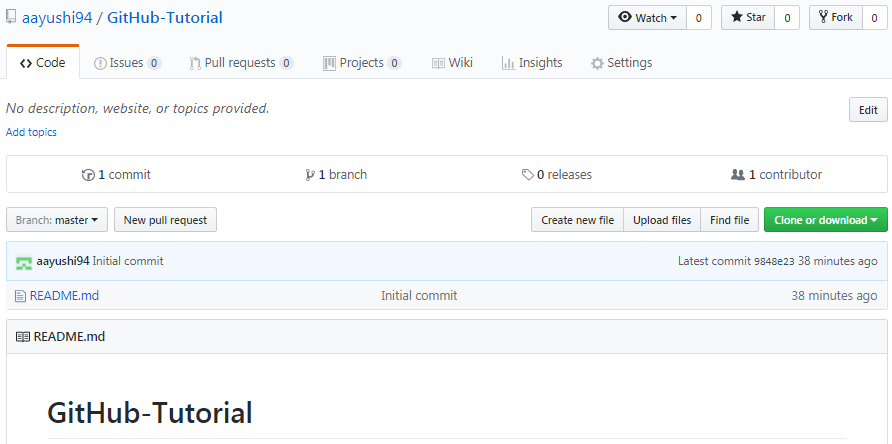
Quindi ora il mio repository centrale è stato creato con successo! Fatto ciò, sei pronto per eseguire il commit, il pull, il push ed eseguire tutte le altre operazioni. Ora andiamo avanti e comprendiamo la ramificazione in GitHub.
Passaggio 3: creare rami ed eseguire operazioni
Branching: i rami ti aiutano a lavorare su diverse versioni di un repository contemporaneamente. Diciamo che vuoi aggiungere una nuova funzionalità (che è in fase di sviluppo) e hai paura allo stesso tempo se apportare modifiche al tuo progetto principale o meno. È qui che git branching viene in soccorso. I rami consentono di spostarsi avanti e indietro tra i diversi stati/versioni di un progetto. Nello scenario precedente, puoi creare un nuovo ramo e testare la nuova funzionalità senza influire sul ramo principale. Una volta che hai finito, puoi unire le modifiche dal nuovo ramo al ramo principale. Qui il ramo principale è il ramo principale, che è presente nel tuo repository per impostazione predefinita. Fare riferimento all’immagine qui sotto per una migliore comprensione: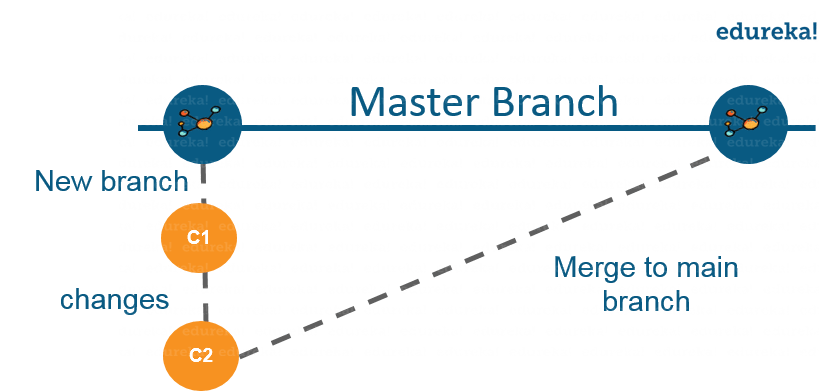
Come illustrato nell’immagine sopra, c’è un ramo principale/di produzione che ha un nuovo ramo per i test. Sotto questo ramo, vengono apportate due serie di modifiche e, una volta completata, viene nuovamente unita al ramo principale. Ecco come funziona la ramificazione!
Andiamo avanti nel blog “come utilizzare GitHub” e scopriamo come creare un ramo.
Per creare un ramo in GitHub, segui i passaggi seguenti:
- Fare clic sul menu a discesa “Ramo: master”
- Non appena clicchi sulla filiale, puoi trovare una filiale esistente o crearne una nuova. Nel mio caso sto creando un nuovo ramo con il nome “readme-changes”. Fare riferimento allo screenshot qui sotto per una migliore comprensione.
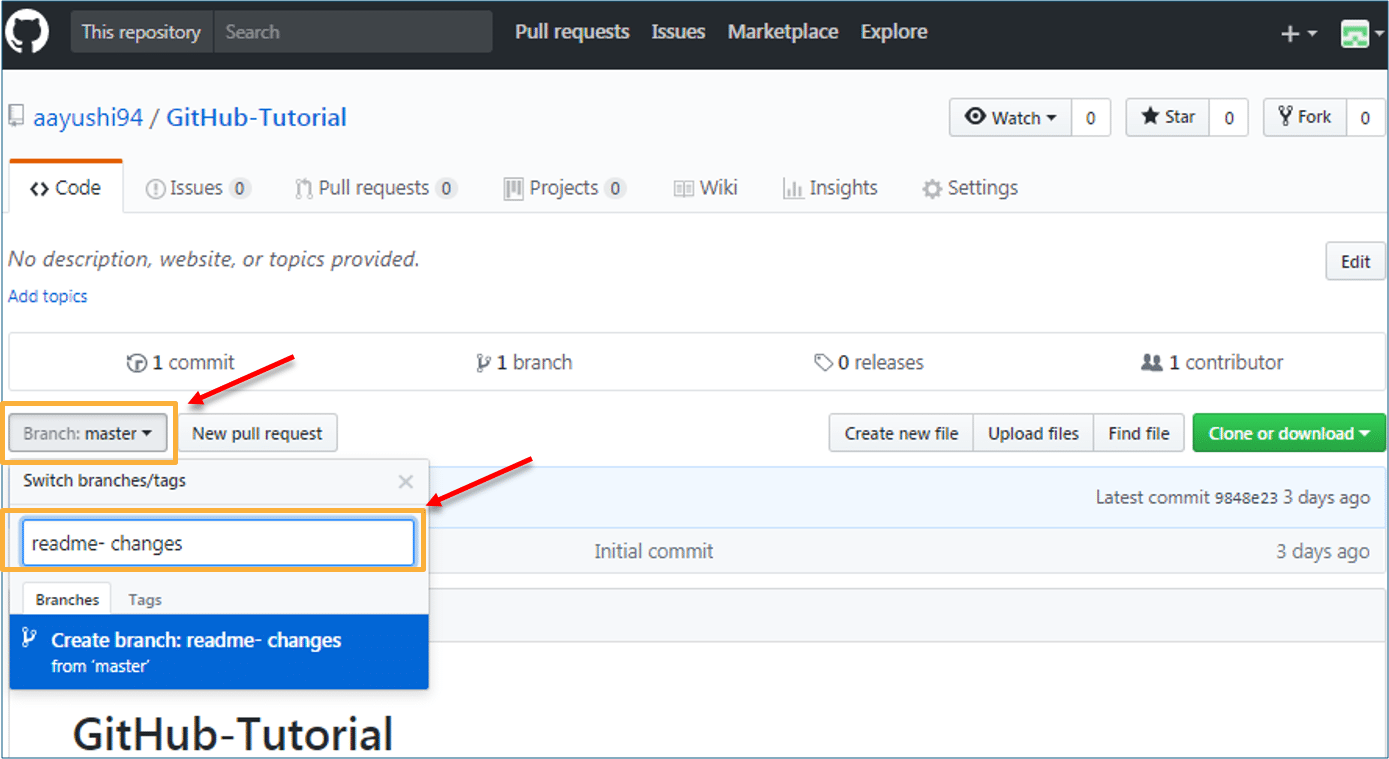
Dopo aver creato un nuovo ramo, ora hai due rami nel tuo repository, cioè read-me (ramo principale) e readme-changes. Il nuovo ramo è solo la copia del ramo principale. Quindi eseguiamo alcune modifiche nel nostro nuovo ramo e rendiamolo diverso dal ramo principale.
Come usare GitHub: Operazioni
Comandare il comando:
Questa operazione ti aiuta a salvare le modifiche nel tuo file. Quando esegui il commit di un file, dovresti sempre fornire il messaggio, solo per tenere a mente le modifiche apportate da te. Anche se questo messaggio non è obbligatorio ma è sempre consigliato in modo che possa differenziare le varie versioni o commit che hai fatto finora al tuo repository. Questi messaggi di commit mantengono la cronologia delle modifiche che a loro volta aiutano gli altri contributori a comprendere meglio il file. Ora facciamo il nostro primo commit, segui i passaggi seguenti:
- Fare clic sul file “leggimi-modifiche” che abbiamo appena creato.
- Fai clic sull’icona “modifica” o su una matita nell’angolo più a destra del file.
- Dopo aver fatto clic su di esso, si aprirà un editor in cui è possibile digitare le modifiche o altro.
- Scrivi un messaggio di commit che identifichi le tue modifiche.
- Fai clic su Conferma modifiche alla fine.
Fare riferimento allo screenshot qui sotto per una migliore comprensione:
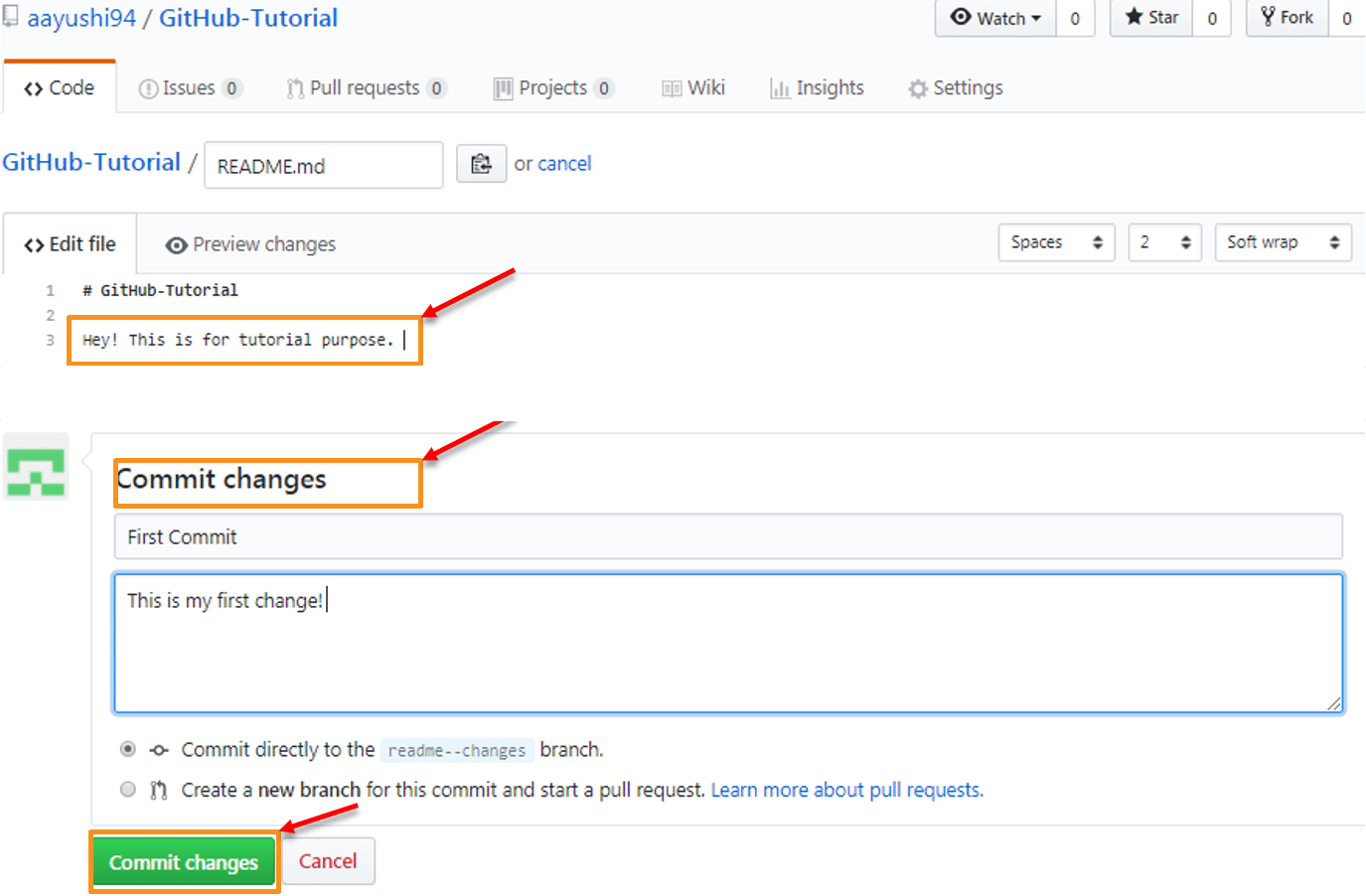
Abbiamo eseguito con successo il nostro primo impegno. Ora questo file “leggimi-modifiche” è diverso dal ramo principale. Quindi, vediamo come possiamo aprire una richiesta pull.
Tira il comando
Il comando pull è il comando più importante in GitHub. Racconta le modifiche apportate al file e richiede ad altri contributori di visualizzarlo e unirlo al ramo principale. Una volta terminato il commit, chiunque può estrarre il file e avviare una discussione su di esso. Una volta terminato, puoi unire il file. Il comando Pull confronta le modifiche apportate al file e, in caso di conflitti, puoi risolverlo manualmente. Ora vediamo i diversi passaggi coinvolti per eseguire il pull della richiesta in GitHub.
- Fai clic sulla scheda “Ritira richieste”.
- Fai clic su “Nuova richiesta pull”.
- Una volta cliccato su pull request, seleziona il branch e clicca sul file ‘readme-changes’ per visualizzare le modifiche tra i due file presenti nel nostro repository.
- Fai clic su “Crea richiesta pull”.
- Inserisci qualsiasi titolo, descrizione delle tue modifiche e clicca su “Crea pull request”. Fare riferimento agli screenshot seguenti.
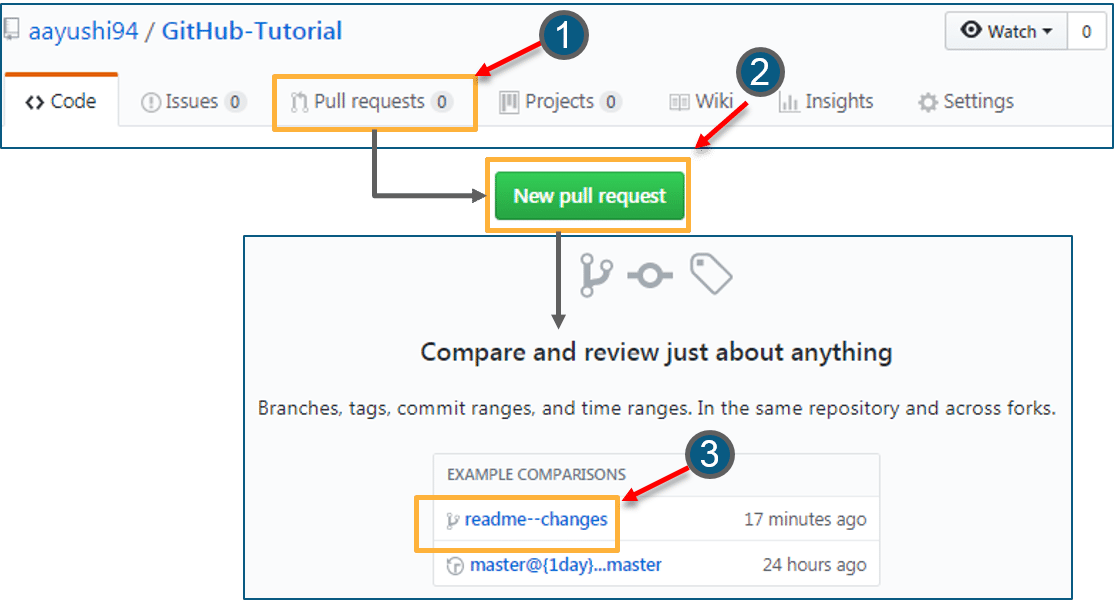
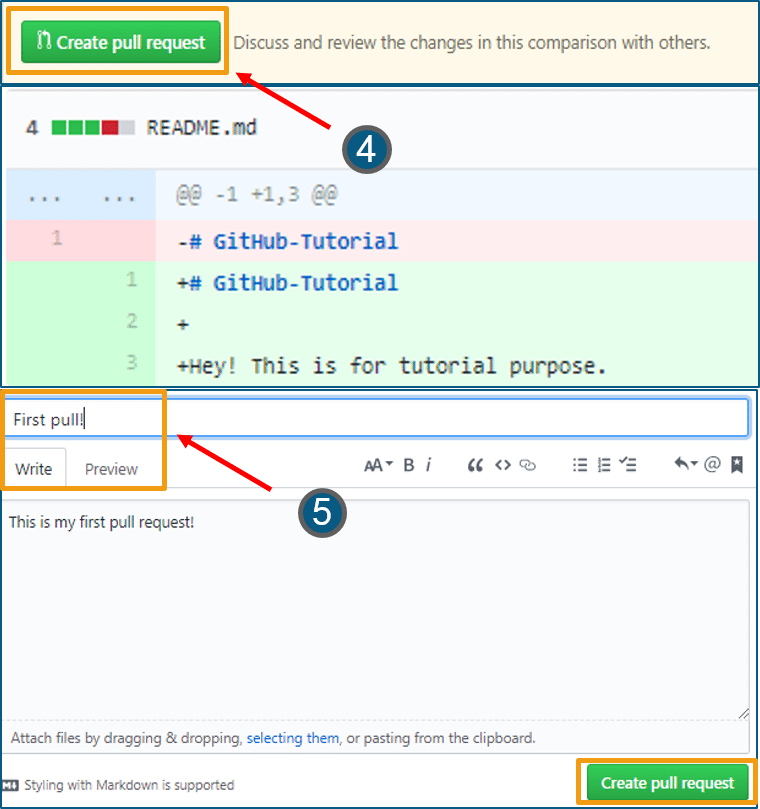 Quindi, andiamo avanti e vediamo come puoi unire la tua richiesta pull.
Quindi, andiamo avanti e vediamo come puoi unire la tua richiesta pull.
Unisci comando
Ecco l’ultimo comando che unisce le modifiche al ramo principale del master. Abbiamo visto i cambiamenti nel colore rosa e verde, ora uniamo il file “readme-changes” con il ramo principale/leggimi. Segui i passaggi seguenti per unire la richiesta pull.
- Fare clic su “Unisci richiesta pull” per unire le modifiche al ramo principale.
- Fai clic su “Conferma unione”.
- Puoi eliminare il ramo una volta che tutte le modifiche sono state incorporate e se non ci sono conflitti. Fare riferimento agli screenshot seguenti.
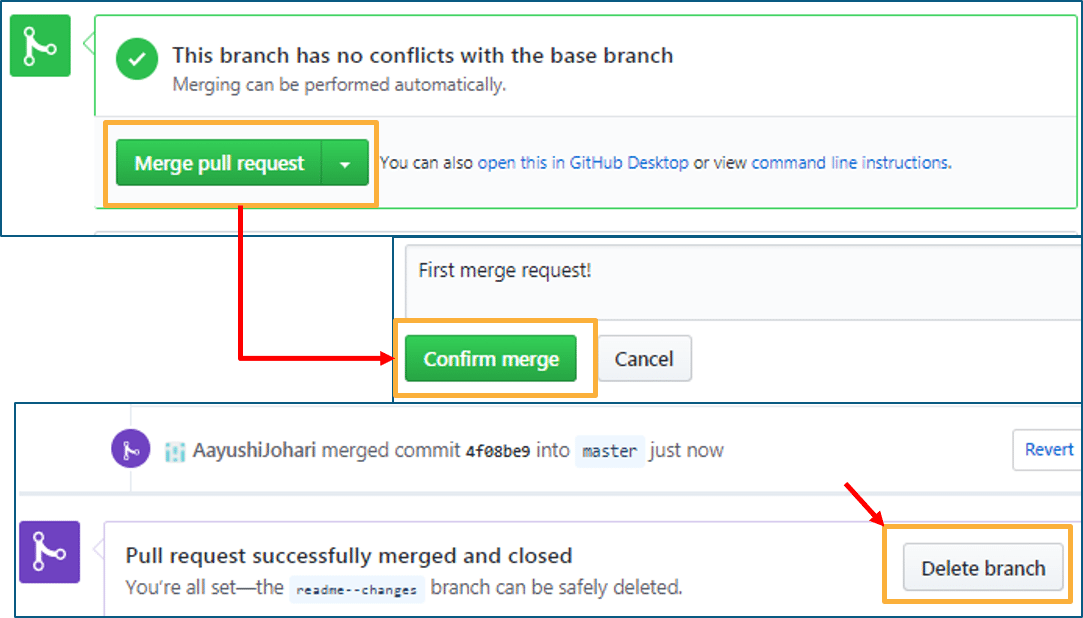
Spero che stiate provando questi passaggi contemporaneamente mentre state imparando a usare GitHub. Quindi, passiamo al nostro ultimo argomento nel blog ‘come usare GitHub’, ovvero clonazione e fork di un repository GitHub.
Passaggio 4: clonazione e fork del repository GitHub
Clonazione: prima di parlare effettivamente della clonazione di un repository GitHub, prima cerchiamo di capire perché è necessario clonare un repository. La risposta è semplice! Supponiamo di voler utilizzare del codice presente in un repository pubblico, è possibile copiare direttamente il contenuto clonandolo o scaricandolo. Fare riferimento allo screenshot qui sotto per una migliore comprensione.
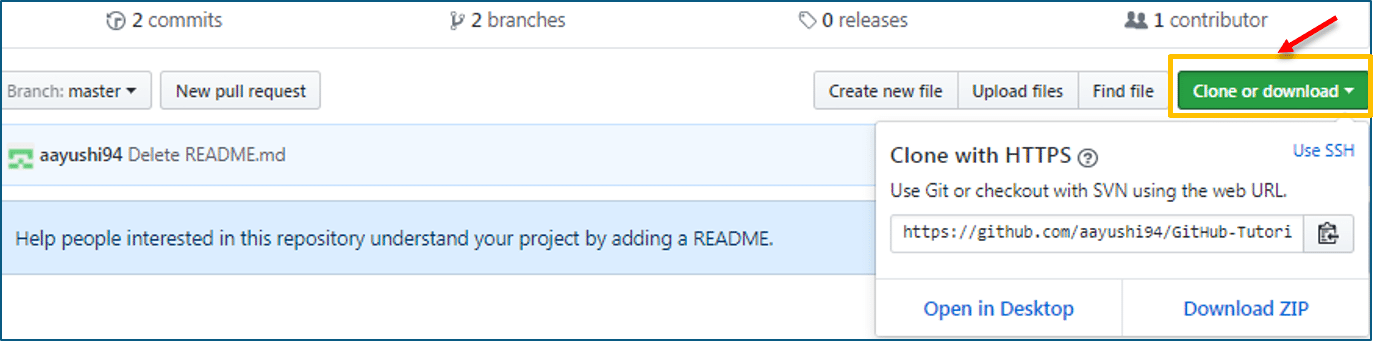
La clonazione è davvero semplice! Nel caso in cui dovessi affrontare problemi su come utilizzare GitHub, commenta i tuoi problemi nella sezione seguente. Andando avanti, vediamo cos’è il fork.
Biforcazione: in primo luogo, parliamo del motivo per cui abbiamo bisogno del biforcazione. Supponiamo di aver bisogno del codice che è presente in un repository pubblico, sotto il tuo repository e account GitHub. Per questo, dobbiamo creare un fork di un repository.
Prima di iniziare con il fork, ci sono alcuni punti importanti che dovresti sempre tenere a mente.
- Le modifiche apportate al repository originale verranno riportate al repository fork.
- Se apporti una modifica nel repository biforcato, non verrà riflessa nel repository originale fino a quando ea meno che tu non abbia effettuato una richiesta pull.
Ora vediamo come si può voler eseguire il fork di un repository. Per questo, segui i passaggi seguenti:
- Vai a Esplora e cerca repository pubblici.
- Fare clic su “forchetta”. Nota che questo repository “tangente” è già stato biforcato 27 volte ed è sotto l’ account “google”. Fare riferimento all’immagine qui sotto per una migliore comprensione.

Non appena fai clic su “Fork”, ci vorrà del tempo per eseguire il fork del repository. Una volta fatto, noterai che il nome del repository è sotto il tuo account. Per riferimento, puoi dare un’occhiata allo screenshot qui sotto.
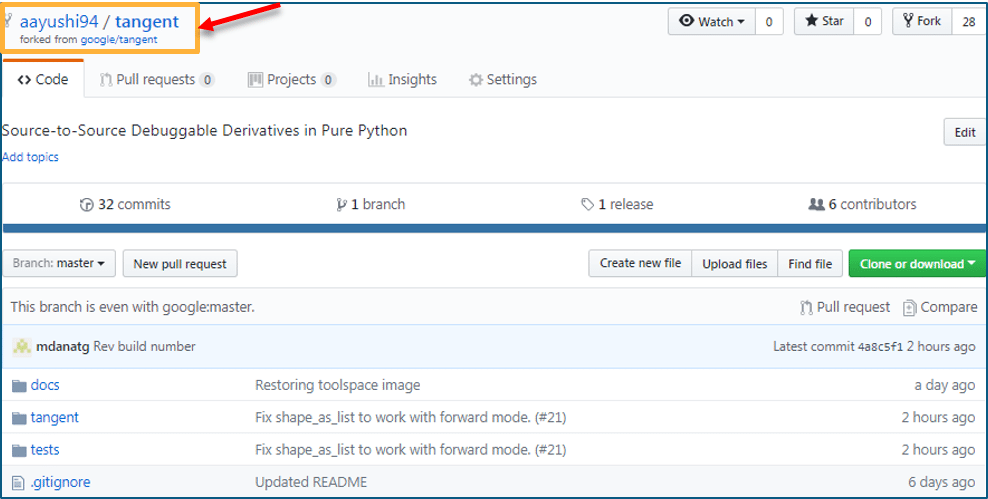
Congratulazioni! Hai eseguito correttamente il fork di un repository esistente con il tuo account.
Questo è tutto per questo post, spero che ti sia piaciuto e che hai la soluzione per “come usare GitHub”.

