Cambiare il browser predefinito è più impegnativo in Windows 11 che in Windows 10. Ma puoi ancora farlo. Ecco come.
Con Windows 11, Microsoft ha modificato i passaggi per cambiare il browser predefinito da Edge a un programma diverso. Un processo relativamente semplice in Windows 10 è più confuso e ingombrante in Windows 11. Ma non arrenderti. Puoi ancora cambiare il tuo browser predefinito. Cambiare l’impostazione predefinita in Firefox è l’opzione più semplice in quanto il browser di Mozilla offre un metodo integrato. Il passaggio a Chrome o a un altro browser è più complicato ma comunque fattibile. Vediamo come funziona.
Innanzitutto, supponiamo che tu abbia installato Firefox, Chrome o un browser diverso e desideri impostarlo come predefinito al posto di Edge.
Firefox
Proveremo prima Firefox. Con la versione 91, Mozilla ha migliorato e semplificato il modo in cui puoi impostarlo come predefinito in Windows. Apri Firefox e assicurati di avere la versione 91 o successiva. Per verificare, fai clic sull’icona dell’hamburger in alto a destra, seleziona Guida e quindi seleziona Informazioni su Firefox. Il browser ti dirà che è aggiornato o scaricherà l’ultimo aggiornamento.
Riavvia Firefox dopo l’installazione dell’aggiornamento. Di nuovo, fai clic sull’icona dell’hamburger e seleziona Impostazioni. Nella sezione Generale della schermata Impostazioni, fare clic sul pulsante Rendi predefinito ( Figura A ). Firefox quindi ti dice che è attualmente il tuo browser predefinito.
Figura A
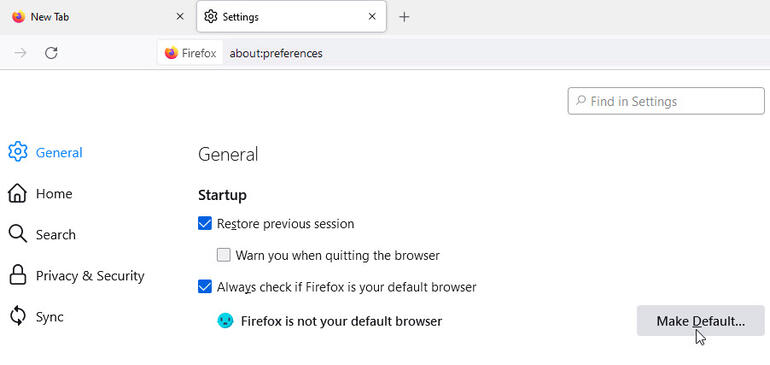
Google Chrome e altri browser
Per cambiare il browser predefinito in Google Chrome, apri Chrome, fai clic sull’icona a tre punti in alto a destra, quindi vai su Impostazioni. Nella schermata Impostazioni, selezionare la sezione Browser predefinito e quindi fare clic sul pulsante Rendi predefinito ( Figura B ). Sei portato alla schermata App predefinite in Impostazioni di Windows 11. Per cambiarlo per un altro browser o anche per Chrome, vai direttamente alla schermata Impostazioni di Windows 11, vai su App, quindi seleziona App predefinite.
Figure B
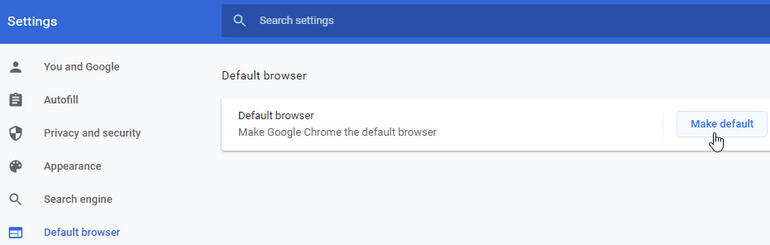
Ma ora sta la sfida. In Windows 10, puoi facilmente cambiare il tuo browser predefinito con un’azione e cambierà per tutti i tipi di file basati sul Web, inclusi htm, html, http, https ecc. Ma in Windows 11, devi cambiare ogni tipo di file separatamente .
Scorri verso il basso la schermata App predefinite e fai clic sull’opzione per Google Chrome o qualsiasi browser che desideri impostare come predefinito. La schermata successiva ti mostrerà Edge come predefinito per praticamente ogni tipo di file. Fare clic sul primo tipo che si desidera modificare da Edge, molto probabilmente HTM. Ovviamente, Microsoft tenterà di ostacolare i tuoi sforzi cercando di convincerti a restare con Edge. Fare clic sul pulsante per Cambia comunque.
Quindi scegli il tuo nuovo browser preferito, Chrome o qualcos’altro. Fare clic su OK
Utilizzare gli stessi passaggi per modificare i restanti tipi di file attualmente impostati per utilizzare Edge come impostazione predefinita. Come minimo, ti consigliamo di modificare l’impostazione predefinita per htm, html, shtml, xht, xhtml, ftp, http e https.
I passaggi precedenti funzioneranno per i normali tipi di file basati sul Web ma non per tutti i contenuti. Fare clic su un collegamento dalla schermata dei widget di Windows 11, ad esempio, e Microsoft apre ancora la pagina collegata con Edge. Esiste una soluzione alternativa, grazie a un’utilità di terze parti nota come EdgeDeflector. Avvia qualsiasi browser tranne Edge e vai alla pagina GitHub per EdgeDeflector . Scarica e installa il programma.
Torna alla schermata Impostazioni di Windows 11, seleziona App, quindi seleziona App predefinite. Scorri fino alla parte inferiore dello schermo e fai clic sul collegamento per Scegli app predefinite per tipo di collegamento. Scorri verso il basso fino a visualizzare una voce per MICROSOFT-EDGE. Fare clic su quella voce e selezionare EdgeDeflector. Fare clic su OK.
Ora apri l’app dei widget e fai clic su un collegamento per una notizia o un altro elemento e si aprirà nel tuo browser predefinito effettivo.

