Hai informazioni nella tua app Apple Notes che vuoi mantenere al sicuro? Ecco come bloccare le note di Apple su iPhone, iPad e Mac.
L’app Notes nativa di Apple è un ottimo modo per annotare tutto ciò che vuoi. Grazie alla magia di iCloud, puoi condividere le tue note su tutti i tuoi dispositivi Apple.
A volte, tuttavia, potresti non volere che le persone vedano il contenuto delle tue note. Forse stai facendo una lista per una festa a sorpresa, o hai preso nota di informazioni sensibili come i dettagli bancari di qualcuno. In tal caso, è possibile bloccare le note.
Bloccare le tue note significa che nessuno può aprirle senza la password corretta. Per un rapido accesso, puoi anche configurare Face ID o Touch ID per sbloccare le tue note. Puoi bloccare le tue note su iPhone, iPad o Mac e, se blocchi una nota su un dispositivo, verrà bloccata su qualsiasi altro dispositivo Apple connesso allo stesso ID Apple.
Se ti piace l’idea di tenere al sicuro il contenuto delle tue note, continua a leggere per scoprire come bloccare le note di Apple sul tuo iPhone, iPad e Mac.
Non tutte le note Apple possono essere bloccate
Ci sono alcuni casi in cui non sarai in grado di bloccare le note Apple. Le note di testo e le note contenenti foto possono essere bloccate, ma altri tipi di allegati possono impedire che la tua nota sia bloccabile.
Non sarai in grado di bloccare le note contenenti uno dei seguenti elementi:
- Audio
- video
- Documenti chiave
- Documenti di pagine
- Documenti di numeri
Inoltre, non puoi bloccare le note condivise con altri collaboratori tramite iCloud o le note sincronizzate tra account.
Come creare una password per le note bloccate su iPhone e iPad
Per bloccare e sbloccare le note, è necessaria una password. Con i dispositivi compatibili, puoi configurare Face ID o Touch ID per sbloccare le tue note, ma prima dovrai comunque impostare una password.
La prima volta che provi a bloccare una nota, ti verrà chiesto di creare una password se non ne hai già impostata una. Se preferisci impostare prima la tua password, puoi farlo tramite l’app Impostazioni.
Per creare una password per bloccare le note su iPhone e iPad:
- Apri l’ app Impostazioni .
- Scorri verso il basso e tocca Note .
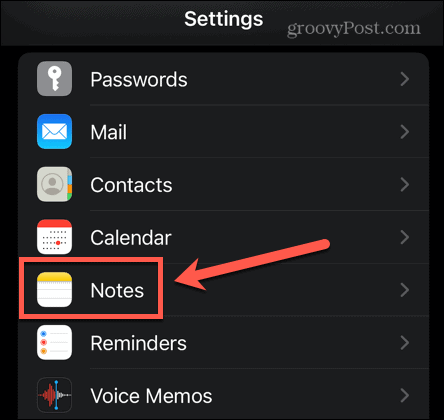
- Tocca Password .
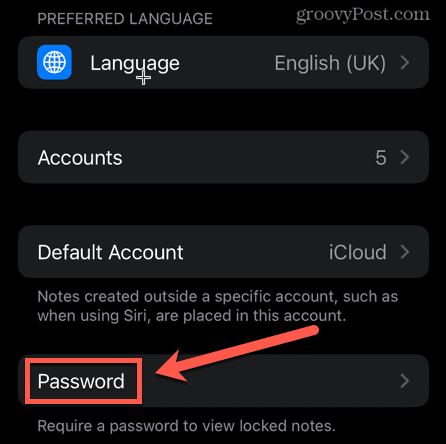
- Se disponi di più account, seleziona l’account a cui desideri aggiungere una password.
- Inserisci la tua password.
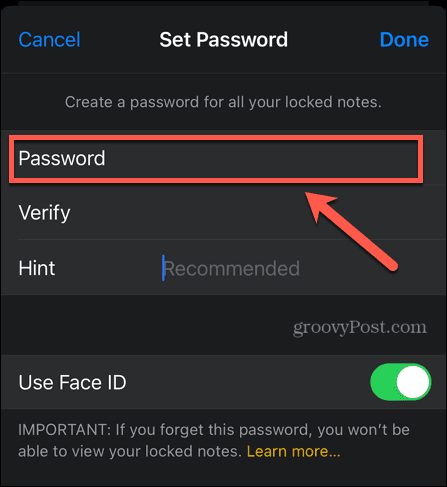
- Verifica la tua password digitandola di nuovo.
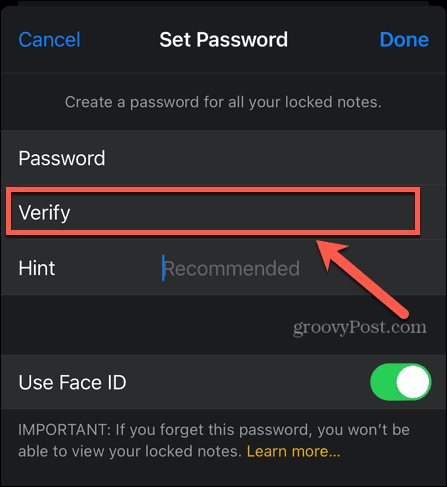
- Lasciati un suggerimento per ricordarti la tua password se la dimentichi.
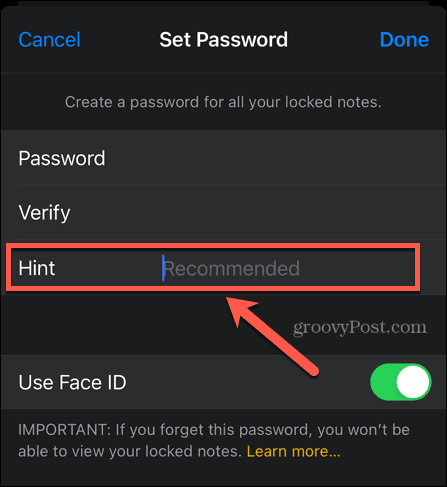
- Se supportato dal tuo dispositivo, puoi attivare Face ID o Touch ID per consentirti di accedere senza digitare la password.
- Tocca Fine per confermare la password.
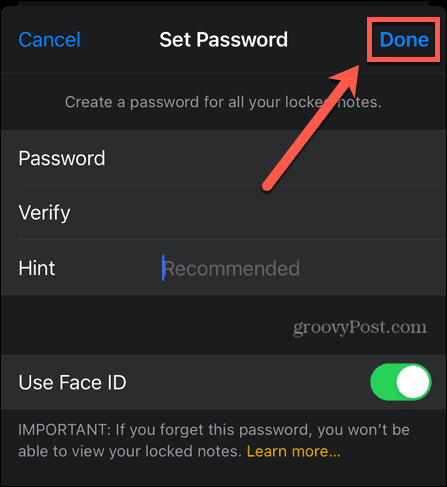
Si consiglia vivamente di impostare un suggerimento per la password che ti aiuterà a ricordartelo se te lo dimentichi. Questo perché se dimentichi la password, non sarai in grado di accedere alle note bloccate con quella password. È possibile reimpostare la password, ma questo genererà solo una nuova password applicabile a tutte le note future; non ripristinerà la password per le note bloccate esistenti.
Come bloccare le note di Apple su iPhone e iPad
Nelle versioni precedenti di iOS era possibile bloccare più note Apple contemporaneamente. Questo non è più possibile; se desideri bloccare più note, dovrai bloccarle singolarmente. La buona notizia è che una volta inserita la password per bloccare una nota, non è necessario reinserirla durante la stessa sessione. Puoi bloccare tutte le note aggiuntive che desideri senza dover digitare nuovamente la password.
Una cosa importante da notare: il nome delle tue note sarà ancora visibile nell’app Note, anche per le note bloccate. Se c’è qualcosa che vuoi tenere nascosto, assicurati che non appaia nei nomi di nessuna delle tue note, poiché queste informazioni saranno visibili a chiunque utilizzi il tuo dispositivo.
Per bloccare una singola nota su iPhone e iPad:
- Avvia l’ app Note .
- Seleziona la cartella contenente la tua nota.
- Trova la tua nota nell’elenco o usa la barra di ricerca per trovarla per te.
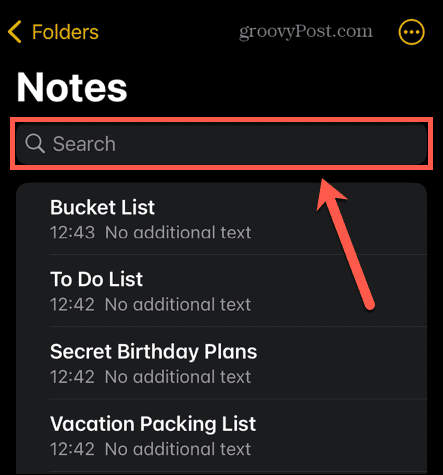
- Tocca la nota per aprirla.
- Nell’angolo in alto a destra dello schermo, tocca l’ icona dei tre punti .
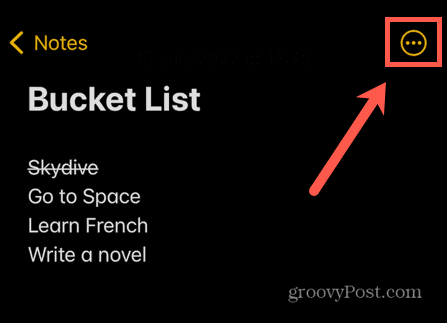
- Tocca l’ icona del lucchetto .
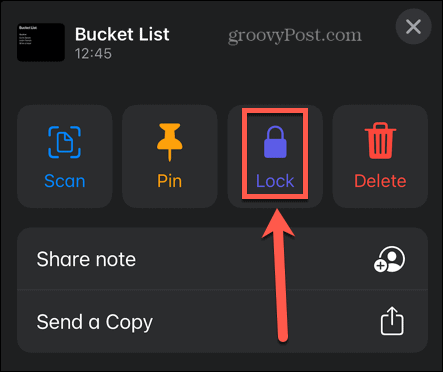
- Inserisci la password che hai impostato. Anche se hai configurato Face ID o Touch ID, dovrai inserire la tua password la prima volta che blocchi una nota. Se non hai impostato una password, ti verrà chiesto di configurarne una ora.
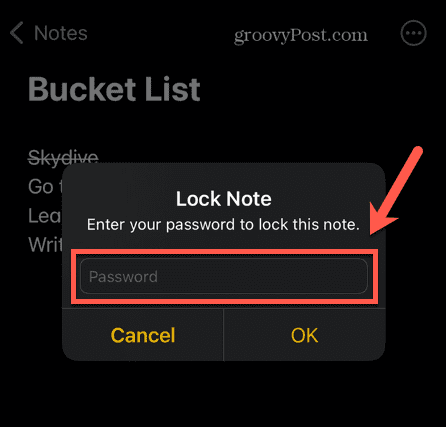
- Tocca OK e la tua nota sarà pronta per essere bloccata.
- Per bloccare la nota, tocca l’ icona del lucchetto o blocca il dispositivo .
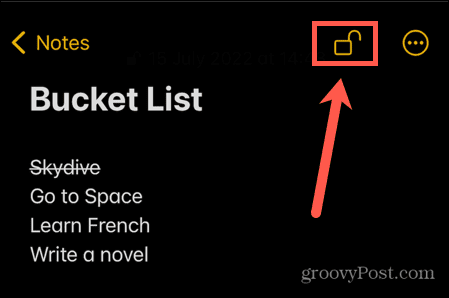
Come aprire una nota Apple bloccata su iPhone e iPad
Se hai bloccato le note Apple, nessuno potrà vederle senza la tua password. Per accedere nuovamente alle tue note, dovrai sbloccarle.
Tutte le altre note bloccate con la stessa password verranno sbloccate quando sblocchi una singola nota. Ciò ti evita di dover continuare a sbloccare ogni nota che desideri visualizzare. Le tue note rimarranno tutte sbloccate fino a quando non ne blocchi di nuovo una o non blocchi il tuo dispositivo.
Per aprire una nota bloccata su iPhone e iPad:
- Apri l’ app Note .
- Apri la cartella contenente la tua nota bloccata.
- Trova la nota nell’elenco o usa la barra di ricerca. Sotto la barra di ricerca c’è un’opzione per trovare rapidamente tutte le note bloccate.
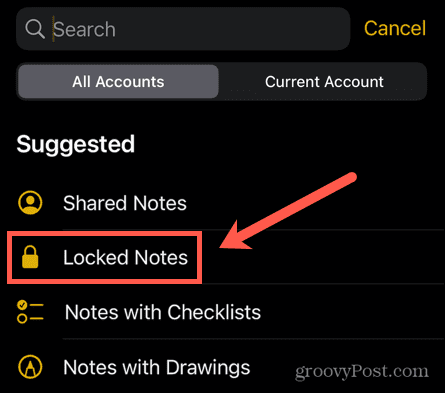
- Tocca la nota che desideri sbloccare.
- Sarai informato che la nota è bloccata. Tocca Visualizza nota .
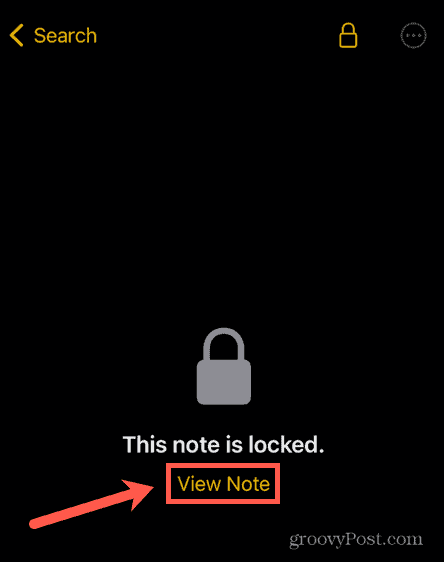
- Inserisci la tua password o usa Face ID o Touch ID per sbloccare la nota.
La tua nota è ora sbloccata. Anche tutte le altre note bloccate verranno sbloccate finché non si blocca una nota o si blocca il dispositivo.
Come rimuovere un lucchetto su una nota Apple su iPhone e iPad
Se decidi di non voler più bloccare una nota, puoi rimuovere completamente il blocco da essa. La rimozione del blocco garantisce l’accesso alla nota anche quando le altre note sono bloccate. Puoi aggiungere e rimuovere i blocchi alle note tutte le volte che vuoi.
Quando rimuovi un blocco da una nota, quel blocco viene rimosso su tutti i dispositivi che hanno eseguito l’accesso allo stesso ID Apple.
Per rimuovere un blocco su una nota su iPhone e iPad:
- Apri l’ app Note .
- Seleziona la cartella contenente la tua nota bloccata.
- Individua la nota o usa la barra di ricerca per trovarla.
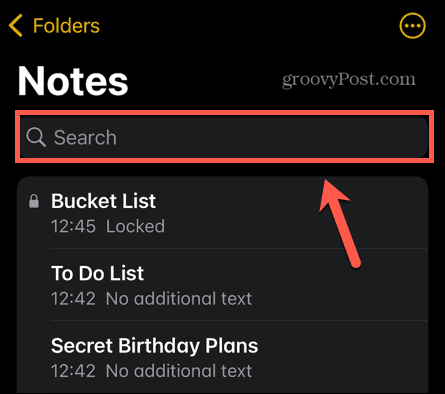
- Tocca la nota da cui vuoi rimuovere il blocco.
- Tocca Visualizza nota .
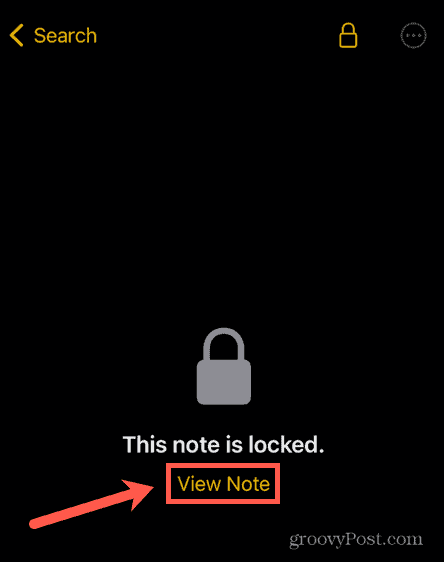
- Sblocca la nota, se richiesto, utilizzando la tua password, Face ID o Touch ID.
- Nell’angolo in alto a destra, tocca l’ icona dei tre punti .
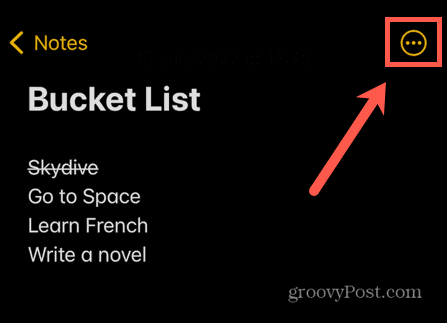
- Seleziona Rimuovi per rimuovere il blocco dalla nota.
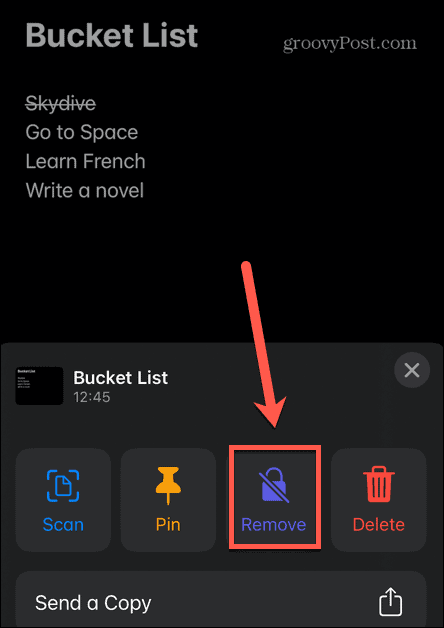
- Una volta rimosso il lucchetto, l’icona del lucchetto non apparirà più sulla tua nota.
Come modificare la password per le note Apple bloccate su iPhone e iPad
Se sei preoccupato che la tua password sia stata compromessa, o vuoi semplicemente cambiarla, puoi cambiare la password per le tue note bloccate. La modifica della password per una nota ne causerà la modifica per tutte le altre note che utilizzano la stessa password.
Devi conoscere la tua password attuale per cambiarla con una nuova.
Per modificare la password per le note bloccate su iPhone e iPad:
- Apri l’ app Impostazioni .
- Scorri verso il basso e tocca Note .
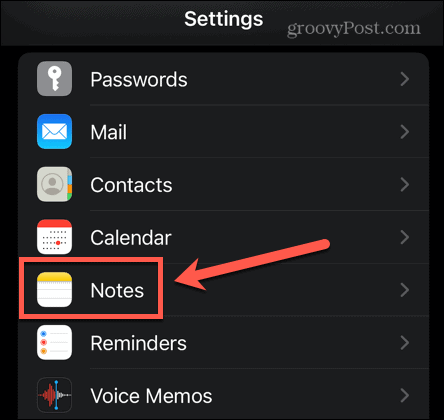
- Seleziona Password .
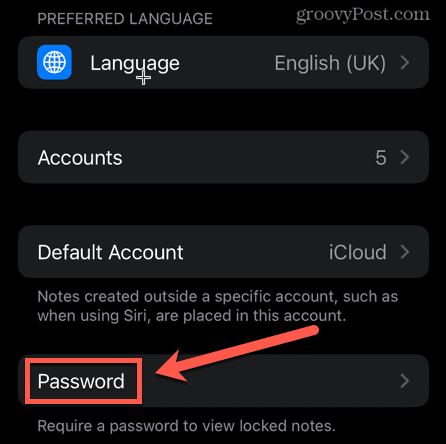
- Tocca Cambia password .
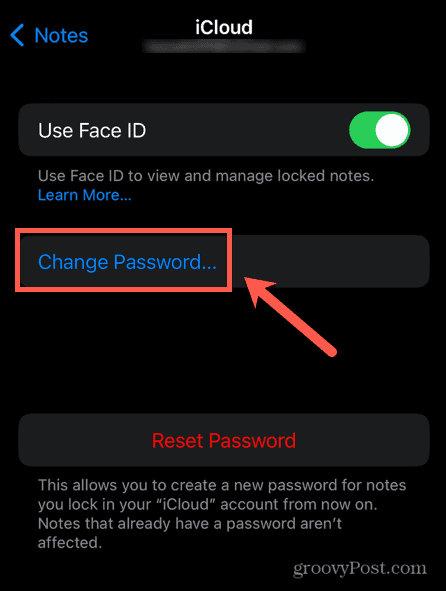
- Inserisci la tua password attuale, quindi inserisci e verifica la tua nuova password. Aggiungi un suggerimento per aiutarti a ricordare la tua nuova password.
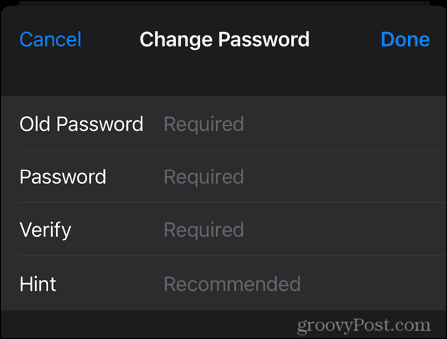
- Tocca Fine per apportare le modifiche.
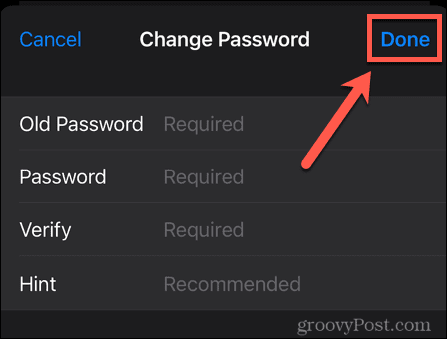
Come reimpostare la password di Notes su iPhone e iPad
Se dimentichi completamente la password e il suggerimento non ti aiuta a ricordarla, è possibile reimpostare la password di Notes.
Tuttavia, questa nuova password sarà valida solo per tutte le note bloccate in futuro. Non sarai in grado di accedere alle vecchie note poiché manterranno comunque la loro vecchia password. Ecco perché la reimpostazione della password di Notes dovrebbe essere utilizzata solo come ultima risorsa; ciò significherà avere più password diverse che bloccano note diverse. Non c’è modo di dire quali note sono bloccate con la vecchia password e quali con la nuova password, quindi le cose possono presto diventare molto confuse.
Se provi ad aprire una nota bloccata con la vecchia password usando la tua nuova password, vedrai un suggerimento per la tua vecchia password. Se riesci a ricordarlo, ti verrà data la possibilità di aggiornare la password alla nuova versione in modo che tutte le tue note utilizzino la stessa password.
Per reimpostare la password di Notes su iPhone e iPad:
- Apri l’ app Impostazioni .
- Scorri verso il basso e seleziona Note .
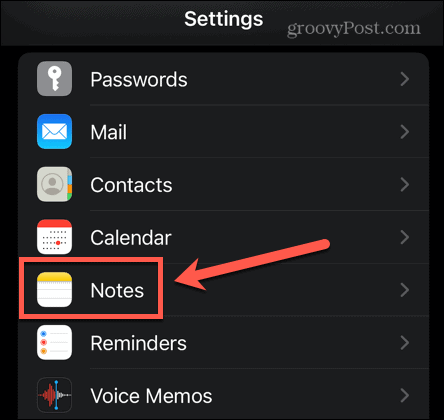
- Tocca Password .
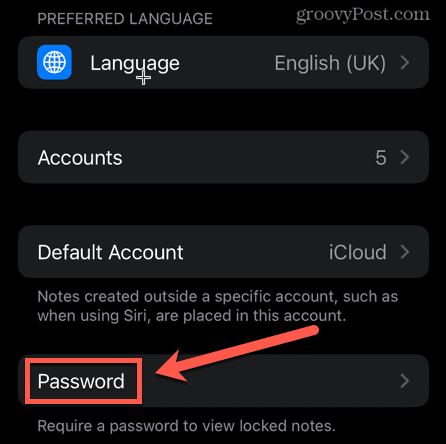
- Se disponi di più account, seleziona l’account che desideri modificare.
- Tocca Reimposta password .
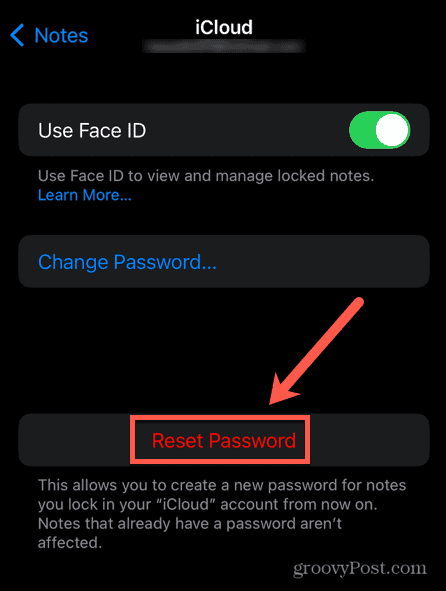
- Inserisci il tuo ID Apple.
- Tocca nuovamente Reimposta password per confermare.
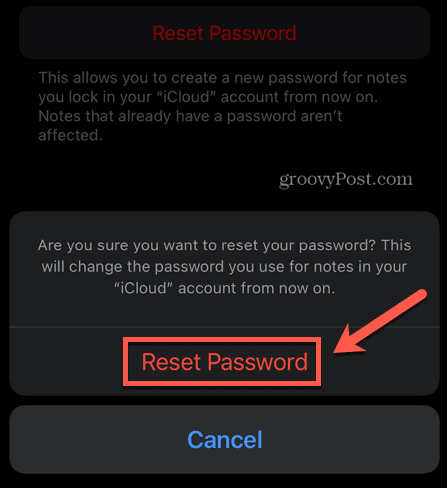
- Inserisci la tua nuova password. Verificalo e aggiungi un suggerimento, quindi tocca Fine .
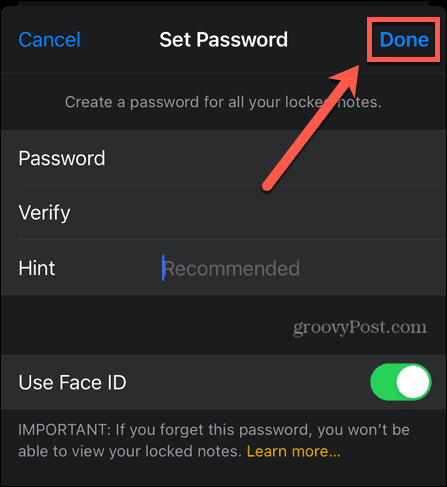
- La tua password è ora aggiornata per tutte le note che blocchi in futuro.
Come creare una password per le note Apple bloccate su Mac
Puoi anche utilizzare l’app Note sul Mac per bloccare le note di Apple. Se non hai aggiornato le tue note iCloud, vedrai un pulsante Aggiorna accanto alla cartella delle note iCloud nell’app Note. Dovrai fare clic su questo e seguire le istruzioni per poter bloccare le tue note su Mac.
Non puoi utilizzare Face ID per sbloccare le note sul Mac, ma se hai Touch ID sul Mac o sulla tastiera, puoi utilizzarlo per sbloccare le note dopo aver impostato la password.
Come con iPhone e iPad, se non imposti una password, ti verrà chiesto di crearne una la prima volta per provare a bloccare una nota, ma potresti preferire prima eliminare questo passaggio.
Per creare una password per Note su Mac:
- Apri l’ app Note .
- Fare clic sul menu Note nella barra dei menu.
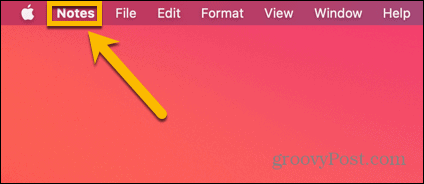
- Seleziona Preferenze .
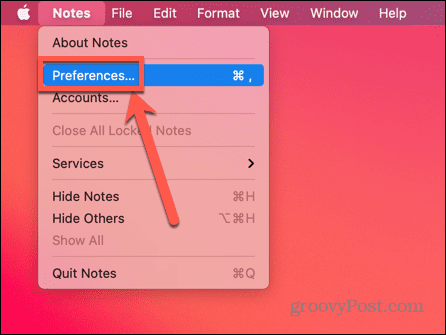
- Fare clic su Imposta password .
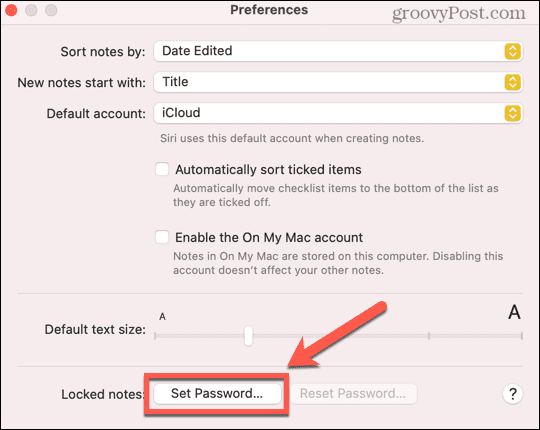
- Inserisci la tua password. Verificalo e aggiungi un suggerimento per ricordartelo se lo dimentichi.
- Fare clic su Imposta password per confermare.
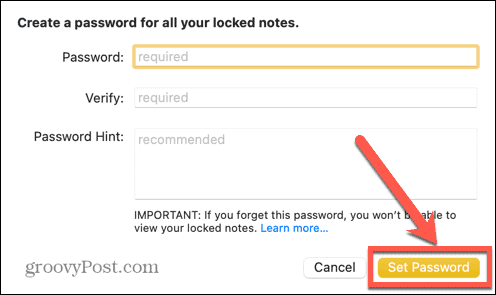
- Se hai Touch ID sul tuo Mac o Magic Keyboard, puoi attivare questa impostazione per utilizzare l’impronta digitale per bloccare e sbloccare le note.
Come bloccare le note di Apple su Mac
Dopo aver impostato la password, sei pronto per bloccare le note Apple sul tuo Mac. Non c’è modo di bloccare tutte le tue note contemporaneamente; dovrai bloccarli singolarmente. Tuttavia, una volta inserita la password per bloccare la prima nota, non sarà necessario continuare a inserirla per bloccare le altre note.
Per bloccare singole note su Mac:
- Apri l’ app Note .
- Seleziona la nota che desideri bloccare o utilizza la barra di ricerca per trovarla.
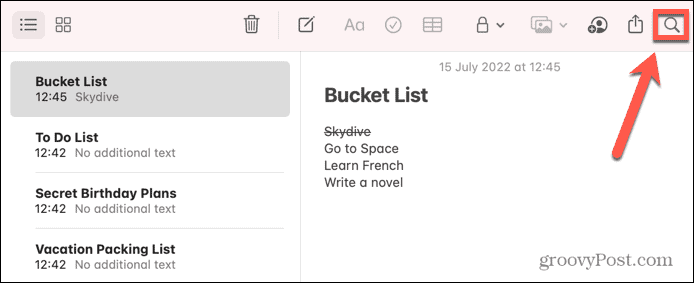
- Fare clic sull’icona del lucchetto o fare clic con il pulsante destro del mouse sulla nota che si desidera bloccare.
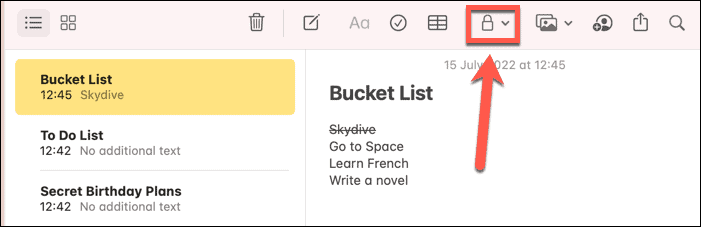
- Seleziona Blocca nota .
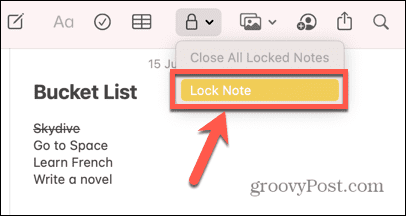
- Se hai già impostato una password, inseriscila ora. In caso contrario, ti verrà chiesto di crearne uno.
La tua nota è pronta per essere bloccata. La nota non verrà bloccata finché non chiuderai l’app Note, dopo un periodo di inattività o bloccando manualmente tutte le note seguendo il passaggio seguente. - Per bloccare tutte le note, fai di nuovo clic sull’icona Blocca e seleziona Chiudi tutte le note bloccate .
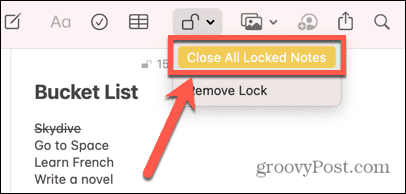
- La tua nota è ora bloccata. Tutte le note bloccate avranno una piccola icona a forma di lucchetto accanto al loro nome e indicheranno che sono bloccate.
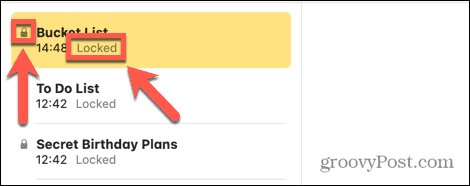
Come aprire una nota bloccata su Mac
Ora che le tue note sono bloccate, nessuno può accedervi senza la password corretta. Per vedere il contenuto di una nota bloccata, dovrai sbloccarla di nuovo. Lo sblocco di una nota sblocca tutte le altre note che utilizzano la stessa password. Queste note rimarranno sbloccate finché non la blocchi manualmente, chiudi l’app o dopo un periodo di inattività.
Per aprire una nota bloccata su Mac:
- Apri Note e trova la nota che desideri sbloccare.
- Puoi utilizzare la barra di ricerca per trovare rapidamente tutte le note bloccate.
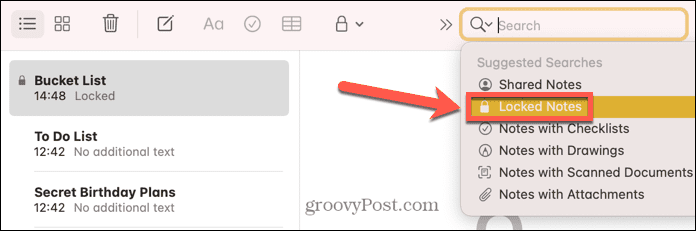
- Fare clic sulla nota che si desidera sbloccare.
- Ti verrà detto che la nota è bloccata. Fare clic su Inserisci password .
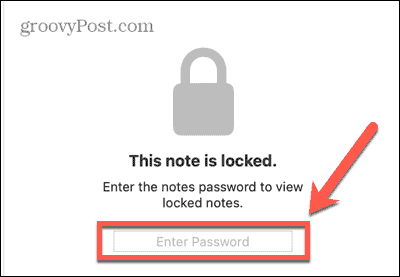
- Inserisci la tua password o usa Touch ID per sbloccare la nota.
Verranno sbloccate anche tutte le altre note con la stessa password.
Come rimuovere un blocco su una nota su Mac
Se non vuoi più bloccare una nota, puoi rimuovere il blocco. Ciò garantisce che tu possa accedere alla nota in qualsiasi momento, anche quando le altre note sono bloccate.
Per rimuovere il blocco da una nota su Mac:
- Apri l’ app Note .
- Seleziona la nota che desideri sbloccare. Puoi utilizzare la barra di ricerca per trovare tutte le note bloccate.
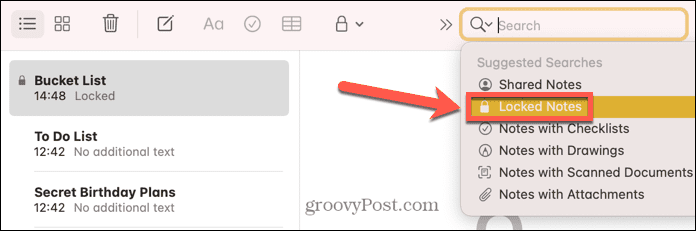
- Fare clic sull’icona del lucchetto o fare clic con il pulsante destro del mouse sulla nota.
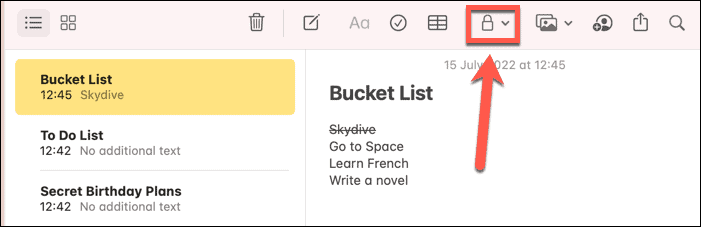
- Seleziona Rimuovi blocco .
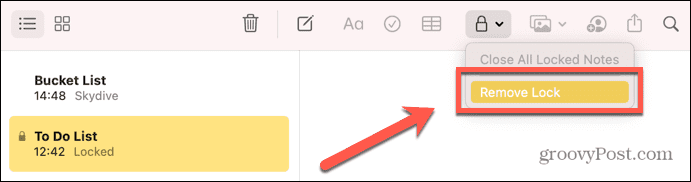
- Se la nota è attualmente bloccata, dovrai inserire la password. Non potrai utilizzare Touch ID per rimuovere il blocco su una nota.
Ora il blocco è stato rimosso, la nota non si bloccherà, anche quando si bloccano altre note. Il simbolo del lucchetto non apparirà più accanto alla nota.
Come modificare la password per le note Apple bloccate su Mac
Se desideri modificare la password per bloccare le note Apple su Mac, puoi farlo purché tu conosca la password corrente. Se non ricordi la password corrente, l’unica opzione è reimpostarla, di cui puoi leggere di più nella sezione successiva.
Quando i tuoi account iCloud e Sul mio Mac sono impostati sulla stessa password, la modifica della tua password iCloud cambierà automaticamente anche la password per le tue note Sul mio Mac.
Per modificare la password per le note di blocco su Mac:
- Apri l’ app Note .
- Fare clic su Note nella barra dei menu.
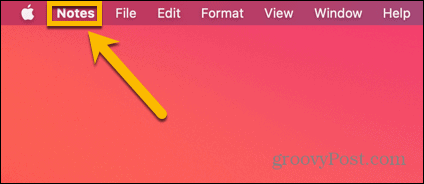
- Seleziona Preferenze .
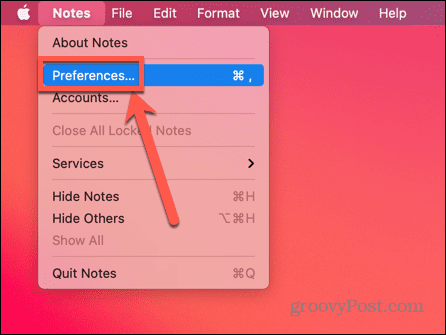
- Fare clic su Modifica password .
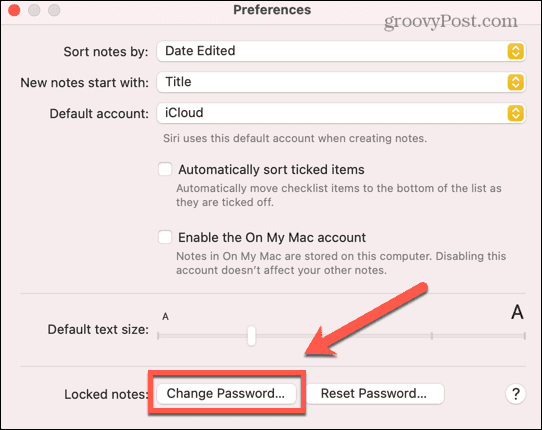
- Inserisci la tua password attuale, quindi inserisci e verifica la tua nuova password. Inserisci un suggerimento per ricordarti la tua nuova password se la dimentichi.
- Fare clic su Modifica password .
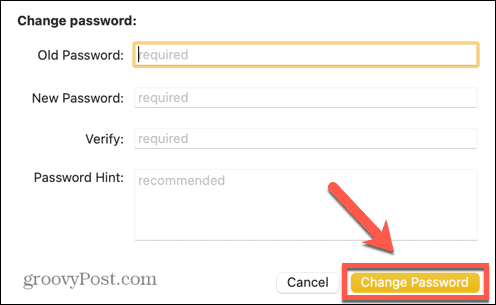
- Tutte le note bloccate con la vecchia password vengono aggiornate alla nuova password.
Come reimpostare la password di Notes su Mac
Se non ricordi la tua password, puoi reimpostarla. Tuttavia, ciò non ti consentirà di accedere alle note attualmente bloccate. Potrai usare la nuova password solo per bloccare le note andando avanti. Tutte le note attualmente bloccate manterranno la loro password attuale e, se non la ricordi, non sarai in grado di sbloccarle.
La reimpostazione della password di Notes può comportare il blocco delle note con più password diverse, quindi dovrebbe essere utilizzata solo come ultima risorsa.
Per reimpostare la password di Notes su Mac:
- Apri l’ app Note .
- Nella barra dei menu, fai clic su Note .
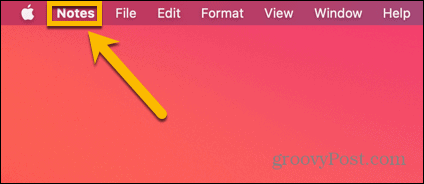
- Seleziona Preferenze .
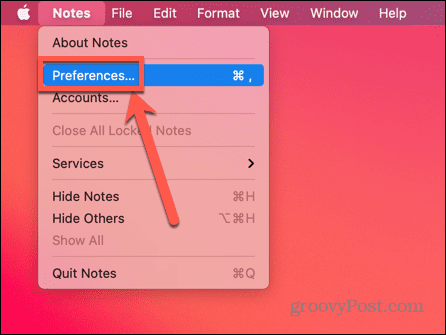
- Fare clic su Reimposta password .
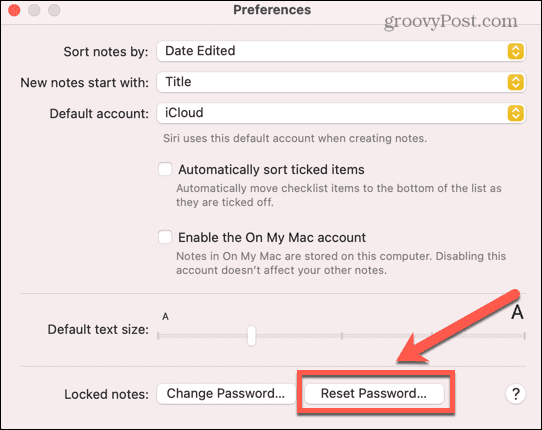
- Conferma la tua decisione facendo clic su OK . Ti potrebbe anche essere chiesto di confermare la tua password iCloud.
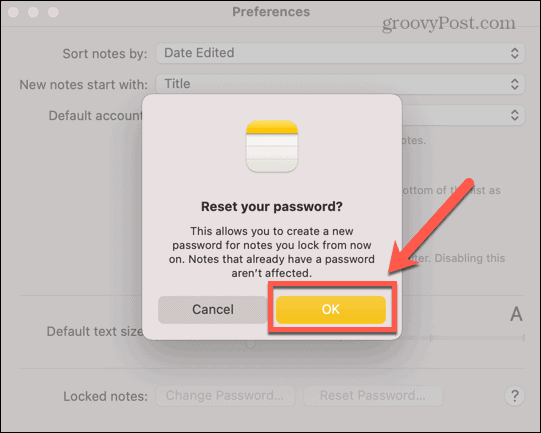
- Fare nuovamente clic su Reimposta password per fornire la conferma finale.
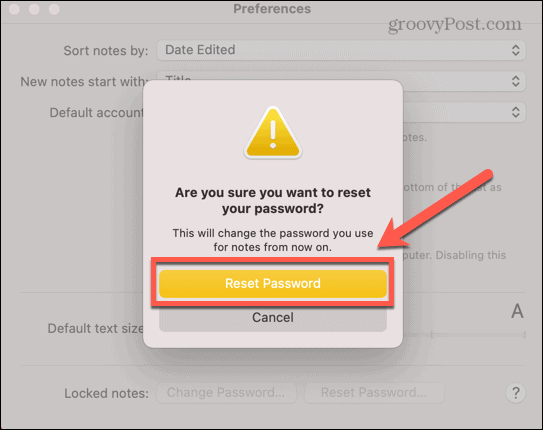
- Inserisci la tua nuova password, verificala e inserisci un suggerimento per ricordartela se la dimentichi.
- Fare clic su Imposta password per confermare.
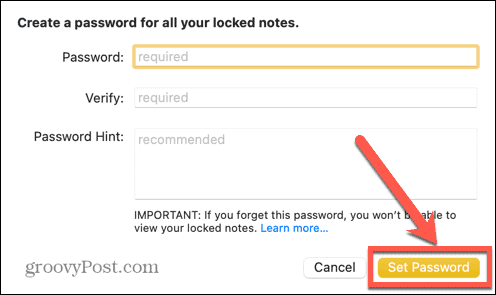
Mantieni le tue informazioni al sicuro da occhi indiscreti
Sapere come bloccare le note di Apple sul tuo iPhone, iPad e Mac assicura che tutte le informazioni che desideri mantenere private rimangano private. È un modo semplice e veloce per garantire che, anche se qualcuno ha il tuo dispositivo, non possa vedere ciò che tu non vuoi che vedano.
Se hai foto che vuoi tenere nascoste, puoi aggiungerle al tuo album Nascoste. Tuttavia, chiunque può accedere a questo album se sa dove cercare. Se vuoi essere sicuro che le persone non vedano determinate foto, puoi utilizzare l’app Note per bloccare le tue foto su iPhone . Se desideri mantenere la tua navigazione privata, puoi anche utilizzare iCloud Private Relay , incluso come parte di iCloud Plus. Per il tuo desktop, è possibile crittografare i tuoi file e cartelle su Mac in modo che siano accessibili solo con una password.

