Vuoi usare il tuo desktop Windows 11 in un’altra stanza della tua casa?
Invece di camminare lì, puoi accedervi in remoto dal tuo telefono o tablet. Ma prima, devi abilitare Desktop remoto sul tuo computer.
Come funziona il desktop remoto
Puoi utilizzare la funzionalità Desktop remoto in Windows 11 per connetterti e accedere al tuo computer utilizzando uno strumento di accesso remoto. Successivamente, puoi svolgere attività semplici come controllare i download, le installazioni di app o persino copiare i file dal tuo computer.
Si consiglia di utilizzare il desktop remoto solo sulla rete domestica con l’autenticazione a livello di rete, che funge da livello di accesso sicuro a livello di rete. Quindi dovrai utilizzare la password dell’account utente di Windows per autenticarti sulla rete prima di poter accedere al computer remoto.
Avvertenza: non consigliamo di esporre il servizio Desktop remoto direttamente a Internet. Microsoft consiglia di configurare la propria VPN se si desidera accedere a Remote Desktop lontano dalla rete locale. Esistono anche altri strumenti di desktop remoto di terze parti che potresti voler provare.
Attiva Desktop remoto su Windows 11
Per iniziare, fai clic sul pulsante “Start” e seleziona “Impostazioni” dalle app bloccate. In alternativa, premi Windows+i sulla tastiera per avviare rapidamente l’app Impostazioni.
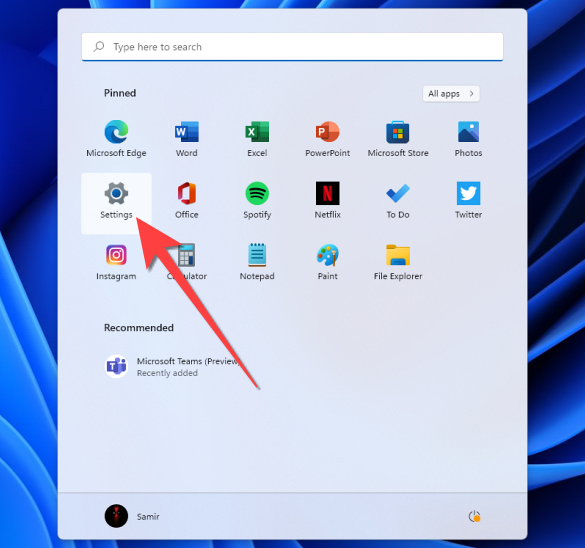
Scegli “Sistema” nella barra laterale e seleziona “Desktop remoto” dal lato destro.
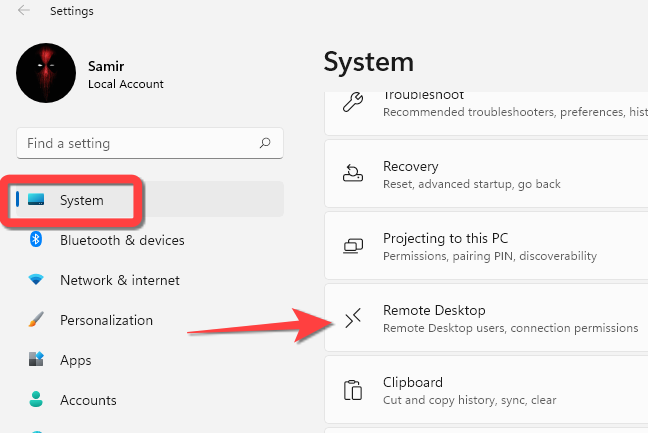
Attiva l’interruttore per “Desktop remoto”.
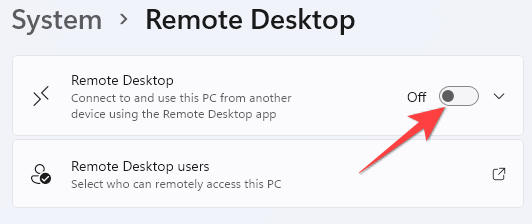
Seleziona “Sì” nel prompt Controllo account utente (UAC) e fai clic sul pulsante “Conferma” nella finestra che si apre.
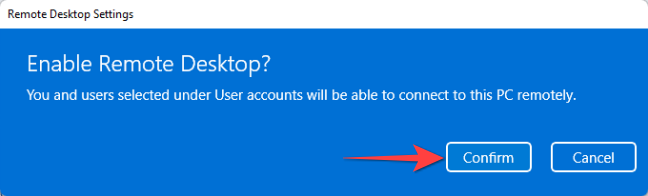
Quindi, seleziona il pulsante a discesa accanto all’interruttore.
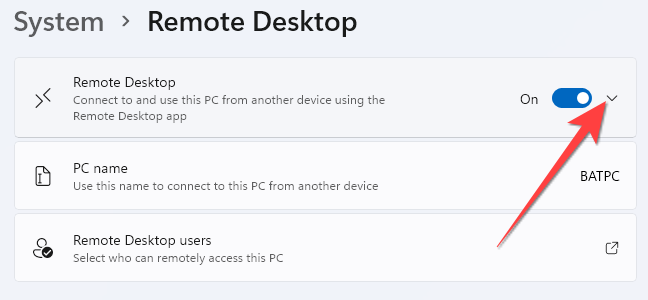
Seleziona la casella “Richiedi ai dispositivi di utilizzare Network Level Authentication Connect (consigliato).” Dopo aver abilitato questa opzione, dovrai aggiungere la password dell’account utente di Windows del PC remoto per autenticarti sulla rete locale. Solo dopo l’autenticazione riuscita vedrai la schermata di accesso di Windows.
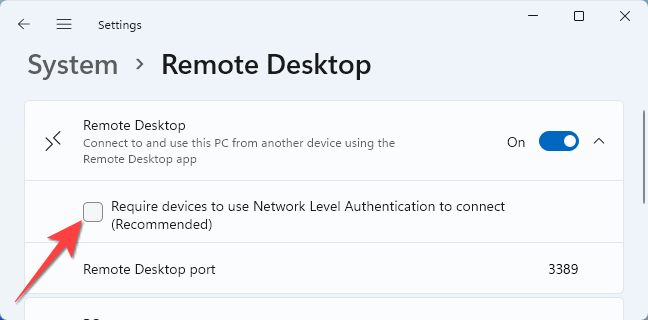
Seleziona “Sì” nel prompt UAC e scegli il pulsante “Conferma” per abilitare quel livello di sicurezza aggiuntivo per l’utilizzo di Desktop remoto.
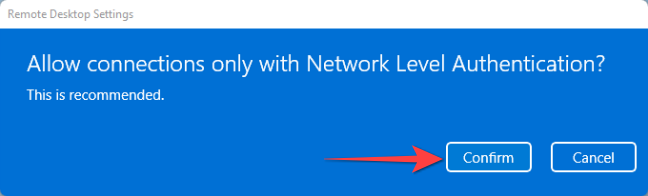
Usa l’app Desktop remoto per accedere al tuo PC
Puoi provare qualsiasi strumento di accesso remoto gratuito per utilizzare il tuo PC in remoto, ma solo pochi hanno un’app mobile. Dimostreremo come accedere a Remote Desktop utilizzando l’app Remote Desktop di Microsoft disponibile su Windows , macOS , Android , iPhone e iPad .
Apri l’app Desktop remoto e tocca l’icona più (+) nell’angolo in alto a destra.
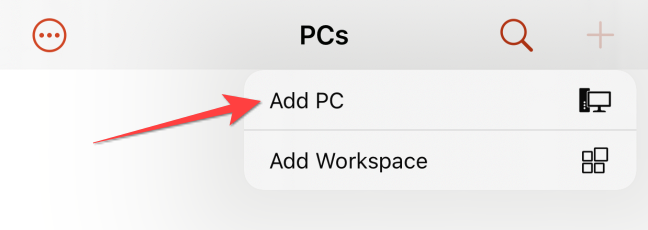
Quindi, digita il nome del tuo PC e i dettagli dell’account utente di Windows. Successivamente, puoi attivare altre opzioni come “Appunti”, “Microfono”, “Archiviazione” e altre.
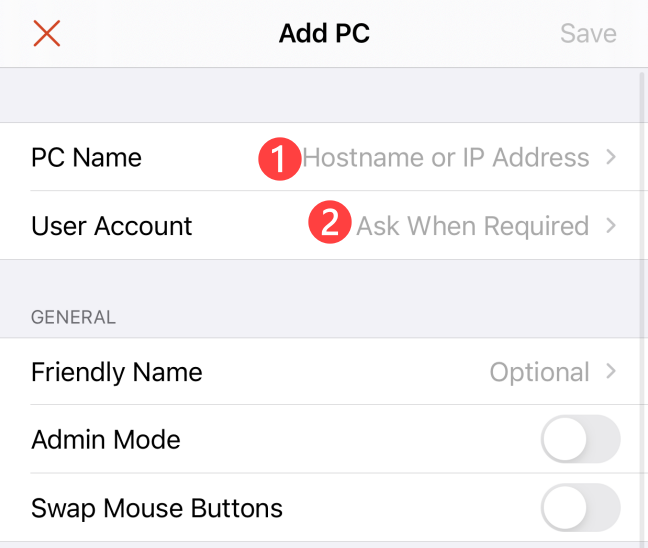
Premi “Salva” nell’angolo in alto a destra per finalizzare tutte le modifiche.
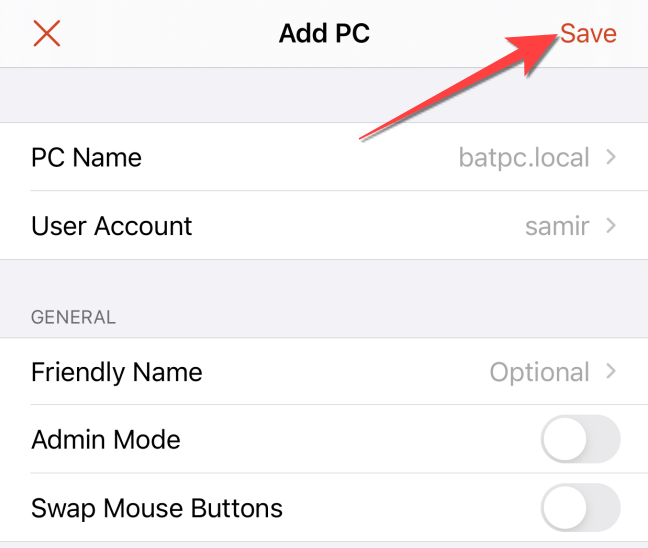
Successivamente, tocca la scheda con il nome del tuo PC per avviare una sessione di desktop remoto.
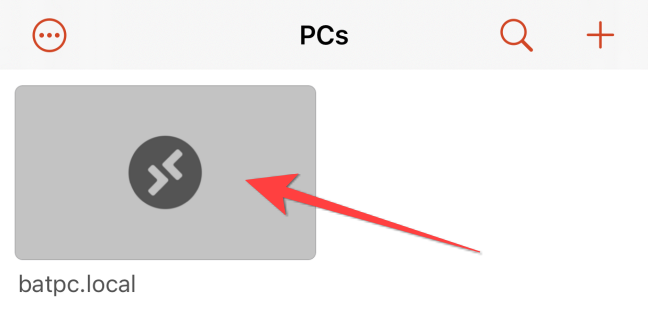
Quello! Tieni presente che dovresti disabilitare Desktop remoto se non prevedi di usarlo per un po’.

