Quando lavori con valori decimali, potresti voler arrotondare quei numeri per eccesso o per difetto. Molto spesso è necessario con valori contenenti molti punti decimali. Fogli Google ti offre utili funzioni per arrotondare i numeri nel modo desiderato.
Usa la funzione ROUND in Fogli Google
La funzione più semplice in Fogli Google per questa attività è la ROUNDfunzione. La sintassi per la funzione è ROUND(value, places)dove valueè richiesta ed placesè facoltativa. È possibile utilizzare un numero per il valore o un riferimento di cella. Diamo un’occhiata ad alcuni esempi.
Per arrotondare il numero 15.567 a un numero intero, devi semplicemente inserirlo come primo argomento senza il numero di posizioni. Questo perché l’argomento places è zero per impostazione predefinita. Utilizzando la seguente formula, il risultato è 16.
=ROUND(15.567)
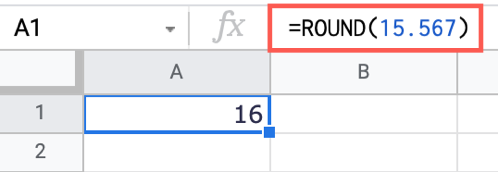
Se vuoi arrotondare lo stesso numero di una cifra decimale, inserisci la seguente formula e premi Invio. Il risultato è 15,6.
=ROUND(15.567,1)
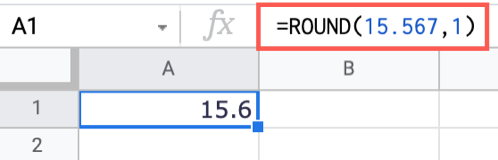
Forse vuoi arrotondare il tuo numero a sinistra della virgola invece che a destra. È possibile utilizzare un numero negativo per l’argomento places. Immettere la seguente formula per arrotondare il numero uno a sinistra per un risultato di 20.
=ROUND(15.567,-1)
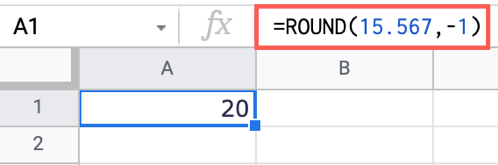
Puoi anche utilizzare i riferimenti di cella come valore per la ROUNDfunzione e funziona allo stesso modo. Per arrotondare il numero decimale nella cella A1, inserire la seguente formula e premere Invio.
=ROTO(A1)
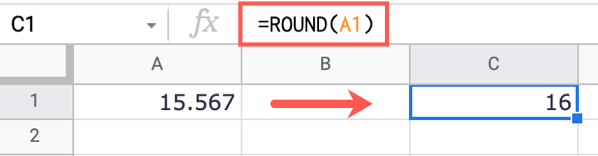
Aggiungi un argomento per il numero di posizioni decimali proprio come quando inserisci un valore. Per arrotondare lo stesso valore nella cella di A1una posizione decimale, utilizzerai la seguente formula.
=ROTO(A1,1)
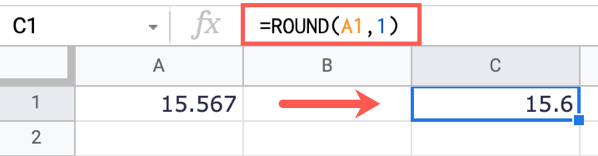
Usa la funzione ROUNDUP
Se vuoi assicurarti di arrotondare sempre il tuo numero per eccesso, puoi utilizzare la ROUNDUPfunzione in Fogli Google. La sintassi è ROUNDUP(value, places)proprio come la ROUNDfunzione. Il valore è obbligatorio e può essere un numero o un riferimento di cella. L’argomento places è facoltativo e il valore predefinito è zero.
Per arrotondare il numero 15.567, puoi semplicemente inserire la seguente formula e premere Invio. Il risultato è 16.
=AROUNDUP(15.567)
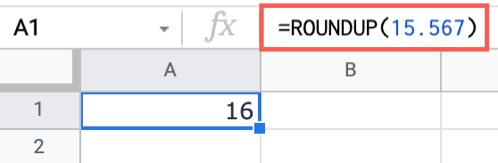
Per arrotondare lo stesso numero una cifra decimale, per un risultato di 15,6, useresti la seguente formula.
=AROUNDUP(15.567,1)
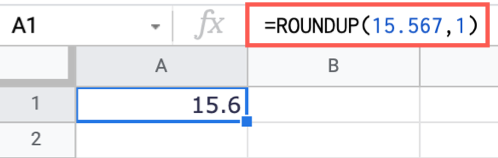
Proprio come la ROUNDfunzione, puoi usare un numero negativo per l’argomento places per arrotondare a sinistra della virgola decimale. E puoi usare un riferimento di cella se preferisci. Con 15.567 nella cella A1, questa formula ci dà un risultato di 20.
=AROUNDUP(A1,-1)
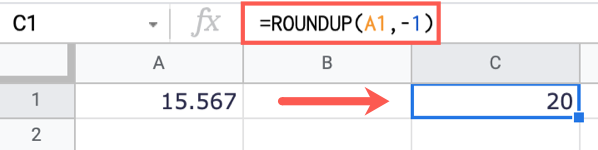
Usa la funzione ROUNDDOWN
Un’altra variante della ROUNDfunzione che potresti trovare utile è quella di arrotondare sempre per difetto. Questa è la ROUNDDOWNfunzione in Fogli Google e la sintassi è la stessa delle altre, ROUNDDOWN(value, places).
Per arrotondare il nostro numero 15.567 per difetto, inseriremmo la seguente formula e premere Invio. Il risultato è 15.
=ARROTONDAMENTO(15.567)
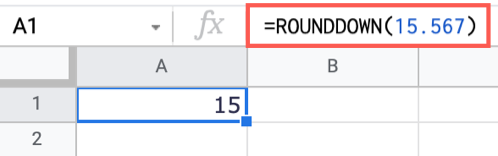
Per arrotondare lo stesso numero a una cifra decimale, inseriremo uno per il numero di posizioni per un risultato di 15,5.
=ARROTONDAMENTO(15.567,1)
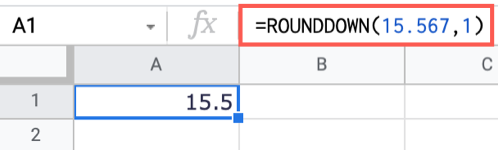
Di nuovo, puoi usare un numero negativo per l’argomento places e usare i riferimenti di cella come con le altre funzioni qui. Con 15.567 nella cella A1, questa formula ci dà un risultato di 10.
=ARROTONDAMENTO(LA1,-1)
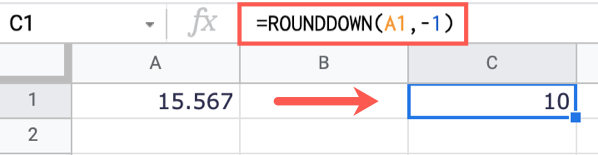
Arrotondare i numeri nel tuo foglio di calcolo non deve essere una lotta o addirittura richiedere più tempo. Tieni a mente queste funzioni di Fogli Google.
Per ulteriore assistenza con le funzioni, dai un’occhiata a come utilizzare la funzione SE insieme alle funzioni AND e OR in Fogli Google.

